Fix "Kann die Software für Drucker nicht installieren" unter OS X
Vor kurzem habe ich einen alten HP Officejet Pro 8500 an mein Netzwerk angeschlossen und versucht, den Drucker meinem Macbook Pro mit OS X Mountain Lion hinzuzufügen. Ich konnte den Drucker auf meinem PC installieren, aber als ich versuchte, den Drucker zu OS X hinzuzufügen, bekam ich folgende Fehlermeldung:
Die Software für den HP Officejet Pro 8550 Drucker kann nicht installiert werden, da sie derzeit nicht vom Software Update Server verfügbar ist.

Nachdem ich online recherchiert hatte, schien es, dass ich ein Software-Update durchführen musste, da der Treiber für meinen HP-Drucker von Apple unterstützt wurde. Ich habe ein Software-Update durchgeführt, aber es gab nichts zu aktualisieren! So, jetzt war ich ziemlich verwirrt, was ich tun sollte. Zum Glück konnte ich es herausfinden, aber es dauert ein paar Schritte, um Ihren Drucker ordnungsgemäß unter OS X zu installieren.
Zuerst müssen Sie das Druckertreiberpaket für Ihre Druckermarke von Apple manuell herunterladen. Auf dieser Seite finden Sie eine Liste aller von Apple unterstützten Drucker:
http://support.apple.com/kb/HT3669
Stellen Sie zunächst sicher, dass Ihr Drucker tatsächlich dort aufgeführt ist. Wenn dies nicht der Fall ist, können Sie den Drucker unter OS X nicht installieren, ganz gleich, wie sehr Sie es versuchen. Ihre einzige andere Option an dieser Stelle ist es, die Website des Herstellers zu überprüfen und zu sehen, ob sie einen Mac-Treiber haben, den Sie herunterladen können, der vielleicht noch nicht im Apple-Treiberpaket enthalten ist.
Wenn Ihr Drucker dort aufgeführt ist, müssen Sie das Treiberpaket herunterladen und installieren. Es wäre nett gewesen, wenn sie direkt von dieser Seite Links zu den Treiberpaketen hätten, aber das nicht. Wenn Sie das Treiberpaket für HP möchten, gehen Sie zu Google und suchen Sie nach "HP Druckertreiber mac". Der erste Link bringt Sie hier:
http://support.apple.com/kb/DL907
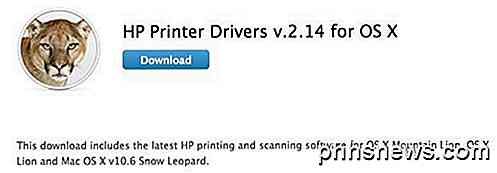
Hier sind die Links für ein paar mehr, aber um eine andere Marke zu finden, setzen Sie einfach den Markennamen gefolgt von "Druckertreiber Mac" und Sie werden sie finden. Stellen Sie sicher, dass Sie nach einer URL mit dem Namen "support.apple.com" suchen.
Canon - http://support.apple.com/kb/dl899
Bruder - http://support.apple.com/kb/dl894
Lexmark - http://support.apple.com/kb/dl1397
Epson - http://support.apple.com/kb/dl1398
Samsung - http://support.apple.com/kb/DL905
Fuji-Xerox - http://support.apple.com/kb/dl904
Laden Sie das DMG herunter und installieren Sie es auf Ihrem Mac. Sobald Sie es installiert haben, fahren Sie fort und starten Sie Ihren Computer neu. Jetzt müssen wir das Drucksystem zurücksetzen und dann die Drucker neu installieren. Um das Drucksystem zurückzusetzen, klicken Sie auf das Apple Logo und dann auf Systemeinstellungen .
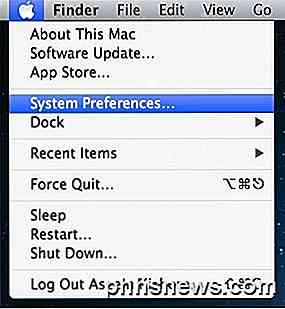
Klicken Sie nun unter der Überschrift Hardware auf Drucken & Scannen :
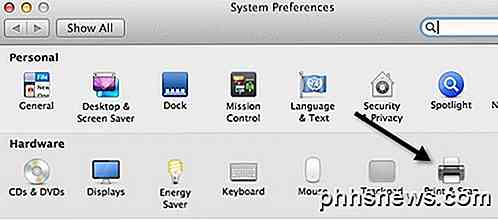
Klicken Sie nun in einem weißen Bereich in der Druckerliste auf "Weiter" und klicken Sie mit der rechten Maustaste. Ein Menü wird angezeigt und die einzige Option ist das Zurücksetzen des Drucksystems .
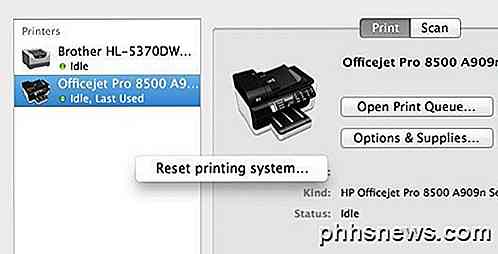
Beachten Sie, dass das Zurücksetzen des Drucksystems alle Drucker von Ihrem Computer entfernt. Für die, die bereits da waren, machen Sie sich keine Sorgen, denn Sie können sie wieder hinzufügen, ohne die Treiber neu installieren oder die CD oder etwas anderes verwenden zu müssen. Wenn das Drucksystem zurückgesetzt wird, ist das Listenfeld leer. Jetzt gehen Sie voran und klicken Sie auf das + Zeichen am unteren Rand des Listenfelds.
Es sollte automatisch alle Drucker erkennen, die über USB oder kabelgebunden oder kabellos angeschlossen sind. Zuerst gehen Sie voran und fügen Sie diejenigen zurück, die das Problem nicht verursacht haben. Dann gehen Sie voran und fügen Sie den hinzu, der Ihnen die Fehlermeldung gab.
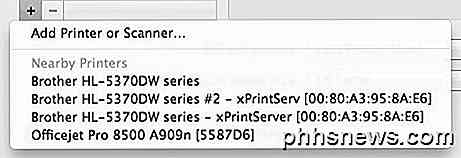
Hoffentlich sollte jetzt, wenn Sie den Drucker auswählen, er automatisch ohne Fehler installiert werden, da Sie das Treiberpaket manuell heruntergeladen und installiert haben. Wenn Sie immer noch Probleme haben, schreiben Sie einen Kommentar hier und ich werde versuchen zu helfen. Genießen!

Erstellen Sie schnell eine persönliche Website mit Google Sites
Wollten Sie schon immer schnell eine Webseite für Ihren Nachbarschaftsbuchklub oder Sportverein erstellen? Oder vielleicht eine persönliche Seite, die Sie mit Ihren Freunden und Familie für eine bestimmte Veranstaltung wie eine Hochzeit oder Geburtstagsfeier teilen können?Wenn Sie eine Google-Suche durchführen, erhalten Sie Hunderte von Einträgen zum sofortigen Erstellen von Webseiten mit Vorlagen usw., abe

So verwenden Sie eine Bluetooth-Tastatur mit Ihrem Apple TV
So wie Sie einen Bluetooth-Controller mit Ihrem Apple TV koppeln können, können Sie eine Bluetooth-Tastatur koppeln, um die Texteingabe zu erleichtern . Hier sind ein paar großartige Bluetooth-Tastaturen und zeigen Ihnen, wie Sie sie mit Ihrem Apple TV koppeln. Warum sollte ich das tun? Lasst uns ehrlich sein, so sehr wir Siri lieben, die Spracheingabe lässt immer noch viel zu zu wünschen übrig.


