So wird Windows automatisch zum Systemwiederherstellungspunkt beim Start hinzugefügt

Standardmäßig erstellt die Systemwiederherstellung automatisch einen Wiederherstellungspunkt einmal pro Woche und auch vor wichtigen Ereignissen wie einer App oder Treiberinstallation. Wenn Sie noch mehr Schutz möchten, können Sie Windows dazu zwingen, bei jedem Start Ihres Computers automatisch einen Wiederherstellungspunkt zu erstellen.
VERWANDT: Verwendung der Systemwiederherstellung unter Windows 7, 8 und 10
Systemwiederherstellung ist ein wichtiges Werkzeug, das Ihnen helfen kann, sich von vielen verschiedenen Arten von Problemen zu erholen. Das einzige Problem besteht darin, dass Sie beim Wiederherstellen eines früheren Wiederherstellungspunkts viele der an Ihrem PC vorgenommenen Änderungen rückgängig machen, seit dieser Wiederherstellungspunkt erstellt wurde. Zu diesen Änderungen gehören Apps und Treiber, die installiert oder deinstalliert wurden, Änderungen, die von Apps an der Registrierungs- und Einstellungsdatei vorgenommen wurden, und Windows-Updates, die angewendet wurden. Die Systemwiederherstellung erstellt wöchentliche Wiederherstellungspunkte für Sie - und Sie können Ihre eigenen manuellen Wiederherstellungspunkte erstellen -, aber Sie können die Systemwiederherstellung auch bei jedem Windows-Start einen Wiederherstellungspunkt erstellen lassen.
Diese Änderung vornehmen erfordert zwei Schritte. Zuerst ändern Sie mithilfe der Windows-Registrierung die Häufigkeit, mit der Windows automatische Wiederherstellungspunkte auslösen kann, und verwenden dann den Taskplaner, um eine Startaufgabe festzulegen, die einen Wiederherstellungspunkt erstellt.
Schritt 1: Ändern Sie die Wiederherstellung Punktherstellungshäufigkeit
Windows steuert die Erstellung von automatischen Wiederherstellungspunkten basierend auf einer Häufigkeitseinstellung, um die Anzahl der gespeicherten Wiederherstellungspunkte zu begrenzen. Standardmäßig erstellt Windows keinen automatischen Wiederherstellungspunkt, wenn in den letzten 24 Stunden ein anderer Wiederherstellungspunkt erstellt wurde. Dies hindert Sie nicht daran, einen manuellen Wiederherstellungspunkt zu erstellen, und verhindert nicht die Erstellung von Wiederherstellungspunkten aufgrund einer App oder Treiberinstallation. Es begrenzt vielmehr, wie oft Windows eigene periodische Wiederherstellungspunkte erstellt. Damit der Taskplaner bei jedem Start einen Wiederherstellungspunkt erstellt, müssen Sie diese Frequenzeinstellung deaktivieren. Und keine Sorge, Ihr Laufwerk wird sich nicht mit Tonnen von Wiederherstellungspunkten füllen. Zum einen können Sie festlegen, wie viel Speicherplatz die Systemwiederherstellung belegen kann. Dies entspricht standardmäßig etwa 2% des Speicherplatzes eines Laufwerks. Außerdem macht Windows einen ziemlich guten Job und löscht alte Wiederherstellungspunkte.
Um die Häufigkeit der Wiederherstellungspunkte anzupassen, können Sie entweder selbst eintauchen und eine einfache Änderung an der Registrierung vornehmen oder unsere Ein-Klick-Registry-Hacks herunterladen.
Ändern Sie die Erstellung des Wiederherstellungspunkts, indem Sie die Registrierung manuell bearbeiten.
Standardwarnung: Der Registrierungseditor ist ein leistungsfähiges Werkzeug, und wenn es missbraucht wird, kann das System instabil oder sogar funktionsunfähig werden. Dies ist ein ziemlich einfacher Hack und solange Sie sich an die Anweisungen halten, sollten Sie keine Probleme haben. Wenn Sie noch nie damit gearbeitet haben, sollten Sie darüber nachdenken, wie Sie den Registrierungseditor verwenden können, bevor Sie beginnen. Sichern Sie die Registrierung (und Ihren Computer!), Bevor Sie Änderungen vornehmen.
Öffnen Sie den Registrierungseditor, indem Sie Start drücken und "regedit" eingeben. Drücken Sie die Eingabetaste, um den Registrierungs-Editor zu öffnen und Änderungen an Ihrem PC zuzulassen
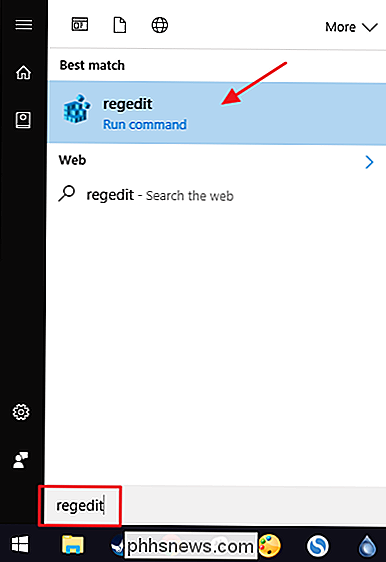
Navigieren Sie im Registrierungseditor mit der linken Seitenleiste zum folgenden Schlüssel:
HKEY_LOCAL_MACHINE SOFTWARE Microsoft Windows NT CurrentVersion SystemRestore
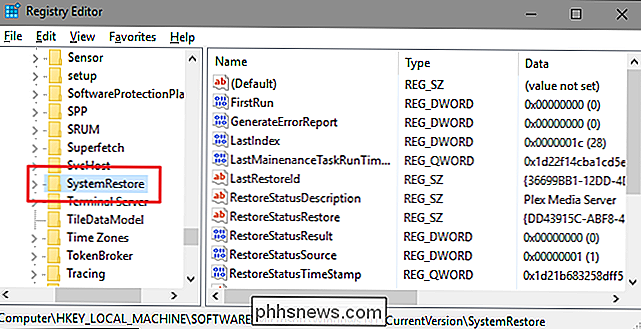
Als Nächstes erstellen Sie einen neuen Wert innerhalb vonSystemRestoreSchlüssel. Klicken Sie mit der rechten Maustaste auf den SchlüsselSystemRestore, und wählen Sie Neu> DWORD (32-Bit) Value. Benennen Sie den neuen WertSystemRestorePointFrequency.
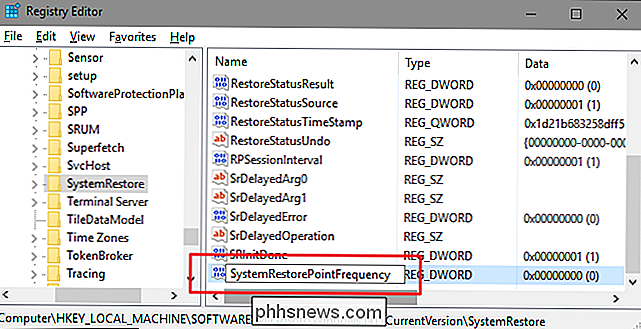
Standardmäßig wirdSystemRestorePointFrequencyden Wert Null haben, und so werden wir es verlassen. Dies schaltet die Frequenzprüfung wirksam aus, indem das Intervall auf Null gesetzt wird. Sie können jetzt den Registrierungseditor schließen und mit Schritt 2 fortfahren.
Laden Sie unseren One-Click Registry-Hack
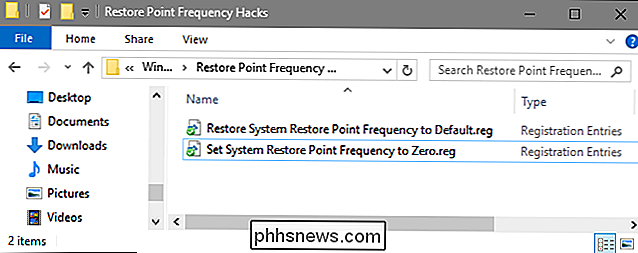
herunter Wenn Sie nicht selbst in die Registry eintauchen möchten, haben wir ein paar Registry-Hacks erstellt benutzen. Der Hack "Set System Restore Point Frequency auf Null" erstellt dasSystemRestorePointFrequencyWert und setzt es auf Null. Der Hack "Wiederherstellung des Systemwiederherstellungspunkts auf Standard" löscht den Wert und stellt die Standardeinstellung wieder her. Beide Hacks sind in der folgenden ZIP-Datei enthalten. Doppelklicken Sie auf das zu verwendende Element und klicken Sie auf die Eingabeaufforderungen. Wenn Sie den gewünschten Hack angewendet haben, starten Sie Ihren Computer neu (oder abmelden und wieder zurück).
Wiederherstellungspunkte Hacks
RELATED: Wie Sie Ihre eigenen Windows-Registry-Hacks
Diese Hacks sind wirklich nur der SchlüsselSystemRestore, der auf denSystemRestorePointFrequency-Wert reduziert wurde, über den wir im vorherigen Abschnitt gesprochen und dann in eine .REG-Datei exportiert haben. Wenn Sie einen der Hacks ausführen, wird dieser Wert auf die entsprechende Zahl gesetzt. Und wenn Sie Spaß daran haben, sich mit der Registry zu beschäftigen, sollten Sie sich die Zeit nehmen, um eigene Registry-Hacks zu erstellen.
Schritt 2: Planen einer Startaufgabe zum Erstellen eines neuen Wiederherstellungspunkts
Nach dem Festlegen der Wiederherstellungspunkthäufigkeit auf Wenn Sie in der Registrierung auf Null setzen, besteht Ihr nächster Schritt darin, mit dem Windows-Taskplaner einen Task zu erstellen, der beim Start von Windows ausgeführt wird und einen neuen Wiederherstellungspunkt erstellt.
Öffnen Sie den Taskplaner, indem Sie Start drücken, Taskplaner eingeben und dann drücken Geben Sie Folgendes ein:
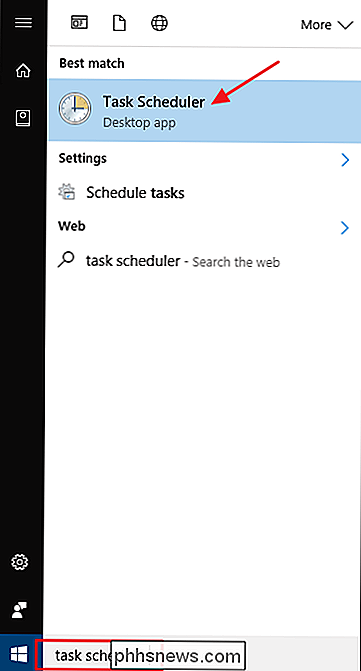
Klicken Sie im Fenster Taskplaner im Bereich Aktion auf der rechten Seite auf "Aufgabe erstellen".
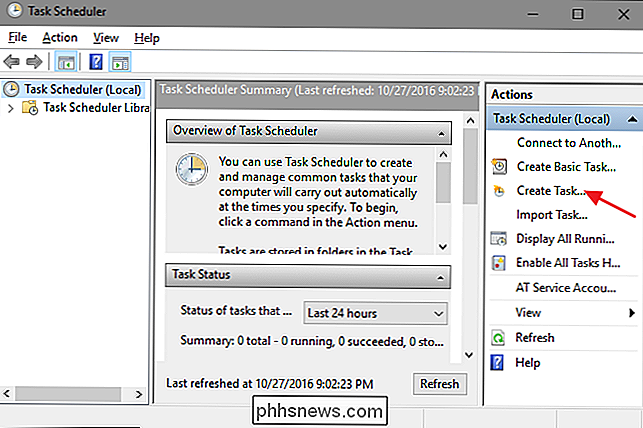
Geben Sie im Fenster Aufgabe erstellen auf der Registerkarte "Allgemein" einen Namen für Ihre Aufgabe ein und wählen Sie dann die Optionen "Ausführen, ob Benutzer angemeldet ist oder nicht" und "Ausführen mit höchsten Berechtigungen". Wählen Sie im Dropdown-Menü "Konfigurieren für" die Version von Windows aus, die Sie ausführen.
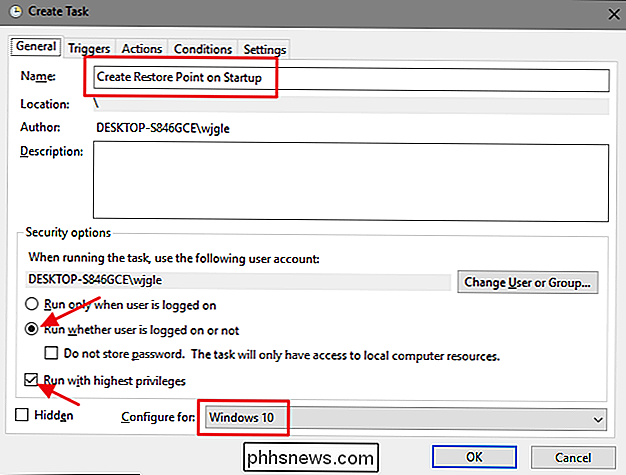
Als Nächstes richten Sie einen Auslöser ein, um die Aufgabe beim Start von Windows zu initiieren. Klicken Sie auf der Registerkarte "Trigger" auf die Schaltfläche "Neu".
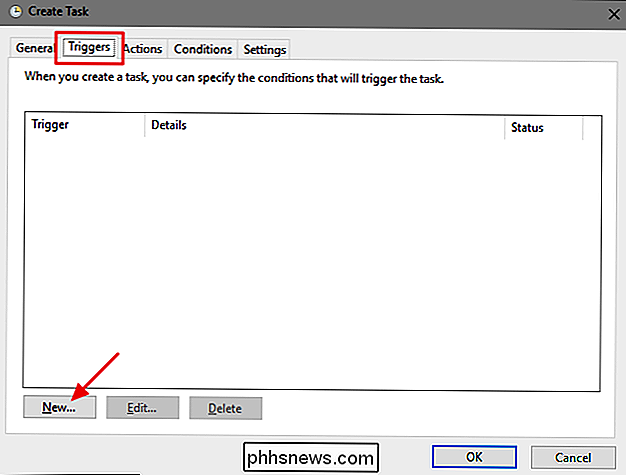
Wählen Sie im Fenster "Neuer Trigger" im Dropdown-Menü "Task starten" die Option "Beim Start" und klicken Sie auf "OK"
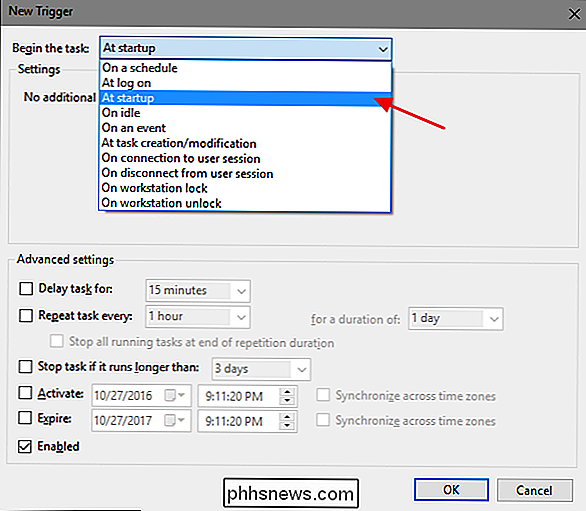
Als Nächstes teilen Sie dem Task-Manager mit, welche Aktion er ausführen soll, nämlich das Windows Management Instrumentation Control-Programm (wmic.exe) mit einigen wenigen Argumenten auszuführen, damit es weiß, was es tun soll. Wechseln Sie im Fenster Aufgabe erstellen zur Registerkarte "Aktionen" und klicken Sie auf die Schaltfläche "Neu".
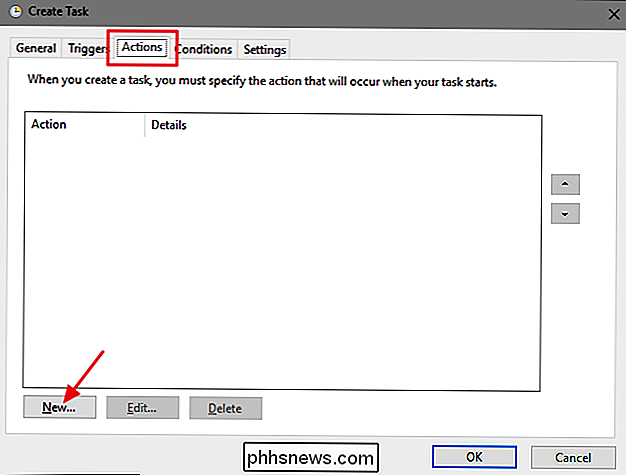
Stellen Sie im Fenster Neue Aktion sicher, dass die Option "Programm starten" in der Dropdown-Liste "Aktion" ausgewählt ist Speisekarte. Geben Sie in dem Feld "Program / script" den folgenden Programmname ein:
wmic.exe
Geben Sie in dem Feld "Argumente hinzufügen (optional)" die folgenden Argumente ein:
/ Namespace: \ root default Pfad SystemRestore Aufruf CreateRestorePoint "Startup Restore Point", 100, 7
Wenn Sie fertig sind, klicken Sie auf "OK".
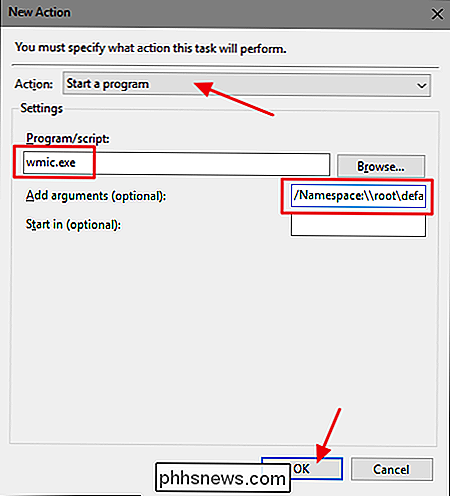
Wechseln Sie im Fenster Create Task zur Registerkarte "Conditions". Wenn Sie Windows auf einem Laptop ausführen und möchten, dass der Task ausgeführt wird, unabhängig davon, ob der Laptop Akku oder Netzstrom verwendet, deaktivieren Sie die Option "Task nur bei ausgeschaltetem Computer starten". Wenn Sie fertig sind, klicken Sie auf die Schaltfläche "OK", um die neue Aufgabe zu erstellen.
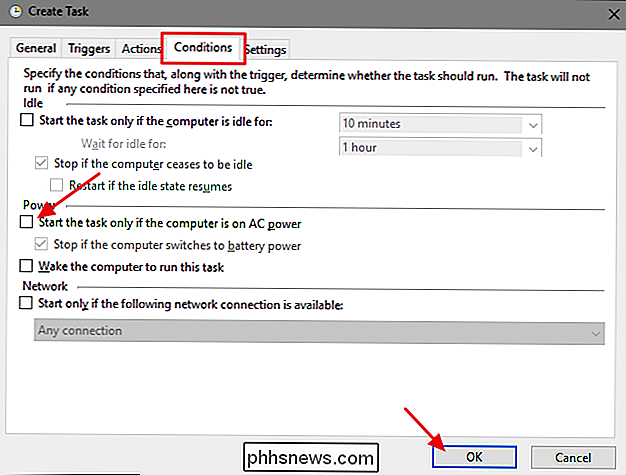
Windows fordert Sie auf, Anmeldeinformationen einzugeben, die zum Ausführen der Aufgabe verwendet werden können. Der Benutzername sollte bereits ausgefüllt sein, geben Sie Ihr Passwort ein und klicken Sie auf "OK".
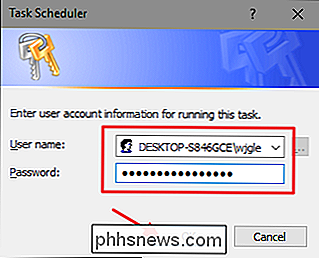
Sie können den Taskplaner jetzt schließen. Beim nächsten Neustart von Windows sollte die Systemwiederherstellung einen neuen Wiederherstellungspunkt für Sie erstellen.
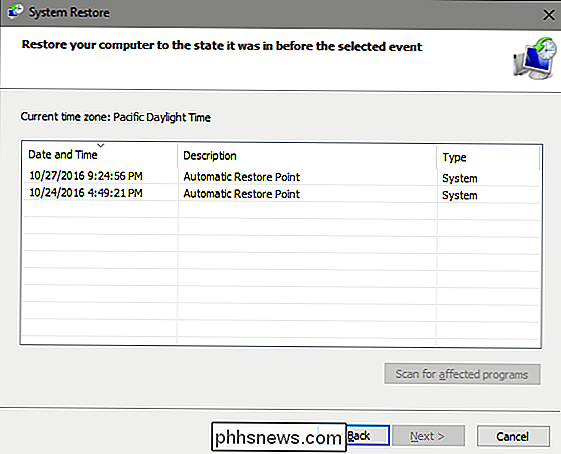
Wenn Sie Ihre Änderungen rückgängig machen und zu den Standardeinstellungen der Systemwiederherstellung zurückkehren möchten, müssen Sie die Aufgabe löschen oder deaktivieren Sie haben den von Ihnen erstellten Wert erstellt und aus der Registrierung entfernt. Um den Task zu entfernen, öffnen Sie den Taskplaner und wählen Sie im linken Bereich den Ordner "Taskplaner-Bibliothek". Blättern Sie durch die Liste, bis Sie die von Ihnen erstellte Aufgabe gefunden haben, klicken Sie mit der rechten Maustaste darauf und wählen Sie entweder "Deaktivieren" oder "Löschen" aus dem Kontextmenü.
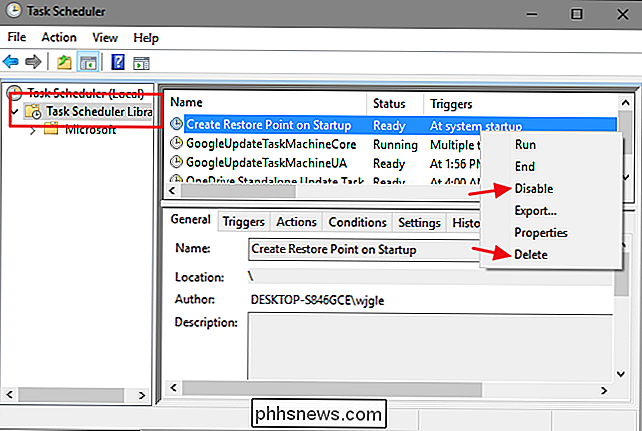
Um den von Ihnen erstellten Registrierungseintrag zu entfernen, gehen Sie zurück zuSystemRestoreWir sprachen darüber und löschten denSystemRestorePointFrequencyWert, den Sie erstellt haben - oder verwenden Sie einfach unseren "Systemwiederherstellungspunkt-Häufigkeitsfaktor wiederherstellen" Hack.

Ausführen von Zeitmaschinensicherungen über das Netzwerk
Apples Time Machine sichert in der Regel ein externes Laufwerk oder eine drahtlose Verbindung zu einer Time Capsule. Wenn Sie jedoch einen Ersatz-Mac haben, können Sie ihn in einen Time Machine-Server verwandeln. Alle Ihre anderen Macs können über das Netzwerk darauf zugreifen, als wäre es eine Time Capsule.

So stellen Sie versehentlich gelöschte Dateien wieder her
Wenn Sie diesen Artikel lesen, haben Sie wahrscheinlich etwas Wichtiges auf Ihrem Computer gelöscht, das Sie so schnell wie möglich wiederherstellen müssen! Hoffentlich wurden die Dateien oder Ordner, die jetzt weg sind, erst vor kurzem gelöscht, da je mehr Daten auf die Festplatte geschrieben werden, desto größer die Wahrscheinlichkeit, dass der Bereich der Festplatte, der die Daten enthielt, mit neuen Daten überschrieben wird Ihre Wiederherstellungschancen viel niedriger.Bevor



