So erstellen Sie einen Film mit iMovie auf einem iPhone oder iPad

Apples iMovie-Anwendung wird mit neuen iPhones und iPads kostenlos geliefert. Sie können damit Heimvideos erstellen, mehrere Clips kombinieren, Fotos einfügen, Übergänge hinzufügen, einen Soundtrack anwenden und andere Effekte verwenden.
Wenn Sie nur ein Video schneiden oder einen Clip ausschneiden möchten, können Sie die Anwendung "Fotos" verwenden . Für etwas Komplizierteres sollten Sie iMovie verwenden.
Get iMovie
VERWANDT: So schneiden Sie einen Clip aus einem Video auf einem iPhone oder iPad
Nehmen Sie Ihr iPhone oder iPad an wurde am oder nach dem 1. September 2013 gekauft und Sie haben auf iOS 8 aktualisiert, erhalten Sie iMovie kostenlos. Sie sollten entweder iMovie bereits installiert haben oder Sie müssen die App App App öffnen, nach iMovie suchen und diese kostenlos installieren. Wenn Sie diese Anforderung nicht erfüllen, berechnet Apple $ 4,99 für iMovie. Apple bietet weitere Informationen zum Abrufen dieser kostenlosen Apps, wenn Sie Hilfe benötigen.
Verwenden Sie iMovie
Öffnen Sie die iMovie App auf Ihrem iPhone oder iPad, sobald es installiert ist. Wir werden hier ein iPhone für den Prozess verwenden, aber die Benutzeroberfläche der App auf dem iPad funktioniert ähnlich.
iMovie öffnet sich direkt zu einer "Video" -Ansicht, die Videos zeigt, die Sie auf Ihrem Gerät aufgenommen haben. Wenn Sie die iCloud Photo Library aktiviert haben, werden die von Ihnen aufgenommenen Videos auf allen Ihren Geräten synchronisiert. Sie können auf eine Ansicht tippen und dann auf die Schaltfläche "Wiedergabe" tippen, um eine Vorschau anzuzeigen.
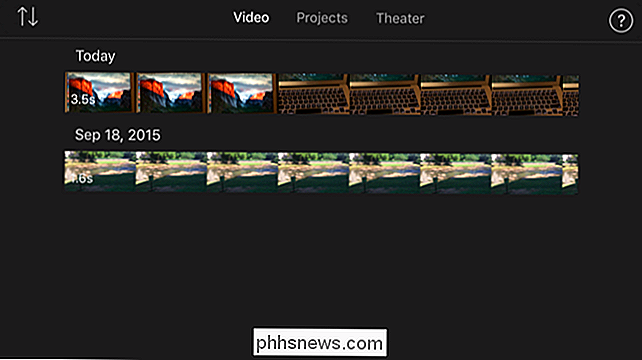
Tippen Sie zunächst auf die Registerkarte "Projekte" und dann auf die Schaltfläche "Projekt erstellen".
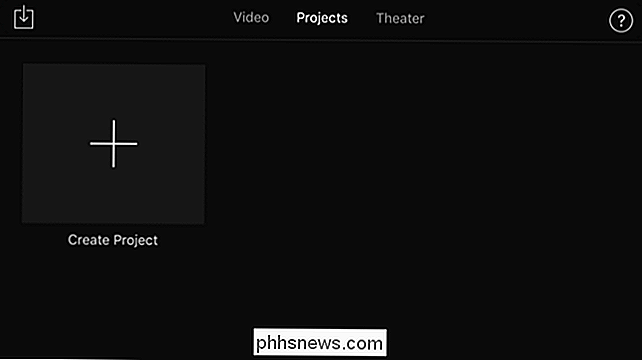
Mit iMovie können Sie entweder a erstellen "Film" oder ein "Trailer". In einem Film können Sie Videos, Fotos und Musik kombinieren, um ein eigenes Projekt zu erstellen. Ein Trailer bietet eine Vorlage, die einen Filmtrailer im Hollywood-Stil erstellt. Sie können einen Trailer anschließend in einen Film umwandeln, damit Sie ihn bearbeiten können.
Wenn Sie aus einigen Clips einen Heimfilm machen möchten, ist ein "Film" die beste Option. Wenn Sie etwas spielerischer gestalten möchten, funktioniert ein "Trailer".
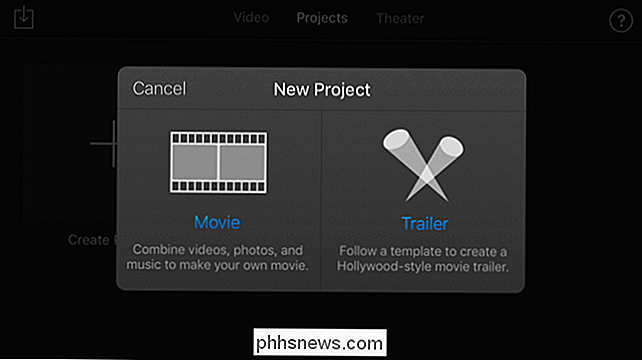
Unabhängig von der Art des Projekts, das Sie erstellen, werden Sie aufgefordert, ein Thema oder eine Vorlage auszuwählen. Zu den Filmthemen gehören Modern, Bright, Playful, Neon, Reisen, Simple, News und CNN iReport. Trailer Vorlagen gehören Adrenalin, Bollywood, Coming of Age, Expedition, Märchen, Familie, Indie, Erzählung, Retro, Romantik, Scary, Superhelden, Swashbuckler und Teen.

Wenn Sie einen Trailer erstellt haben, können Sie Tippe auf die verschiedenen Teile des "Storyboards", um deine eigenen Clips einzufügen und fülle den Filmtrailer aus.
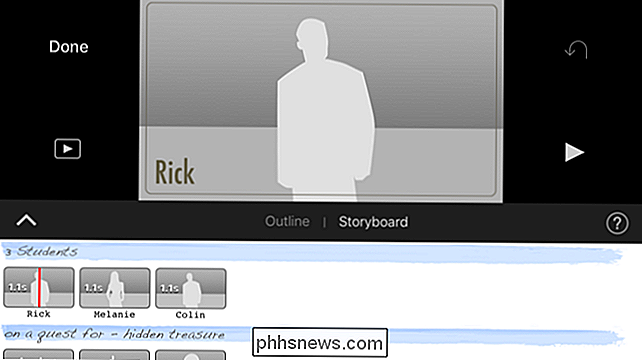
Wenn du einen Film erstellt hast, siehst du den vollständigen Bearbeitungsbildschirm. Tippen Sie auf die Blase "?" In der oberen rechten Ecke des Bildschirms, wenn Sie nicht sicher sind, was eine Schaltfläche tut.
Sie möchten wahrscheinlich auf die Schaltfläche "Medien hinzufügen" in der unteren linken Ecke tippen, um hinzuzufügen Videos und Fotos. Sie können jedoch auch einfach von hier aus ein Video aufnehmen und Ihren aufgenommenen Clip direkt in Ihr iMovie-Projekt einfügen. Oder Sie können Audio von Ihrem Mikrofon aufnehmen und eine Erzählung über das Video bereitstellen.
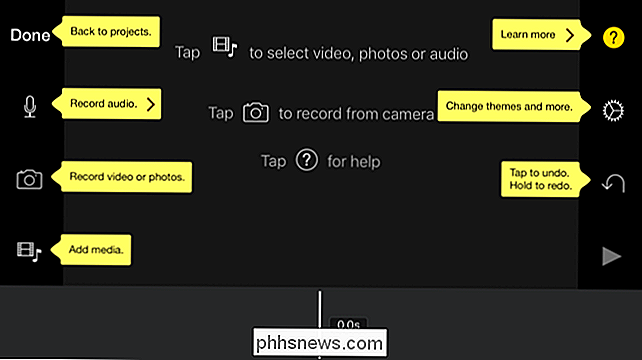
Suchen Sie einen Clip, den Sie einfügen möchten. Tippen Sie auf die erste Schaltfläche, um sie als Video einzufügen, tippen Sie auf die zweite Schaltfläche, um eine Vorschau anzuzeigen, oder tippen Sie auf die dritte Schaltfläche, um sie als Audiospur einzufügen. Die anderen Schaltflächen fügen das Video auf eine andere Art ein.
Wiederholen Sie diesen Vorgang, um weitere Videoclips, Audiospuren und Fotos hinzuzufügen.
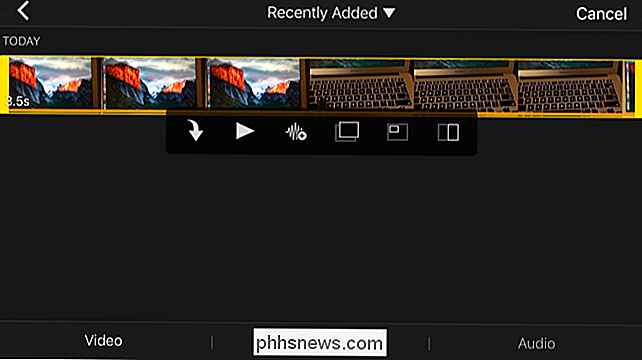
Die Schaltfläche "Themen ändern und mehr" auf der rechten Seite des Bildschirms ermöglicht dies Sie können Filter für das gesamte Videoprojekt anpassen, sein Thema auswählen und Übergänge und Musik ändern.
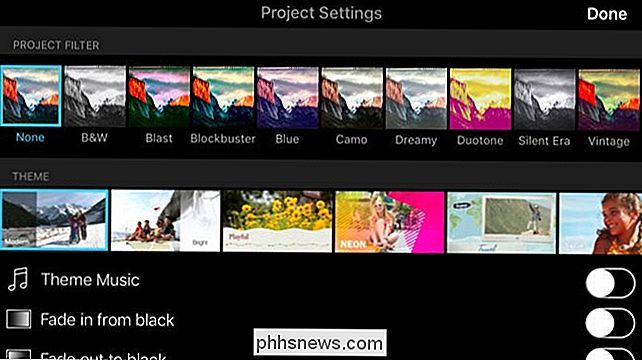
Sobald Sie ein oder mehrere Videos eingefügt haben, können Sie sie auf der Zeitleiste unten auf dem Bildschirm antippen, um sie zu ändern . Fügen Sie beispielsweise mehrere Clips nacheinander ein und Sie sehen ein Übergangssymbol. Tippen Sie auf das Symbol und Sie können den Übergang zwischen den Videos wählen - Keine, Thema, Auflösen, Wischen oder Verblassen.

Tippen Sie auf einen Clip am unteren Rand des Bildschirms und Sie sehen Symbole zum Bearbeiten seiner Geschwindigkeit ändern , Ändern der Lautstärke, Einfügen von Text und Auswählen des Stils oder Anwenden eines Filters.
Spielen Sie mit den verschiedenen Optionen hier alles, was Sie wollen - Sie können immer auf die Schaltfläche "Rückgängig" auf der rechten Seite des Bildschirms tippen, um eine rückgängig zu machen Veränderung. Sie können auch auf "Wiedergabe" tippen, um eine Vorschau Ihres Films anzuzeigen.
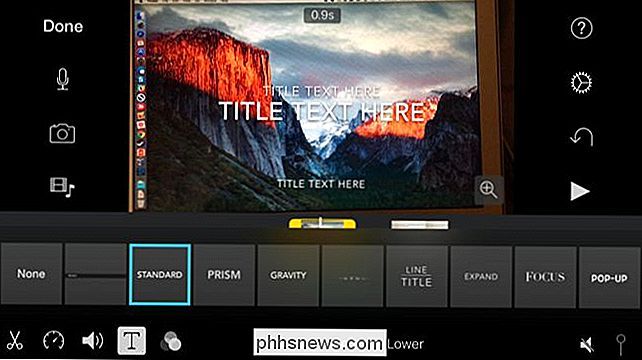
Wenn Sie fertig sind, tippen Sie auf "Fertig" und Ihr Film wird gespeichert. Sie können es dann von hier aus abspielen, um es anderen Leuten zu zeigen, oder tippen Sie auf die Schaltfläche "Teilen" und teilen Sie es per E-Mail, Facebook, YouTube oder anderen Anwendungen. Sie können es auch mit "iMovie Theatre" teilen, sodass Sie Ihr Video ganz einfach auf einem Mac oder Apple TV ansehen können.
Es gibt viel, was Sie mit iMovie tun können. Wirklich, das kratzt nur an der Oberfläche. Kombinieren Sie Videoclips, Audiotracks und Fotos, indem Sie sie zu einem Projekt hinzufügen, und tippen Sie dann auf um Medien zu ändern, Text, Apple-Effekte und Übergänge hinzuzufügen.
Bildquelle: Ian Lamont on Flickr

So deaktivieren Sie das Abrufen von Online-Inhalten beim Suchen in Ubuntu 14.10
Wenn Sie mit Unity Dash suchen, stellen Sie möglicherweise fest, dass in Ihren Suchergebnissen Online-Inhalte angezeigt werden. Ihre Suchbegriffe werden an productsearch.ubuntu.com und an Dritte wie Amazon und Facebook gesendet und dienen dazu, Ihnen neben lokalen Ergebnissen auch Online-Suchergebnisse zu liefern.

Wie man einen Google Kalender teilt
Google Kalender ist eine großartige App. Ich kann von jedem Computer darauf zugreifen, es mit meinem Smartphone synchronisieren, es mit meiner Desktop-E-Mail-App synchronisieren und vieles mehr. Es ist einfach zu bedienen und hat eine Menge Funktionen. Eine der netten Funktionen, die ich erst seit kurzem nutze, ist die Freigabe eines Google-Kalenders.



