Ausführen von Zeitmaschinensicherungen über das Netzwerk

Apples Time Machine sichert in der Regel ein externes Laufwerk oder eine drahtlose Verbindung zu einer Time Capsule. Wenn Sie jedoch einen Ersatz-Mac haben, können Sie ihn in einen Time Machine-Server verwandeln. Alle Ihre anderen Macs können über das Netzwerk darauf zugreifen, als wäre es eine Time Capsule.
Dies erfordert die Apple OS X Server-Software. Im Gegensatz zu Microsoft Windows Server ist OS X Server eine 20-Dollar-Anwendung, die Sie auf jedem Mac installieren können. Sie können dies technisch ohne OS X Server tun, aber Sie sollten nicht.
Die unterstützte Methode: OS X Server
VERBINDUNG: So sichern Sie Ihren Mac und Wiederherstellen von Dateien mit Time Machine
Get Apple OS X Server für $ 20 aus dem Mac App Store, wenn Sie dies tun möchten. Unter den zahlreichen Funktionen von OS X Server kann ein Mac als Time Machine-Server konfiguriert werden. Trotz des Namens ist OS X Server kein anderes Betriebssystem - es ist nur eine Anwendung, die Sie auf Ihrem bestehenden Mac OS X System installieren können. Es bietet eine grafische Benutzeroberfläche und die zugrunde liegende Server-Software, die Sie konfigurieren können.
Dies ist ideal, wenn Sie einen freien Mac haben oder wenn Sie einen Mac-Desktop als zentralen Server für einige MacBooks verwenden möchten.
Installieren Sie OS X Server auf dem Mac und öffnen Sie die neu installierte "Server" -App. Wählen Sie "Time Machine" unter Services auf der linken Seite und setzen Sie den Schieberegler in der oberen rechten Ecke auf "On", um den TIME Machine Server zu aktivieren.
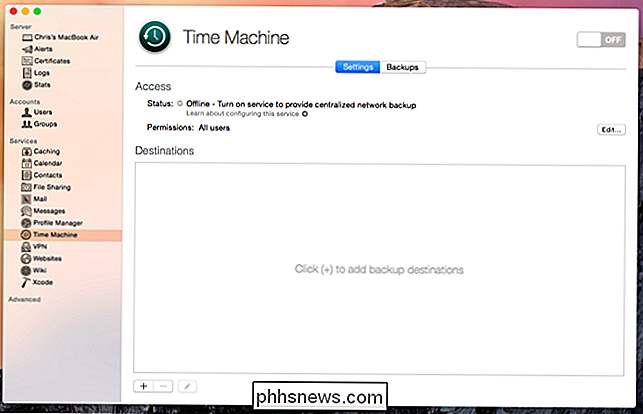
Sie werden nach einem Ort auf dem Mac gefragt, wo Sie wollen um die Backups zu speichern. Sie können einzelne Backups auch auf eine bestimmte Menge an Speicherplatz beschränken, um zu verhindern, dass ein Mac den gesamten Speicher belegt.
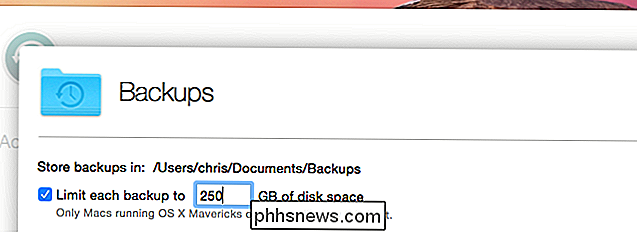
Das ist es - Sie sind fertig, wenn Sie es wollen. Sie können auch zusätzliche Backup-Ziele hinzufügen, indem Sie das Feld am unteren Rand des Fensters verwenden. Dies ist hilfreich, wenn Sie mehrere Laufwerke als Backup-Speicher bereitstellen möchten. Sie können beispielsweise mehrere externe Laufwerke auswählen, die Sie an den Mac angeschlossen lassen, oder Sicherungsorte auf verschiedenen internen Laufwerken auswählen.
Sie können den Zugriff auf den Time Machine-Server auch auf bestimmte Benutzer beschränken. Standardmäßig kann jeder Mac in Ihrem lokalen Netzwerk eine Sicherung durchführen. Klicken Sie rechts neben Berechtigungen auf die Schaltfläche "Bearbeiten", und Sie können den Zugriff auf bestimmte Benutzerkonten beschränken.
Nachdem einige Sicherungen durchgeführt wurden, können Sie auf die Registerkarte "Sicherungen" oben in diesem Steuerungsfeld klicken, um Sicherungen anzuzeigen Ihr Time Machine-Server und wie viel Platz sie einnehmen. Sie können Backups von hier löschen, um den auf Ihrem Server verfügbaren Speicherplatz zu verwalten.
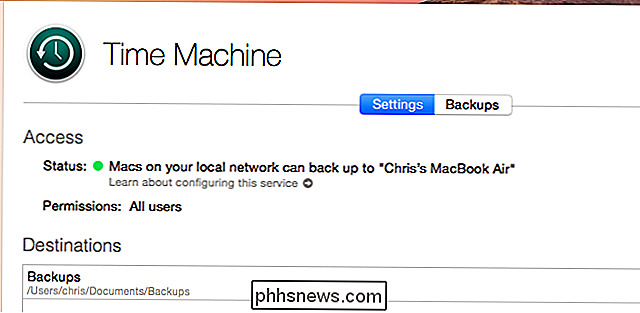
Um einen anderen Mac auf Ihrem Time Machine-Server zu sichern, öffnen Sie die Time Machine-Oberfläche auf einem anderen Mac im selben lokalen Netzwerk wie Ihr Server. Sie sehen es als Backup-Speicherort in der Liste der Festplatten, genau wie Time Capsule-Geräte.
Wiederholen Sie diesen Vorgang auf jedem Mac, den Sie über das Netzwerk auf dem Time Machine-Server sichern möchten.
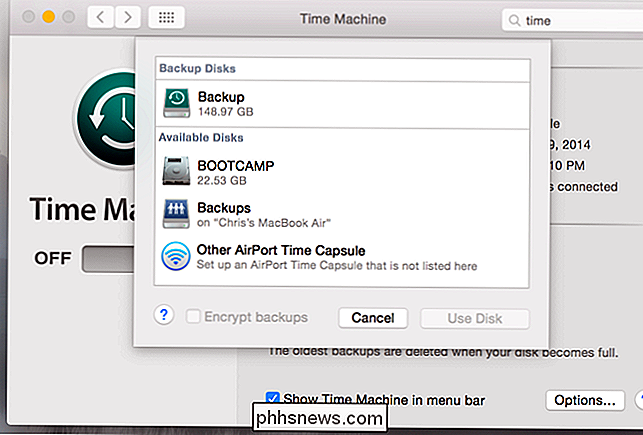
RELATED : So geben Sie Speicherplatz frei, der von den lokalen Backups der Time Machine auf Ihrem Mac verwendet wird
Wie üblich wird ein Mac nur dann zum Netzwerkspeicherort zurückkehren, wenn er an eine Steckdose angeschlossen ist und aufgeladen wird. Wenn Sie das Gerät im Akkubetrieb laden möchten, klicken Sie in der TIME Machine-Benutzeroberfläche auf die Schaltfläche Optionen, und aktivieren Sie das Kontrollkästchen "Im Akkubetrieb sichern".
Denken Sie daran, dass dies auch nur funktioniert, wenn Sie sich in der gleichen Umgebung befinden Netzwerk als Ihr Time Machine-Server. Wenn Sie nicht in diesem Netzwerk sind, wird Ihr Mac nicht sichern - abgesehen von der Erstellung lokaler Backups auf seinem internen Speicher.
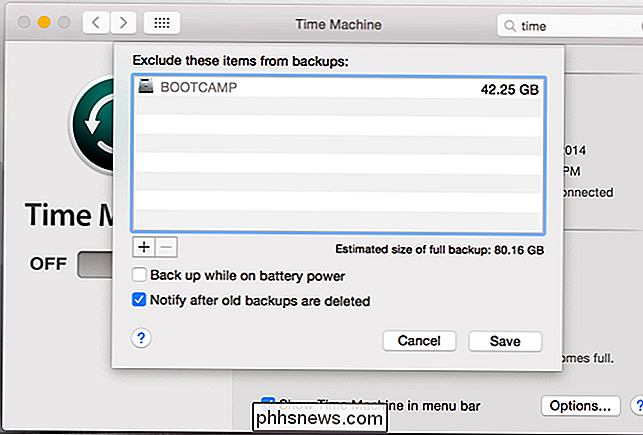
Die nicht unterstützte Methode: Tun Sie das nicht!
Dies ist die unterstützte Methode, die Sie verwenden sollten , sowieso. Es gibt eine inoffizielle Methode, bei der die Dateifreigabe auf einem Mac aktiviert wird, um einen AFP-Server (Apple Filing Protocol) zu erstellen. Das freigegebene Netzlaufwerk muss mit dem Dateisystem HFS + formatiert sein. Aber Sie sollten das nicht tun.
Öffnen Sie auf dem Mac, von dem Sie sichern möchten, ein Terminalfenster und führen Sie den folgenden Befehl aus:
defaults write com.apple.systempreferences TMShowUnsupportedNetworkVolumes 1
Sie können die Time Machine-Schnittstelle auf diesem Mac und es wird jedes alte Netzlaufwerk angezeigt. Wählen Sie das Netzlaufwerk aus, und Time Machine versucht, es zu sichern.
Warnung: Tun Sie das nicht! Alle Probleme können zur Beschädigung Ihrer Backups führen. Wenn beispielsweise eine Netzwerkverbindung unterbrochen wird, während der Mac eine Sicherungskopie erstellt, werden die Time Machine-Sicherungen möglicherweise beschädigt.
Wirklich, es lohnt sich nicht - geben Sie die 20 $ für OS X Server aus und verwenden Sie den offiziell unterstützten Time Machine-Server möchte das machen. Es ist besser, als mit beschädigten Backups zu enden. Wenn Sie nicht $ 20 ausgeben möchten, sichern Sie einfach mit Time Machine ein angeschlossenes externes Laufwerk und überspringen Sie die Netzwerk-Backups.
Sicher, wir sind große Fans, die versteckte Optionen ausprobieren und Dinge zusammen hacken. Aber Backups sind extrem wichtig. Es ist nicht das Risiko wert, Ihre Backup-Dateien zu beschädigen - selbst wenn es für eine Weile gut zu funktionieren scheint, besteht immer das Risiko, dass Ihre Backups auf der ganzen Linie beschädigt werden. OS X Server ist günstig für Server-Software und die ideale Lösung dafür.
Sie könnten natürlich immer nur eine Apple Time Capsule bekommen. Sie können den integrierten Speicher über das Netzwerk sichern, ohne dass ein zusätzlicher Mac als Server benötigt wird.
Bildquelle: Konstantinos Payavlas auf Flickr

So stimmen Sie Ihre Gitarre mit dem Amazon Echo ab
Während das Amazon Echo dafür bekannt ist, Nachrichten und Verkehrsinformationen bereitzustellen oder Musik zu spielen und Ihnen Ihre Hörbücher vorzulesen, ist das nur der Tipp von der Eisberg. Mit einem Add-on Skill können Sie das sprachgesteuerte Gerät verwenden, um Ihre Gitarre ohne zusätzliche Werkzeuge abzustimmen.

So brennen Sie eine ISO-Datei mit Mac OS X
Suchen Sie nach einer Möglichkeit, eine ISO-Image-Datei auf eine CD oder DVD auf Ihrem Mac zu brennen? Zum Glück, genauso wie Sie ISO-Image-Dateien in Windows 8/10 ohne zusätzliche Software mounten und brennen können, können Sie das Gleiche auch in OS X tun.Es gibt ein paar verschiedene Möglichkeiten, wie Sie ein ISO-Image in OS X brennen können, und es hängt wirklich davon ab, welche Version Sie installiert haben. In den



