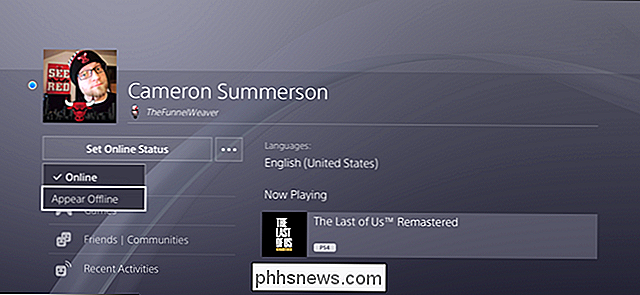Die vier besten kostenlosen Tools zur Analyse des Festplattenplatzes auf Ihrem Windows PC

Wenn Ihre Festplatte zu füllen beginnt, müssen Sie nicht durch den Datei Explorer gehen, um zu sehen, wo der Speicherplatz ist . Sie können einen Festplatten-Analysator verwenden, um das Laufwerk (oder nur einen einzelnen Ordner) zu durchsuchen und genau zu sehen, welche Ordner und Dateien Speicherplatz belegen. Sie können dann eine fundierte Entscheidung darüber treffen, was entfernt werden soll, und schnell Speicherplatz freigeben.
RELATED: 7 Möglichkeiten zum Freigeben von Festplattenspeicher unter Windows
Diese Tools unterscheiden sich von Festplattenreinigungsanwendungen, die automatisch entfernt werden temporäre und Cache-Dateien. Ein Analysator scannt nur Ihr Laufwerk und gibt Ihnen einen besseren Überblick über die Verwendung von Speicherplatz, so dass Sie nicht benötigte Daten löschen können.
WinDirStat ist das beste Allround-Tool
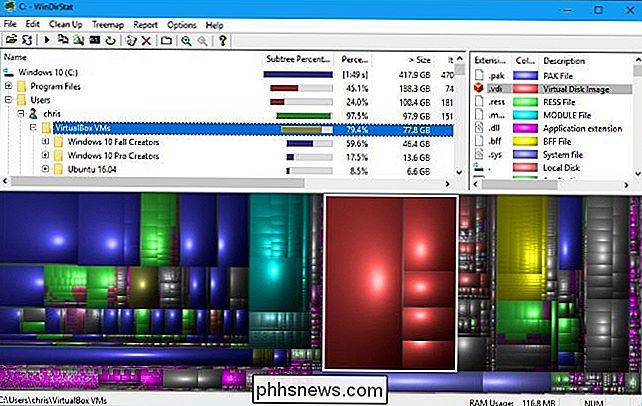
WinDirStat ist unser bevorzugtes Tool, und es ist wahrscheinlich alles was du brauchst. Seine Schnittstelle ermöglicht es Ihnen, auf einen Blick genau zu sehen, was Speicherplatz auf Ihrer Festplatte verbraucht. Wenn Sie WinDirStat starten, können Sie ihm mitteilen, dass er alle lokalen Laufwerke, ein einzelnes Laufwerk wie das Laufwerk C: oder einen bestimmten Ordner auf Ihrem Computer scannen soll.
Nach dem Scannen sehen Sie drei Fenster. Darüber hinaus gibt es eine Verzeichnisliste, in der die Ordner mit dem größten Speicherplatz in absteigender Reihenfolge angezeigt werden. Auf der unteren Seite befindet sich eine Ansicht "Treemap"
, in der eine farbcodierte Ansicht der Verwendung von Speicherplatz angezeigt wird. Auf der rechten Seite gibt es eine Dateierweiterungsliste, die Statistiken zu den Dateitypen anzeigt, die am meisten Speicherplatz benötigen. Es dient auch als Legende und erklärt die Farben, die am unteren Rand des Fensters angezeigt werden.
Wenn Sie beispielsweise auf ein Verzeichnis in der Verzeichnisliste klicken, sehen Sie den Inhalt dieses Verzeichnisses in der Treemap hervorgehoben. Sie können die Maus über ein Quadrat in der Treemap bewegen, um zu sehen, welche Datei es darstellt. Sie können auch auf eine Dateierweiterung in der Liste klicken, um genau zu sehen, wo sich Dateien dieses Typs in der Baumkartenansicht befinden. Klicken Sie mit der rechten Maustaste auf einen Ordner in der Verzeichnisliste und Sie sehen Optionen, um diesen Ordner schnell zu löschen oder im Explorer zu öffnen.
WinDirStat bietet auf seiner Website keine portable Anwendung, aber Sie können eine portable Version von WinDirStat herunterladen von PortableApps.com, wenn Sie es mitnehmen und auf verschiedenen PCs verwenden möchten, ohne es zuvor zu installieren.
SpaceSniffer bietet die beste grafische Ansicht
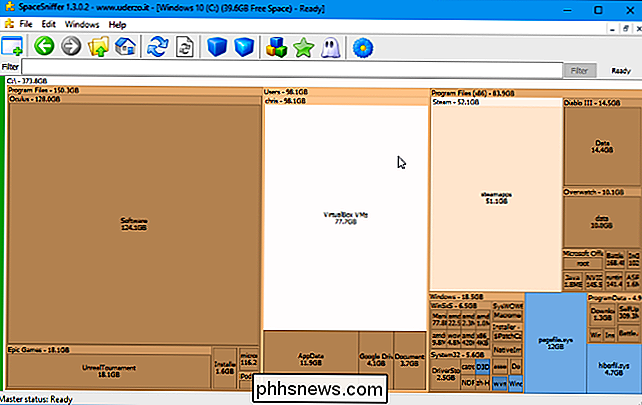
Versuchen Sie SpaceSniffer, wenn Sie etwas anderes suchen. SpaceSniffer hat die Verzeichnisliste nicht in WinDirStat enthalten. Es ist nur eine grafische Ansicht, die Ordner und die darin enthaltenen Dateien nach relativer Größe anzeigt, wie die untere Treemap-Ansicht in der WinDirStat-Benutzeroberfläche.
Im Gegensatz zur Treemap von WinDirStat können Sie jedoch auf Ordner in dieser Schnittstelle doppelklicken, um grafisch aufzureißen. Wenn Sie also mehrere Dateien im Verzeichnis C: Users Name Videos speichern, können Sie nacheinander auf jedes Verzeichnis doppelklicken, um einen Drilldown auszuführen und schließlich mit der rechten Maustaste auf eine Datei oder einen Ordner zu klicken, um auf Optionen wie Löschen zuzugreifen und Öffnen.
In WinDirStat können Sie nur durch die Verzeichnisliste drill-nicht grafisch durch die Treemap-Ansicht. Sie müssten einen neuen Scan eines bestimmten Ordners starten, um eine neue grafische Ansicht zu erhalten.
WinDirStat scheint praktischer, aber SpaceSniffer hat die beste grafische Ansicht. Wenn Sie sich nicht um die Verzeichnisliste kümmern, ist SpaceSniffer das Werkzeug für Sie. Es läuft auch als eine portable Anwendung.
TreeSize Free hat eine glatte Oberfläche
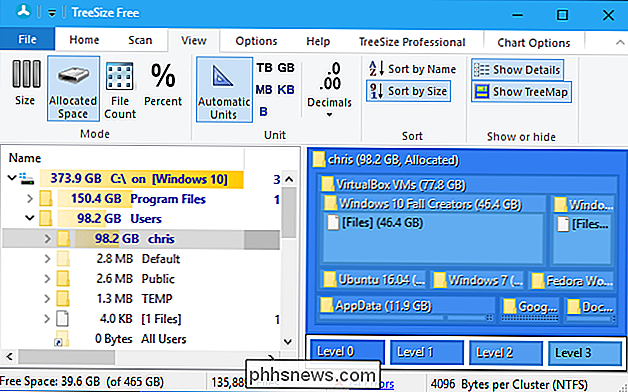
Wenn Sie etwas einfacher als WinDirStat wollen, ist TreeSize Free eine gute Alternative. Es bietet Ihnen die gleiche Verzeichnisliste und Treemap-Schnittstellen, die Sie in WinDirStat sehen, aber es hat keine Dateierweiterungsliste von WinDirStat, und seine Ribbon-Style-Oberfläche ist in modernen Windows-Versionen ein wenig mehr als die Symbolleiste von WinDIrStat. TreeSize Free fügt dem Explorer auch eine komfortable Scanoption hinzu, so dass Sie mit der rechten Maustaste auf einen beliebigen Ordner im Datei Explorer und Windows Explorer klicken und "TreeSize Free" auswählen können.
Um eine Baumstruktur in TreeSize Free anzuzeigen, klicken Sie auf Ansicht> Treemap anzeigen Wie in den anderen Anwendungen können Sie Dateien oder Ordner in der Anwendung mit der rechten Maustaste anklicken, um sie zu löschen oder zu öffnen.
VERBINDUNG: So finden und entfernen Sie doppelte Dateien unter Windows
Während es bezahlte TreeSize Personal- und TreeSize Professional-Anwendungen gibt, fügen diese nur zusätzliche Funktionen hinzu, wie die Fähigkeit, nach doppelten Dateien zu suchen, was andere Tools gut machen. Sie können Ihren Speicherplatz mit der kostenlosen Version von TreeSize problemlos scannen und visualisieren.
Diese Anwendung ist auch als portable Anwendung verfügbar, Sie müssen sie also nicht installieren, wenn Sie es bevorzugen.
Das Storage Usage Tool von Windows 10 ist in
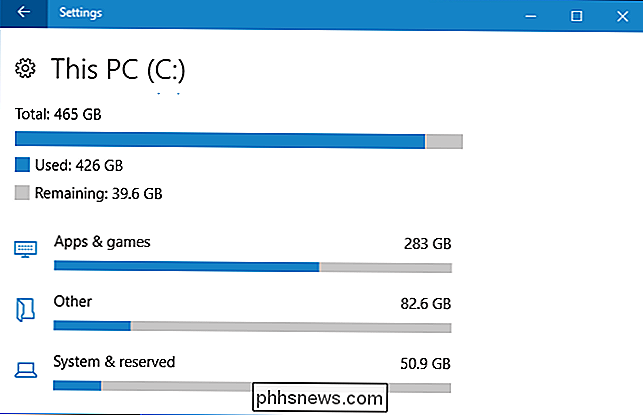
integriert. RELATED: So verwenden Sie die Speichereinstellungen von Windows 10, um Speicherplatz auf der Festplatte freizugeben
Windows 10 verfügt in einigen Fällen über ein Tool zur Speicherauslastung. Es ist kein klassischer Festplatten-Analysator wie die obigen Tools, aber es hat einige ähnliche Funktionen.
Um darauf zuzugreifen, gehen Sie zu Einstellungen> System> Speicher und klicken Sie auf ein Laufwerk. Sie sehen eine Liste mit Dingen, die auf diesem Laufwerk Platz beanspruchen, von Apps und Spielen bis hin zu Systemdateien, Videos, Fotos und Musik. Klicken Sie auf eine Kategorie und Windows schlägt Ihnen Dinge vor, die Sie entfernen können. Sie sehen beispielsweise eine Liste der installierten Anwendungen, die Sie nach dem Platz sortieren können.
Dieses Werkzeug ist zwar nicht so leistungsfähig wie die obigen, Es kann hilfreich sein, um die Festplattennutzung schnell zu verstehen und Platz zu sparen. Es besteht eine gute Chance, dass es auch in künftigen Updates für Windows 10 leistungsfähiger wird.

5 Möglichkeiten zum Ausführen von Windows-Software auf einem Mac
Macs haben ein blühendes Ökosystem von Software, aber einige Programme unterstützen immer noch nur Windows. Unabhängig davon, ob Sie Business-Software verwenden oder Windows PC-Spiele spielen möchten, gibt es viele Möglichkeiten, Windows-Programme auf Ihrem Mac auszuführen. Einige dieser Methoden ähneln den Möglichkeiten zur Installation von Windows-Software unter Linux oder zum Ausführen von Windows-Programmen Chromebook.

So installieren Sie Windows 95 in einer virtuellen Maschine
Microsoft Windows 95 war ein großer Sprung von Windows 3.1. Es war die erste Version von Windows mit dem Startmenü, der Taskleiste und der typischen Windows Desktop-Oberfläche, die wir heute noch verwenden. Windows 95 funktioniert nicht auf moderner PC-Hardware, aber Sie können es immer noch in einer virtuellen Maschine installieren und diese glorreichen Tage noch einmal erleben.