So greifen Sie auf die alte Systemsteuerung unter Windows 10 oder Windows 8.x zu

Mit dem alten Windows-Startmenü können Sie die Systemsteuerung als Menü oder Dropdown-Liste hinzufügen. Mit Windows 8 oder Windows 10 können Sie die Systemsteuerung an den Startbildschirm und die Taskleiste anheften, aber zuerst müssen Sie wissen, wo sie ist.
Eine der Hauptbeschwerden über Windows 8 (oder eine neue Version des Betriebssystems von Microsoft) ist "wo ist das und das gegangen?" Mit Windows 8, als MS die Schaltfläche Start und Startmenü löschte, warf es viele Leute für eine Schleife. Weil das Startmenü wie ein altes vertrautes Herumhängen war; Einer dieser Orte, egal wie sich das im Laufe der Jahre verändert hat, es war ein ziemlich zuverlässiger Ort, um Dinge zu finden, sei es Ihr Ordner Dokumente, Geräte, Drucker, die Fähigkeit, Ihre Programme und Dateien zu durchsuchen, und natürlich die Systemsteuerung .
Es gibt ungefähr vier Möglichkeiten (bis jetzt), um auf die Systemsteuerung in Windows 8 oder 10 zuzugreifen.
Suchen der Systemsteuerung unter Windows 10
Wenn Sie Windows 10 verwenden, können Sie einfach die Start-Menü für "Systemsteuerung" und es wird direkt in der Liste angezeigt. Sie können entweder auf klicken, um es zu öffnen, oder Sie können mit der rechten Maustaste und Pin an Start oder Pin an Taskleiste für den nächsten Zugriff klicken.
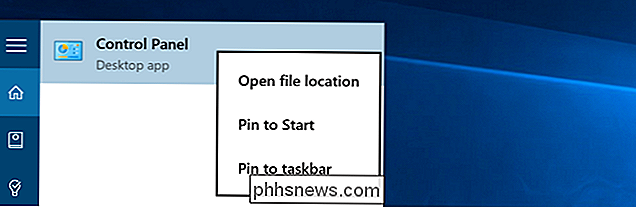
Wenn Sie Pin an Start auswählen, werden Sie es auf der rechten Seite sehen Seite des Startmenüs.
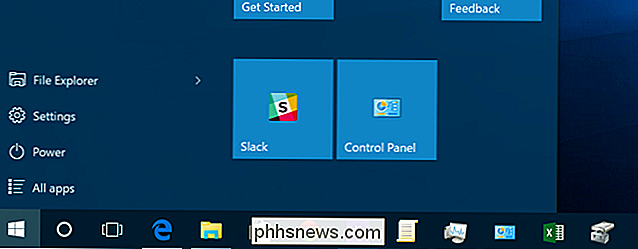
Für Windows 8, Methode 1: Suche nach
Wenn Sie Windows 8 verwenden, wird eine "Charms" -Bar eingeführt, die von der oberen oder unteren rechten "heißen Ecke" zugänglich ist. Ziehen Sie den Mauszeiger einfach auf eine der Ecken, bis die fünf Charms am rechten Rand des Bildschirms angezeigt werden. Ziehen Sie den Mauszeiger und klicken Sie auf Suchen (Sie können den Suchzauber über die Tastenkombination Windows Logo + Q aufrufen.)

Der Suchbereich wird angezeigt und Sie können Systemsteuerung eingeben und auswählen es von den Ergebnissen nach links. Alternativ können Sie einfach mit dem Tippen auf dem Startbildschirm beginnen.
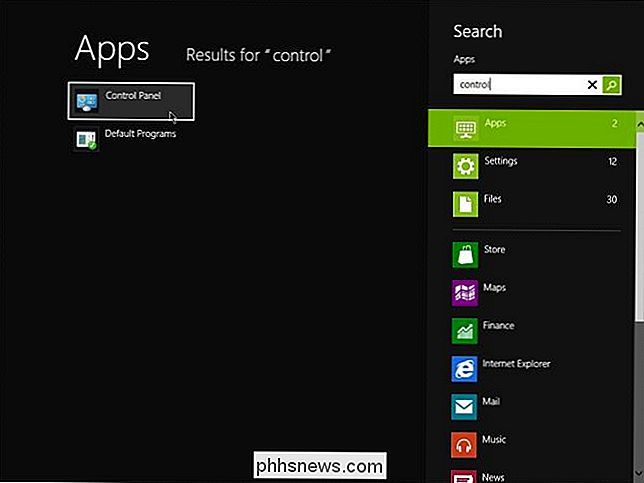
Windows 8 - Methode 2: Die Multifunktionsleiste aka Windows Explorer
In Windows 7 können Sie den Windows Explorer öffnen, auf Computer klicken und dann auf Systemsteuerung öffnen.

Unter Windows 8 oder 10 können Sie auch auf "Systemsteuerung öffnen" klicken, aber die Symbolleiste wurde durch die Multifunktionsleiste in Office 2010 ersetzt.

Windows 8 - Methode 3: Weitere Charms - Einstellungen
Öffnen Sie die Zauberstab noch einmal. Ziehen Sie den Mauszeiger auf und klicken Sie auf Einstellungen. Der Einstellungsbereich öffnet sich und Sie können dann Systemsteuerung wählen.
Hinweis: Diese Einstellung ist nur über die Charms-Einstellung verfügbar.
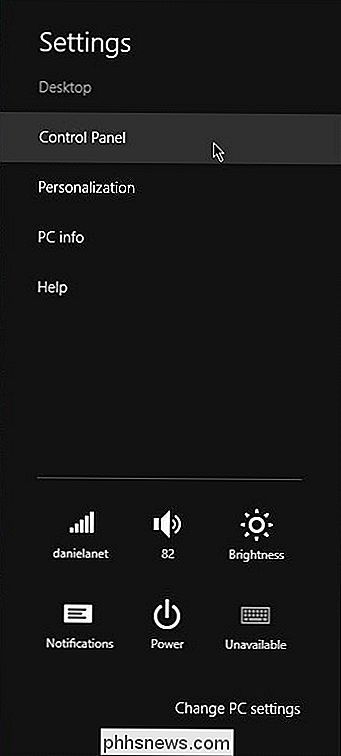
Methode 4: Der einfachste Weg - Klicken Sie mit der rechten Maustaste auf den "Start" -Button
Der letzte und vielleicht einfachste Weg ist, mit der rechten Maustaste auf die Schaltfläche "Start" in der unteren linken Ecke (jetzt eine heiße Ecke) zu klicken, mit der Sie zwischen dem Desktop und dem Startbildschirm wechseln können. Ein Rechtsklick öffnet ein Kontextmenü mit vielen Optionen. Die Systemsteuerung ist die fünfte von unten.
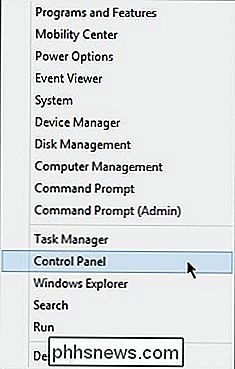
Und da haben Sie es, vier sichere Möglichkeiten, um die Systemsteuerung in Windows 8 Preview Release zugreifen. Natürlich könnten sich einige davon ändern, bevor sie für die Hersteller freigegeben werden. Wir werden Sie auf jeden Fall über diese Änderungen auf dem Laufenden halten.
Haben Sie eine andere Möglichkeit, das Windows 8 Control Panel zu öffnen? Was ist Ihre bevorzugte Methode? Lassen Sie es uns in den Kommentaren wissen.

Laptop-Hersteller haben die Wahl - sie können Onboard-Grafik für bessere Akkulaufzeit oder diskrete Grafikhardware für bessere Spieleleistung enthalten. Aber wäre es nicht großartig, wenn ein Laptop beides hätte und intelligent zwischen ihnen wechseln könnte? Genau das macht NVIDIAs Optimus. Neue Laptops, die mit NVIDIA-Grafikhardware geliefert werden, enthalten in der Regel Intels integrierte Grafiklösung.

So konvertieren Sie ein Word 2013-Dokument in eine ältere Version von Word
Jede neue Version von Word bringt neue Funktionen, die in den vorherigen Versionen nicht verfügbar sind. In Word 2007 hat Microsoft zusätzlich zum Hinzufügen neuer Funktionen das Dateiformat für Word-Dokumente geändert und die Dateierweiterung von ".doc" in ".docx" geändert. Dateien im neueren DOCX-Word-Format können nicht geöffnet werden nach Versionen von Word vor Word 2007.



