So legen Sie Datei- und Ordnerberechtigungen in Windows fest
Normalerweise müssen Sie sich keine Gedanken über die Berechtigungen in Windows machen, da dies vom Betriebssystem bereits erledigt wird. Jeder Benutzer verfügt über ein eigenes Profil und eigene Berechtigungen, die den unbefugten Zugriff auf Dateien und Ordner verhindern.
Es kann jedoch vorkommen, dass Sie die Berechtigungen für eine Reihe von Dateien oder Ordnern manuell konfigurieren möchten, um zu verhindern, dass andere Benutzer auf die Daten zugreifen. Dieser Beitrag geht davon aus, dass die anderen "Personen" auch Zugriff auf denselben Computer haben, den Sie verwenden.
Wenn nicht, können Sie auch nur Ihre Festplatte verschlüsseln und das war's. Wenn andere jedoch auf den Computer zugreifen können, z. B. Familie oder Freunde, können Berechtigungen nützlich sein.
Natürlich gibt es andere Alternativen wie das Ausblenden von Dateien und Ordnern mithilfe von Dateiattributen oder das Verwenden der Eingabeaufforderung zum Ausblenden von Daten. Sie können sogar ein komplettes Laufwerk in Windows verstecken, wenn Sie möchten.
Wenn Sie nach Berechtigungen zum Freigeben von Dateien für andere suchen, lesen Sie meinen Beitrag zum Erstellen einer versteckten Netzwerkfreigabe oder zum Freigeben von Dateien auf Computern, Tablets und Smartphones.

Datensicherheit
Die einzige andere Gelegenheit, bei der Sie mit Ordner- oder Dateiberechtigungen umgehen müssen, ist, wenn Sie beim Versuch, auf Daten zuzugreifen, den Fehler "Zugriff verweigert" erhalten. Dies bedeutet, dass Sie die Verantwortung für Dateien übernehmen können, die nicht zu Ihrem aktuellen Benutzerkonto gehören und weiterhin auf sie zugreifen.
Dies ist wichtig, da das Festlegen von Berechtigungen für eine Datei oder einen Ordner nicht die Sicherheit dieser Datei oder dieses Ordners garantiert. In Windows kann ein Administrator auf einem Windows-PC die Berechtigungen für eine Reihe von Dateien und Ordnern überschreiben, indem er sich die Eigentumsrechte an ihnen zu eigen macht. Sobald Sie Eigentümer sind, können Sie Ihre eigenen Berechtigungen festlegen.
Was bedeutet das auf Englisch? Wenn Sie Daten haben, die andere nicht sehen sollen, sollten Sie sie entweder gar nicht auf diesem Computer speichern oder ein Verschlüsselungs-Tool wie TrueCrypt verwenden.
Für technisch versierte Leser werden Sie wahrscheinlich sagen: "Hey, warte, TrueCrypt wurde aufgrund von Sicherheitslücken eingestellt und sollte nicht verwendet werden!" Nun, das ist richtig, aber TrueCrypt wurde von einer unabhängigen Organisation geprüft und Phase I und Phase II wurden abgeschlossen.
Die einzige Version, die Sie herunterladen sollten, ist TrueCrypt 7.1a, die in einen verifizierten Spiegel auf GitHub hochgeladen wurde. Wenn Sie überhaupt nicht mit TrueCrypt vertraut sind, ist der einzige andere Vorschlag, den ich habe, VeraCrypt, der der Nachfolger von TrueCrypt war, aber viele der Fehler behoben.
Datei- und Ordnerberechtigungen
Jetzt, da wir all das aus dem Weg geschafft haben, reden wir über Berechtigungen in Windows. Jede Datei und jeder Ordner in Windows verfügt über eigene Berechtigungen. Berechtigungen können in Zugriffssteuerungslisten mit Benutzern und ihren entsprechenden Rechten unterteilt werden. Hier ist ein Beispiel mit der Benutzerliste oben und den Rechten unten:
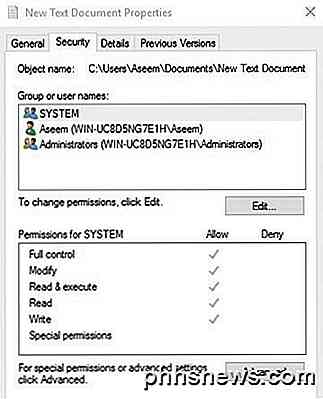
Berechtigungen werden auch entweder vererbt oder nicht. Normalerweise erhält jede Datei oder jeder Ordner in Windows ihre Berechtigungen vom übergeordneten Ordner. Diese Hierarchie geht bis zum Root der Festplatte. Die einfachsten Berechtigungen haben mindestens drei Benutzer: SYSTEM, aktuell angemeldetes Benutzerkonto und die Gruppe Administratoren.
Diese Berechtigungen stammen normalerweise aus dem Ordner C: \ Users \ Username auf Ihrer Festplatte. Sie können auf diese Berechtigungen zugreifen, indem Sie mit der rechten Maustaste auf eine Datei oder einen Ordner klicken, Eigenschaften wählen und dann auf die Registerkarte Sicherheit klicken. Um Berechtigungen für einen bestimmten Benutzer zu bearbeiten, klicken Sie auf diesen Benutzer und dann auf die Schaltfläche Bearbeiten .
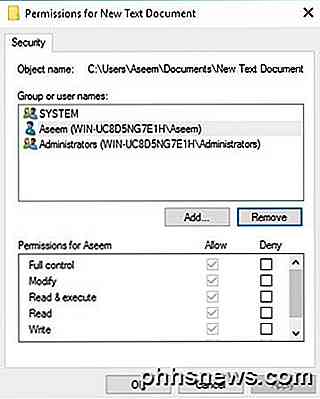
Beachten Sie, dass, wenn die Berechtigungen ausgegraut sind, wie im obigen Beispiel, die Berechtigungen vom übergeordneten Ordner übernommen werden. Ich werde darüber sprechen, wie Sie geerbte Berechtigungen weiter unten entfernen können, aber lassen Sie uns zuerst die verschiedenen Arten von Berechtigungen verstehen.
Berechtigungstypen
Es gibt grundsätzlich sechs Arten von Berechtigungen in Windows: Vollzugriff, Ändern, Lesen und Ausführen, Ordnerinhalt auflisten, Lesen und Schreiben . Ordnerinhalt auflisten ist die einzige Berechtigung, die nur für Ordner gilt. Es gibt erweiterte Attribute, aber Sie müssen sich nie darum kümmern.
Was bedeutet jede dieser Berechtigungen? Nun, hier ist ein schönes Diagramm von Microsofts Website, das die Berechtigungen der einzelnen Dateien und Ordner ändert:
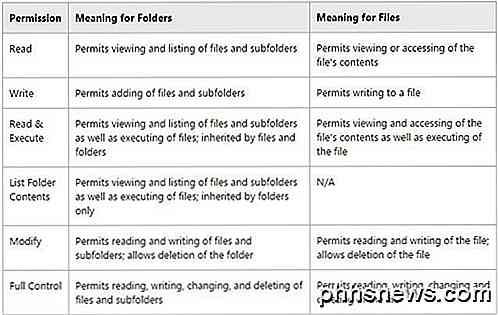
Nun, da Sie verstehen, was jede Berechtigung steuert, sehen wir uns einige Berechtigungen an und überprüfen die Ergebnisse.
Bearbeiten von Berechtigungen
Bevor Sie Berechtigungen bearbeiten können, müssen Sie Eigentümer der Datei oder des Ordners sein. Wenn der Besitzer ein anderes Benutzerkonto oder ein Systemkonto wie Local System oder TrustedInstaller ist, können Sie die Berechtigungen nicht bearbeiten.
Lesen Sie meinen vorherigen Beitrag zum Besitz von Dateien und Ordnern in Windows, wenn Sie derzeit nicht der Eigentümer sind. Nun, da Sie der Besitzer sind, lassen Sie uns noch ein paar Dinge aus dem Weg räumen:
Wenn Sie Vollzugriffsrechte für einen Ordner für einen Benutzer festlegen, kann der Benutzer alle Dateien oder Unterordner löschen, unabhängig davon, welche Berechtigungen für diese Dateien oder Unterordner festgelegt sind.
Standardmäßig werden Berechtigungen vererbt. Wenn Sie also benutzerdefinierte Berechtigungen für eine Datei oder einen Ordner festlegen möchten, müssen Sie zuerst die Vererbung deaktivieren.
Berechtigungen verweigern überschreiben Zulassen von Berechtigungen, verwenden Sie sie daher sparsam und vorzugsweise nur für bestimmte Benutzer, nicht für Gruppen
Wenn Sie mit der rechten Maustaste auf eine Datei oder einen Ordner klicken, Eigenschaften wählen und auf die Registerkarte Sicherheit klicken, können wir nun versuchen, einige Berechtigungen zu bearbeiten. Gehen Sie weiter und klicken Sie auf die Schaltfläche Bearbeiten, um zu beginnen.
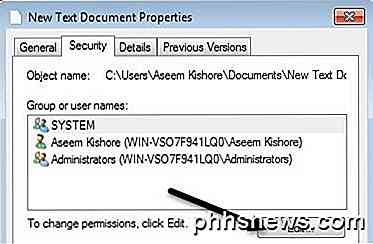
An diesem Punkt gibt es ein paar Dinge, die Sie tun können. Zunächst werden Sie feststellen, dass die Spalte Zulassen wahrscheinlich ausgegraut ist und nicht bearbeitet werden kann. Dies ist wegen der Erbschaft, von der ich vorher gesprochen habe.
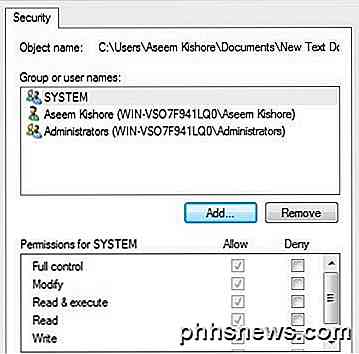
Sie können jedoch Elemente in der Spalte " Verweigern" überprüfen. Wenn Sie also nur den Zugriff auf einen Ordner für einen bestimmten Benutzer oder eine bestimmte Gruppe sperren möchten, klicken Sie zuerst auf die Schaltfläche Hinzufügen. Wenn Sie sie einmal hinzugefügt haben, können Sie die Schaltfläche Verweigern neben Vollzugriff aktivieren.
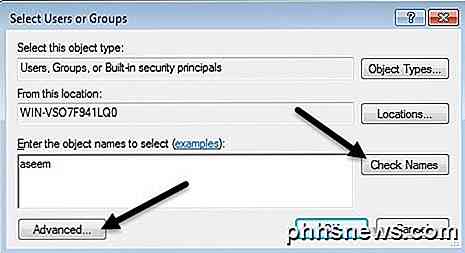
Wenn Sie auf die Schaltfläche Hinzufügen klicken, müssen Sie den Benutzernamen oder den Gruppennamen in das Feld eingeben und dann auf Namen überprüfen klicken, um sicherzustellen, dass es korrekt ist. Wenn Sie sich nicht an den Namen des Benutzers oder der Gruppe erinnern, klicken Sie auf die Schaltfläche Erweitert und dann auf Jetzt suchen . Es zeigt Ihnen alle Benutzer und Gruppen.
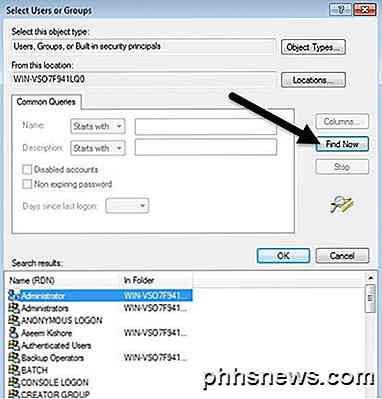
Klicken Sie auf OK und der Benutzer oder die Gruppe wird zur Zugriffssteuerungsliste hinzugefügt. Jetzt können Sie die Spalte Zulassen oder die Spalte Verweigern überprüfen. Wie bereits erwähnt, versuchen Sie, Deny nur für Benutzer anstelle von Gruppen zu verwenden.
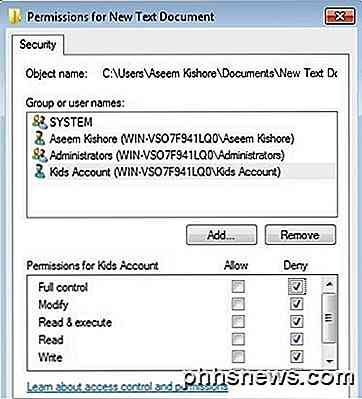
Was passiert nun, wenn wir versuchen, einen Benutzer oder eine Gruppe aus der Liste zu entfernen? Nun, Sie können den Benutzer, den Sie gerade hinzugefügt haben, einfach entfernen, aber wenn Sie versuchen, die bereits vorhandenen Elemente zu entfernen, erhalten Sie eine Fehlermeldung.
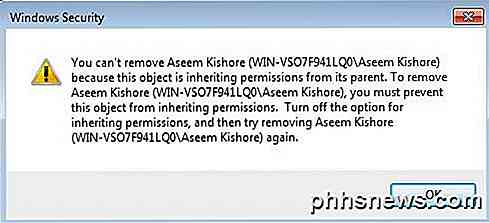
Um die Vererbung zu deaktivieren, müssen Sie zur Hauptseite der Registerkarte Sicherheit für die Datei oder den Ordner zurückkehren und unten auf die Schaltfläche Erweitert klicken.
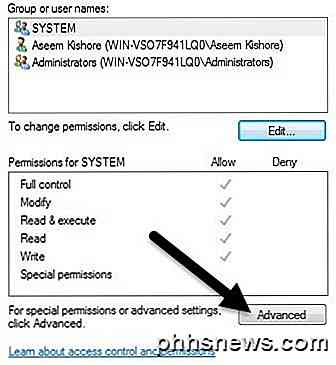
Unter Windows 7 gibt es eine zusätzliche Registerkarte für Besitzer . In Windows 10 haben sie das nur nach oben verschoben und Sie müssen auf Ändern klicken. Klicken Sie unter Windows 7 im unteren Bereich der ersten Registerkarte auf Berechtigungen ändern .
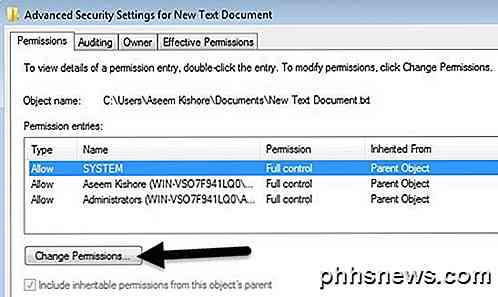
Deaktivieren Sie im Dialogfeld " Erweiterte Sicherheitseinstellungen " die Option " Vererbbare Berechtigungen für dieses Objekt übernehmen ".
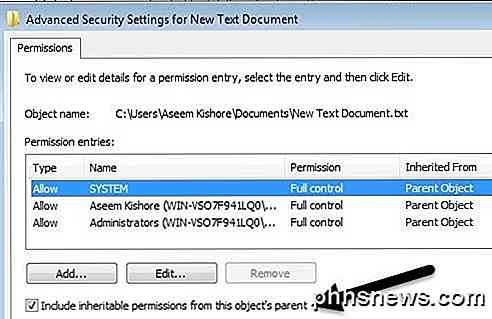
Wenn Sie das tun, wird ein anderes Dialogfeld angezeigt und Sie werden gefragt, ob Sie die geerbten Berechtigungen in explizite Berechtigungen konvertieren möchten oder ob Sie nur alle geerbten Berechtigungen entfernen möchten.
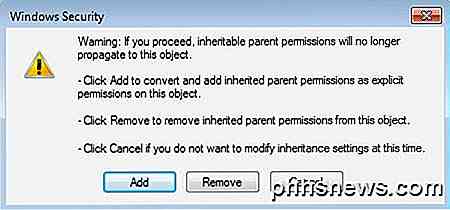
Sofern Sie nicht genau wissen, welche Berechtigungen Sie haben möchten, empfehle ich Add (explizite Berechtigungen) zu wählen und danach alles zu entfernen, was Sie danach nicht mehr wollen. Wenn Sie auf " Hinzufügen" klicken, werden grundsätzlich dieselben Berechtigungen beibehalten, aber jetzt werden sie nicht ausgegraut und Sie können auf Entfernen klicken, um einen beliebigen Benutzer oder eine Gruppe zu löschen. Wenn Sie auf Entfernen klicken, werden Sie mit einem leeren Blatt beginnen.
In Windows 10 sieht es etwas anders aus. Nachdem Sie auf die Schaltfläche Erweitert geklickt haben, müssen Sie auf Vererbung deaktivieren klicken.
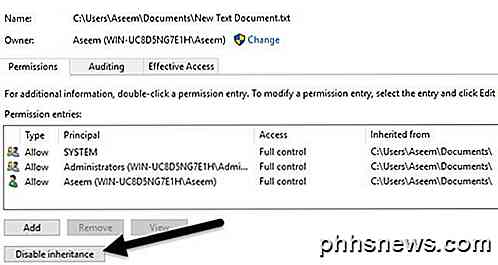
Wenn Sie auf diese Schaltfläche klicken, erhalten Sie die gleichen Optionen wie in Windows 7, aber nur in einer anderen Form. Die Option Konvertieren ist die gleiche wie Hinzufügen und die zweite Option ist die gleiche wie Entfernen .
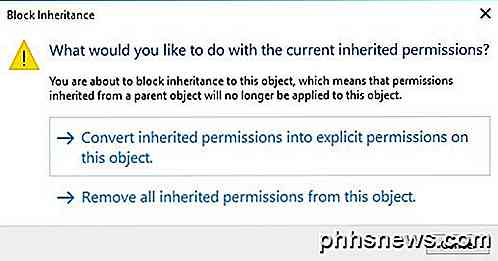
Das einzige, was Sie jetzt verstehen müssen, ist die Registerkarte Effektive Berechtigungen oder Effektiver Zugriff . Was sind effektive Berechtigungen? Nun, lassen Sie uns das obige Beispiel sehen. Ich habe eine Textdatei und mein Konto, Aseem, hat Vollzugriff. Was nun, wenn ich der Liste ein anderes Element hinzufüge, so dass der Gruppe Benutzer die Vollzugriff verweigert wird.
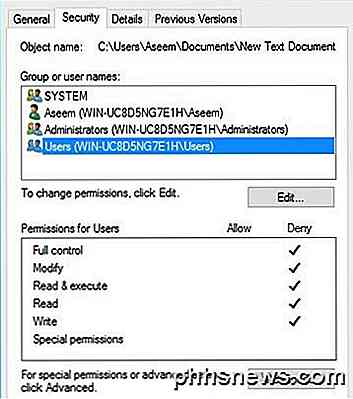
Das einzige Problem hier ist, dass das Aseem- Konto auch Teil der Benutzergruppe ist. Also habe ich Full Control in einer Erlaubnis und Deny in einer anderen, die man gewinnt? Nun, wie oben erwähnt, überschreibt Deny immer Erlauben, also wird Deny gewinnen, aber wir können das auch manuell bestätigen.
Klicken Sie auf Erweitert und gehen Sie zur Registerkarte Gültige Berechtigungen oder Gültiger Zugriff . Klicken Sie in Windows 7 auf die Schaltfläche Auswählen, und geben Sie den Namen des Benutzers oder der Gruppe ein. Klicken Sie in Windows 10 auf den Link Benutzer auswählen.
Wenn Sie in Windows 7 den Benutzer auswählen, werden sofort die Berechtigungen im Listenfeld angezeigt. Wie Sie sehen können, sind alle Berechtigungen deaktiviert, was sinnvoll ist.
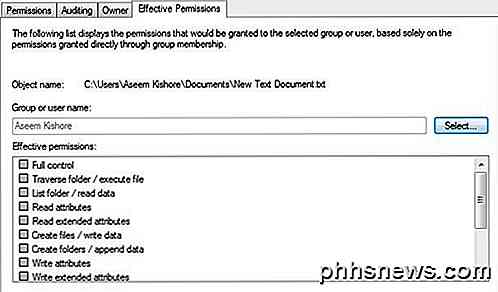
In Windows 10 müssen Sie nach Auswahl des Benutzers auf die Schaltfläche Effektiven Zugriff anzeigen klicken. Sie erhalten auch ein nettes rotes X für keinen Zugriff und ein grünes Häkchen für erlaubten Zugriff, was ein bisschen leichter zu lesen ist.
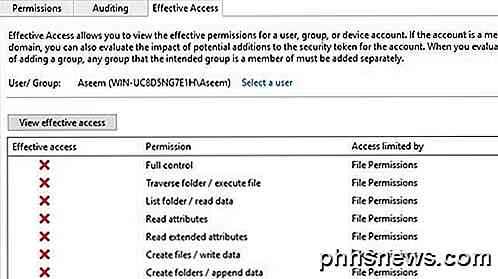
So, jetzt wissen Sie ziemlich viel über Windows-Datei- und Ordnerberechtigungen. Es braucht etwas Spiel um dich herum, um den Dreh raus zu bekommen.
Die wichtigsten Punkte, die Sie verstehen müssen, sind, dass Sie der Eigentümer sein müssen, um Berechtigungen bearbeiten zu können, und dass jeder Administrator unabhängig von den Berechtigungen für diese Objekte Besitz von Dateien und Ordnern übernehmen kann. Wenn Sie Fragen haben, zögern Sie nicht, einen Kommentar zu schreiben. Genießen!

Zurücksetzen Ihres Amazon Fire TV
Während der Amazon Fire TV- und Fire TV-Stick normalerweise reibungslos läuft, benötigen sie manchmal einen schnellen Tritt in die Reset-Taste. So bringen Sie Ihr Fire TV in einen fabrikneuen Zustand zurück. Warum sollten Sie Ihr Fire TV zurücksetzen? Wenn es sich um Geräte mit Embedded-Betriebssystemen handelt, gibt es manchmal einen Fehler in der Maschine, den Sie nicht erklären können und Amazon Fire TV Linie ist keine Ausnahme.

Warum Ihre Kinder lautstärkebegrenzende Kopfhörer verwenden sollten
Tragbare Geräte wie iPads, MP3-Player und ähnliche Geräte können alle einen Ton ausgeben, der hoch genug ist, um Ihr Gehör zu schädigen. Während Erwachsene (sollten) es besser wissen und die Lautstärke verringern, tun dies Kinder oft nicht. Lesen Sie weiter, wie wir Ihnen zeigen, wie Sie das Gehör Ihrer Kinder mit lautstärkebegrenzenden Kopfhörern schützen können.



