So entfernen Sie einen Sensor oder ein Gerät von SmartThings

Wenn Sie einen Sensor oder ein Gerät an Ihr SmartThings-Setup angeschlossen haben, aber nicht mehr möchten, ist es wirklich einfach, die Verbindung zu Ihrem System zu trennen .
VERWANDT: Einrichtung des SmartThings Home Monitoring Kits
SmartThings wird mit einer eigenen Reihe von Sensoren und Geräten geliefert, die Sie hinzufügen können. Es ist keine große Produktlinie, aber die gute Nachricht ist, dass Sie auch Geräte von Drittanbietern an Ihr SmartThings-Setup anschließen können, wie Philips Hue-Leuchten, Belkin WeMo-Ausgangsschalter und sogar intelligente Thermostate.
Jedoch, wenn Wenn Sie nicht möchten, dass ein bestimmtes Gerät an Ihre SmartThings-Konfiguration angeschlossen wird, können Sie es einfach und schnell entfernen.
Öffnen Sie zunächst die SmartThings-App auf Ihrem Telefon und wählen Sie im Menü die Registerkarte "Mein Zuhause" bottom.
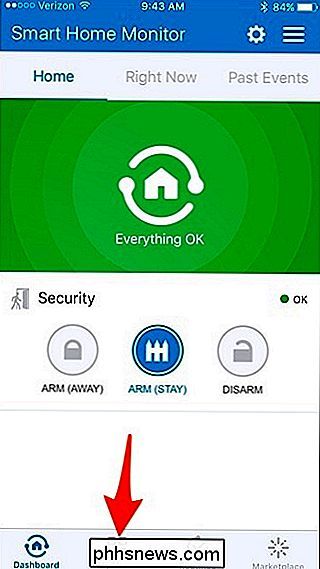
Tippen Sie nun auf den Tab "Dinge" oben auf dem Bildschirm.
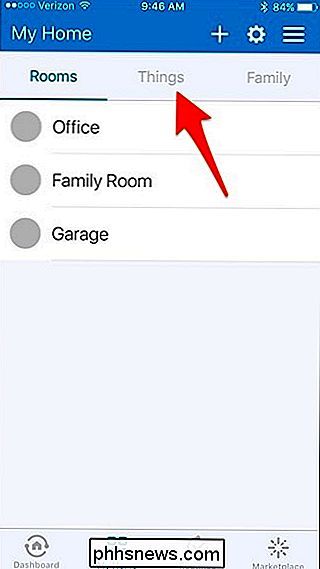
Hier sehen Sie eine Liste aller Sensoren und Geräte, die Sie mit SmartThings verbunden haben. Sowohl SmartThings-Geräte als auch Geräte von Drittanbietern erscheinen in dieser Liste.
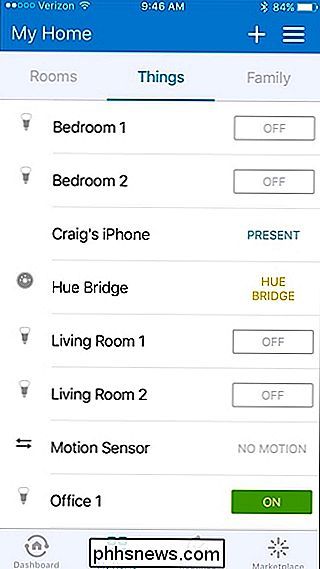
Tippen Sie dann einfach auf das Gerät, das Sie entfernen möchten.
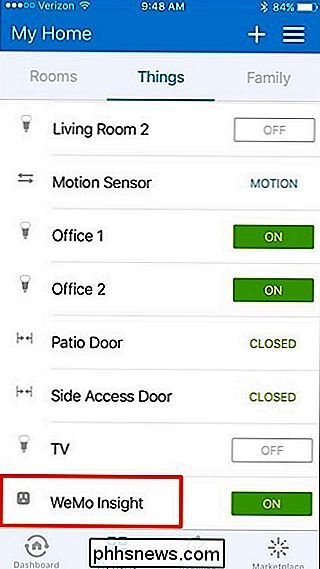
Tippen Sie auf das Zahnradsymbol in der oberen rechten Ecke des Bildschirms.
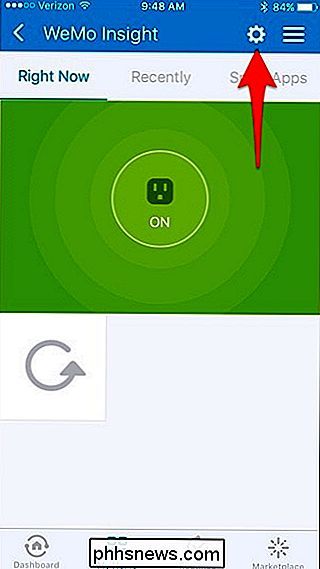
Wählen Sie "Gerät bearbeiten", wenn das Popup unten erscheint.
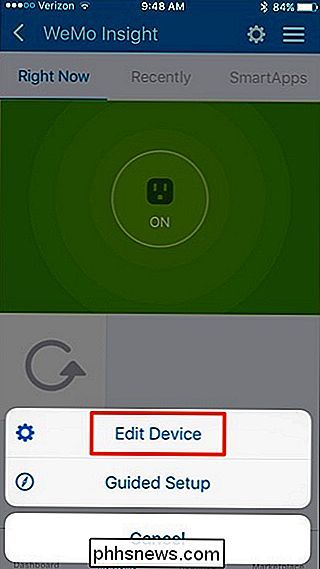
Tippen Sie auf "Entfernen".
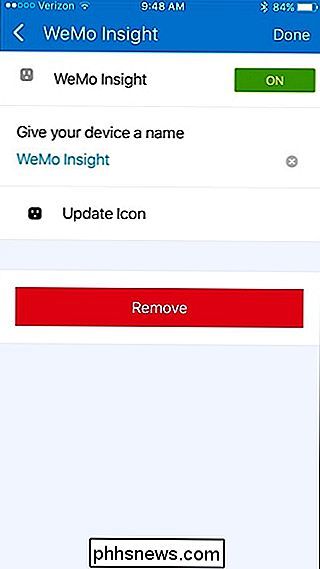
Tippen Sie im nächsten Bildschirm erneut auf "Entfernen".
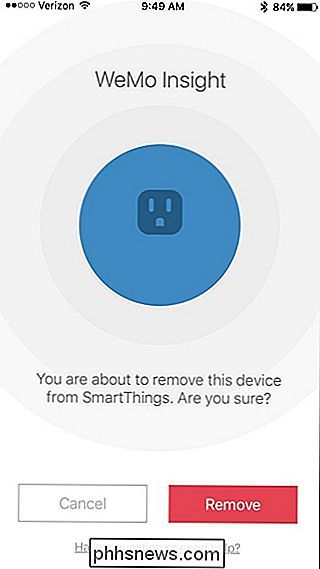
Tippen Sie auf "OK" Zurück zur Liste der Geräte.
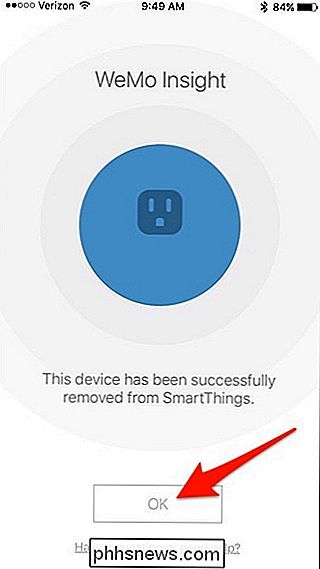
Wenn Sie dieses Gerät zu einem späteren Zeitpunkt wieder zu Ihrem SmartThings-Setup hinzufügen möchten, können Sie dies einfach tun, indem Sie einfach ein neues Gerät zu Ihrer Konfiguration hinzufügen . Andernfalls, wenn Sie vorhaben, das Gerät loszuwerden und es zu verkaufen, stellen Sie sicher, dass Sie es entfernt haben und es auf die Werkseinstellungen zurückgesetzt haben, falls dies erforderlich ist.

So durchsuchen Sie das Internet über das Startmenü unter Windows 7
Die neue Suchfunktion in Windows 7 hat sich beim Navigieren auf Ihrem PC stark verbessert. Aber wie gut wäre es, das Internet über das Startmenü zu durchsuchen? Hier zeigen wir Ihnen, wie es geht. Diese Methode verwendet Gruppenrichtlinien-Editor, der in Home-Versionen von Windows 7 nicht verfügbar ist.

Wie Sie Ihr iPhone zum Blinken bringen Die LED, wenn Sie eine Benachrichtigung erhalten
Wollten Sie schon immer Ihr iPhone komplett lautlos machen, aber immer noch warnen, wenn jemand anruft oder wenn Sie einen Text erhalten? Es ist möglich, das Klingeln und die Vibrationen zu dämpfen, aber trotzdem Benachrichtigungen zu erhalten, indem Sie die LED-Leuchte auf der Rückseite blinken lassen.



