So ersetzen Sie das Emoji in Facebook Messenger durch das iOS-System Emoji

Facebook Messenger auf iOS hat seine eigenen Emoji, anders als die Emoji, die Sie in Standard-iOS-Apps verwenden wie Nachrichten. Wenn Ihnen das Aussehen des Messenger-Emojis nicht gefällt, können Sie stattdessen zum Standard-Emoji von iOS wechseln.
Um zu dem System-Emoji in Messenger zu wechseln (siehe oben rechts), müssen Sie eine Einstellung in der Messenger-App, nicht die iOS-Systemeinstellungen. Öffnen Sie also zunächst Messenger.
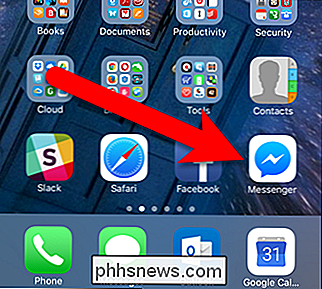
Tippen Sie unten auf dem Bildschirm auf das Symbol "Ich".
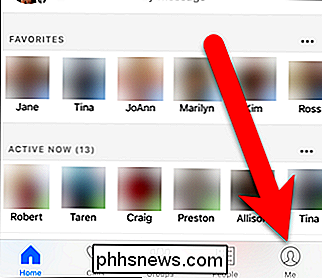
Tippen Sie anschließend auf "Fotos, Videos und Emoji".
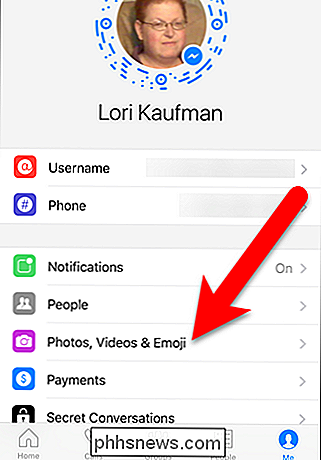
Wenn der Schieberegler "Messenger Emoji" aktiviert ist (grün), sehen Sie die Messenger-Version des Emojis.
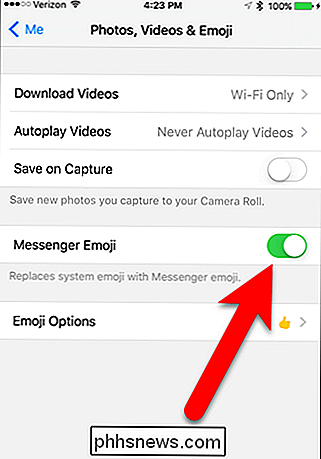
Tippen Sie auf den Schieberegler "Messenger Emoji", um zum System-Emoji zurückzukehren. Der Schieberegler wird weiß, wenn er ausgeschaltet ist.
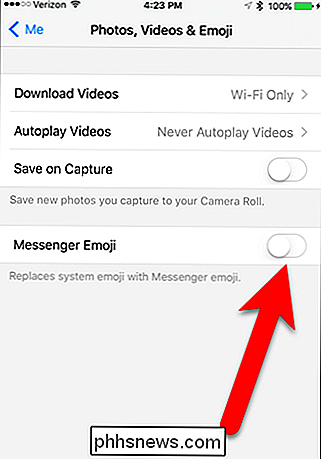
VERWANDT: So beenden Sie eine Anwendung auf einem beliebigen Smartphone, Computer oder Tablet
Die Änderung wird nicht sofort ausgeführt. Sie müssen den Messenger beenden und dann erneut öffnen. Alle Emojis werden zum System-Emoji, ebenso wie alle neuen Emojis, die Sie ab sofort senden oder empfangen.
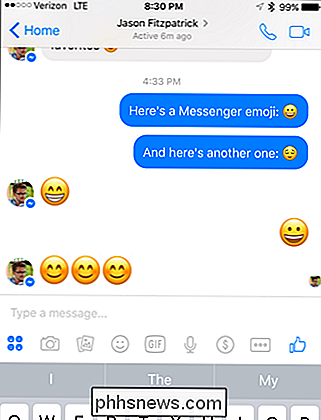
Diese Einstellung betrifft nur das, was Sie auf Ihrem Gerät sehen. Es beeinflusst nicht, was die Person am anderen Ende auf ihrem Gerät sieht. Dieser Trick ist nur für Ihre persönliche Vorliebe, wenn Sie das Aussehen des Facebook Messenger Emoji hassen.

So zeichnen Sie einen Telefonanruf unter Android auf
Es kann vorkommen, dass Sie in Ihrem Leben keine Zeit haben, wenn Sie einen Telefonanruf aufzeichnen müssen. Wir werden zwar nicht auf bestimmte Gründe eingehen, warum Sie dies tun sollten, aber wir werden dies sagen: Es ist super einfach. Lassen Sie uns dies tun. Es gibt verschiedene Möglichkeiten, wie Sie einen Anruf aufzeichnen können.

So verwenden Sie Google Home, um Inhalte auf Ihren Chromecast zu übertragen
Sowohl Amazon Echo als auch Google Home ermöglichen Ihnen einige wirklich coole Dinge, aber Google Home hat einen großen Vorteil: Sie können Inhalte mit nur Ihrer Stimme auf Ihren Chromecast übertragen. Zunächst einmal ist es wichtig zu wissen, dass die Art des Inhalts, den Sie von Google Home auf Ihren Chromecast übertragen können, extrem begrenzt ist.



