So erstellen Sie ein bootfähiges USB-Installationsprogramm für macOS High Sierra

Der Mac App Store ist die Standardmethode zum Aktualisieren oder Installieren von macOS, aber es funktioniert nicht für alle. Vielleicht haben Sie mehrere Macs und eine begrenzte Bandbreite und möchten nicht das gesamte Betriebssystem für jedes System herunterladen. Oder vielleicht möchten Sie das Betriebssystem von Grund auf neu installieren.
Was auch immer der Grund ist, die Installation von macOS von einem USB-Laufwerk ist nicht schwer. Sie brauchen nur ein paar Dinge:
- Ein 8GB USB-Laufwerk. Dieser Vorgang überschreibt das gesamte Laufwerk, sichern Sie also alles, was darauf gespeichert ist. Wenn Ihr Laufwerk größer als 8 GB ist und Sie den Rest des Laufwerks für etwas anderes verwenden möchten, können Sie das Laufwerk mit dem Festplatten-Dienstprogramm partitionieren: Erstellen Sie einfach eine leere Partition mit 8 GB für das Installationsprogramm mindestens ein funktionierender Mac mit Zugriff auf den Mac App Store. Dies kann bei Bedarf die Maschine eines Freundes sein.
- Das war's! Sobald Sie diese Dinge haben, können wir anfangen.
Laden Sie zuerst macOS aus dem Mac App Store herunter
Um zu beginnen, benötigen Sie das Installationsprogramm für jede gewünschte Version von macOS auf einem USB-Stick. Gehe zum Mac App Store. Wenn Sie nach der neuesten Version von macOS suchen, suchen Sie nach diesem Betriebssystem und klicken Sie auf die Schaltfläche "Herunterladen" oder "Installieren".
Der Download dauert eine Weile, also stellen Sie sicher, dass Ihr Mac eingesteckt ist und hat eine konsistente Verbindung zum Internet. Das Installationsprogramm wird geladen, wenn der Vorgang abgeschlossen ist. Schließen Sie einfach das Fenster und gehen Sie zu Ihrem Anwendungsordner, um zu bestätigen, dass das Installationsprogramm vorhanden ist.
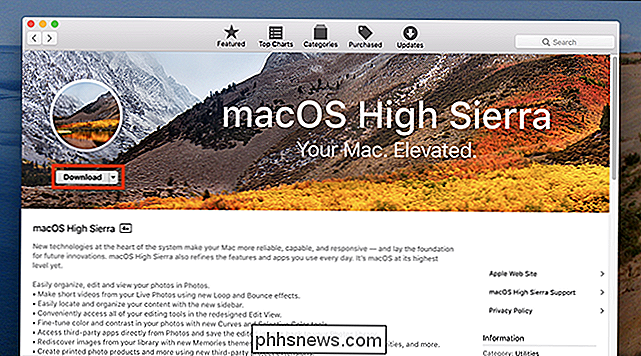
Wenn Sie nicht die neueste Version von macOS verwenden möchten, hilft Ihnen die Suche im App Store nicht. Stattdessen müssen Sie im Installer zum Tab "Käufe" gehen und nach unten scrollen, bis Sie die gewünschte Version von macOS auf Ihrem USB-Stick finden.
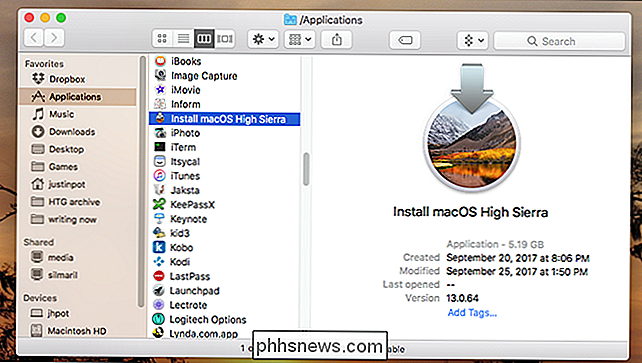
Hier finden Sie nur die Versionen, die Sie zuvor heruntergeladen haben. Klicken Sie auf die Schaltfläche "Herunterladen" links neben der Version, die Sie installieren möchten, und Ihr Mac wird sie herunterladen. Das Installationsprogramm wird erneut gestartet, wenn der Download abgeschlossen ist. Schließen Sie das Fenster, wenn dies geschieht. Wir sind jetzt bereit, unsere Festplatte zu erstellen. Dazu gibt es zwei Möglichkeiten: eine mit Drittanbieter-Software und eine mit dem Terminal.
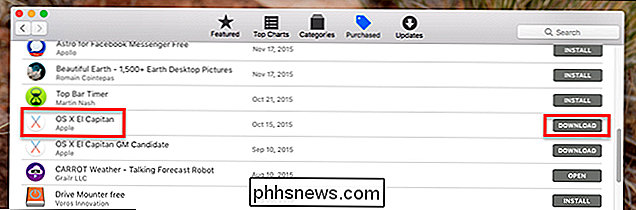
Der einfache Weg: Mit DiskMaker X
Die einfachste Methode zum Erstellen eines Boot-USB-Laufwerks besteht darin, DiskMaker X herunterzuladen und zu verwenden um dein Laufwerk zu erstellen. Im Allgemeinen unterstützt die neueste Version nur die neueste Version von macOS. Wenn Sie etwas älteres als macOS High Sierra installieren möchten, prüfen Sie die Liste der älteren Versionen und laden Sie eine mit Ihrem Betriebssystem kompatible Version herunter.
Die Installation ist ganz einfach: Montieren Sie einfach das DMG und ziehen Sie das Programm in Ihren Programmordner.
Starten Sie das Programm und es sollte das oben heruntergeladene Installationsprogramm finden. Wenn Sie das Installationsprogramm an einer anderen Stelle als im Ordner "Programme" abgelegt haben, können Sie DiskMaker X manuell auf die Datei verweisen.
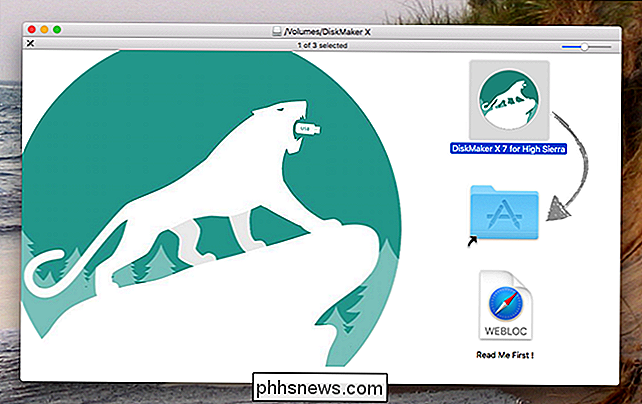
Danach werden Sie gefragt, welche Festplatte Sie verwenden möchten. Wählen Sie das Laufwerk oder die Partition aus, wobei Sie wissen, dass es vollständig überschrieben wird.
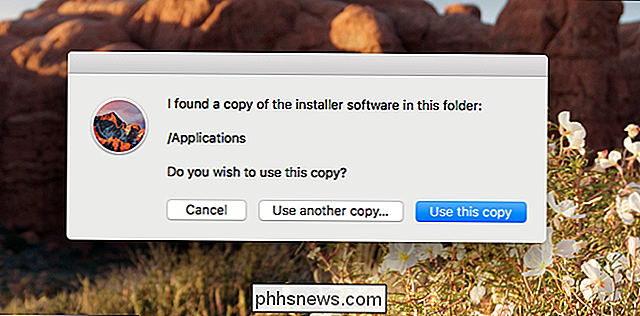
Sobald Sie die Aktion autorisiert haben, wird DiskMakerX hauptsächlich im Hintergrund ausgeführt. Wenn der Vorgang abgeschlossen ist, ertönt ein lautes Löwengebrüll (ernsthaft, es hat mich erschreckt), und Sie werden die abgeschlossene Fahrt sehen.
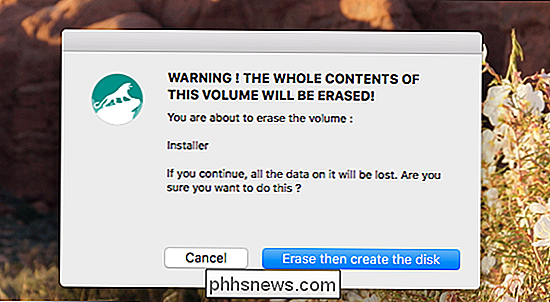
Diskmaker X bietet auch eine Vielzahl von Dienstprogrammen, die sich als nützlich erweisen können. Die unten beschriebene Terminal-Methode schließt diese nicht ein.
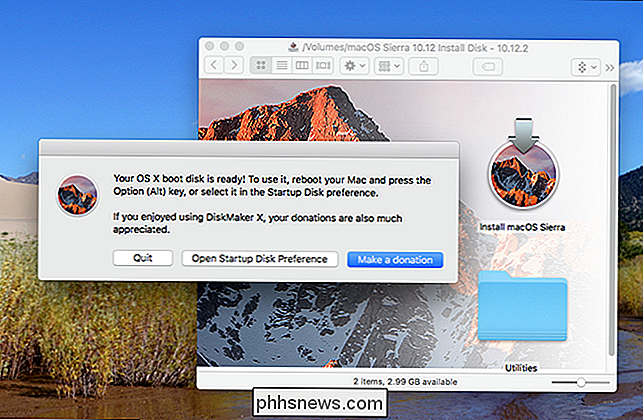
Der (etwas schwerere) Weg: Mit dem Terminal
Wenn Sie sich nicht auf ein Tool eines Drittanbieters verlassen wollen, um Ihre Festplatte zu erstellen, bietet Apple eine eingebaute -in Terminal-driven Methode, die hier beschrieben wird. Zusammenfassend: Es gibt ein Skript mit dem Namen
createinstallmedia, das in jedem macOS-Installer enthalten ist, und wir werden es ausführen.Fügen Sie zuerst Ihren USB-Stick ein und geben Sie ihm einen Namen Verwenden Sie "Installer" für die Zwecke dieser Write-up, aber notieren Sie sich den Namen des Laufwerks.
Als nächstes suchen wir das Installationsskript. Öffnen Sie das Terminal, das Sie unter Anwendungen> Dienstprogramme finden, und führen Sie den folgenden Befehl aus. Beachten Sie, dass der genaue Befehl von der Version von macOS abhängt, die Sie installieren möchten. dieser ist spezifisch für Sierra.
sudo / Anwendungen / Installieren macOS High Sierra.app/Contents/Resources/creatinstallmedia --volume / Volumes / Installer - Anwendungspfad / Anwendungen / Installieren macOS High Sierra.app
Falls Sie neugierig sind , so sieht das aus:
Um den Befehl als root auszuführen. Dies bedeutet, dass der Befehl mit
- sudo
/ Applications / Install macOS High Sierra.app/Contents/Resources/createinstallmedia beginnen muss, um den Speicherort des Skripts anzugeben. Ändern Sie "High Sierra.app" natürlich in die Version, die Sie installieren.Um der Anwendung einen Pfad zum Volume zu geben, der überschrieben wird. In unserem Fall ist dies- / Volumes / Installer
Um der Anwendung einen Pfad zum Installationspaket zu geben. Bei macOS Sierra ist dies - / Programme / Install macOS High Sierra.app
Sie werden aufgefordert zu bestätigen, dass Sie bereit sind, die Festplatte zu löschen:
Noch "y", dann Enter, und der Prozess beginnt. Zuerst wird der Datenträger gelöscht, dann wird das gesamte Installationsprogramm auf Ihren Datenträger kopiert.
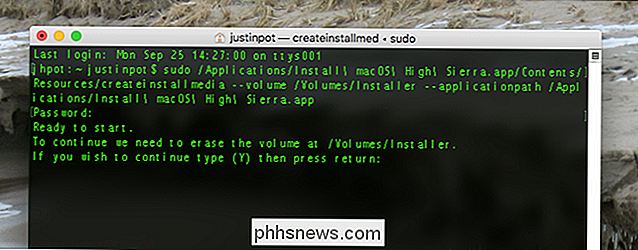
Der Vorgang wird eine Weile dauern, aber wenn es fertig ist, haben Sie ein bootfähiges Laufwerk mit dem Installer.
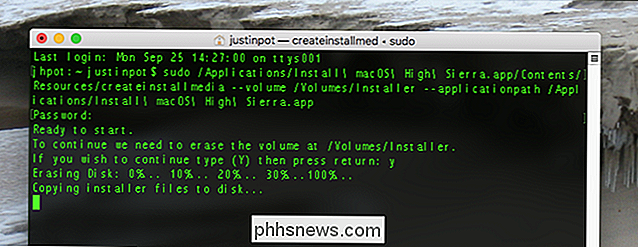
Beachten Sie, dass die Dienstprogramme Ordner, der von DiskMaker X angeboten wird, ist nicht hier.
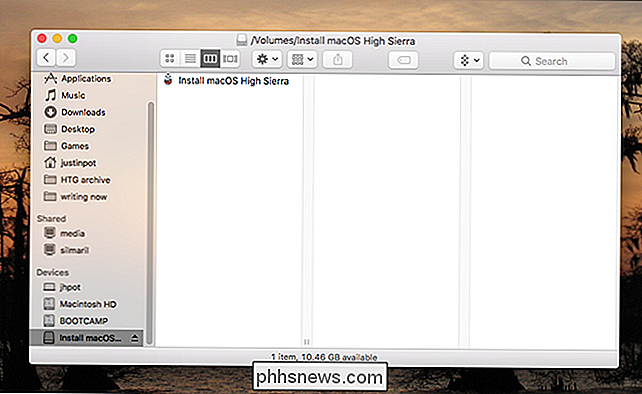
Der obige Befehl ist speziell für High Sierra (und eine Diskette namens "Installer"). Frühere Versionen von macOS haben leicht unterschiedliche Namen. Hier ist der vollständige Befehl für einige aktuelle Versionen:
Sierra:
- sudo / Programme / Install macOS Sierra.app/Contents/Resources/creatinstallmedia --volume / Volumes / Installer - Anwendungspfad / Programme / Install macOS Sierra.app
El Capitan: - sudo / Programme / Install OS X El Capitan.app/Contents/Resources/creatinstallmedia --volume / Volumes / Installer - Anwendungspfad / Anwendungen / Install OS X El Capitan.app
Yosemite: - sudo / Programme / Install OS X Yosemite.app/Contents/Resources/creatinstallmedia --volume / Volumes / Installer - Anwendungspfad / Anwendungen / Installation OS X Yosemite.app
Mavericks: - : sudo / Programme / Install OS X Mavericks.app/Contents/Resources/creatinstallmedia --volume / Volumes / Installer - Anwendungspfad / Anwendungen / Installation OS X Mavericks.app
Sie erhalten hoffentlich die Idee: Sie müssen das Skript innerhalb des Installationsprogramms selbst ausführen, auf Ihr Laufwerk zeigen und dann auf das Installationsprogramm zeigen.
So booten Sie m Ihr Installationslaufwerk
Nachdem Sie nun ein externes Installationsprogramm erstellt haben, müssen Sie von diesem auf Ihrem Ziel-Mac booten. Schließen Sie den Mac und schließen Sie Ihren Installer-Datenträger an. Schalten Sie den Mac ein, während Sie die Wahltaste gedrückt halten. Sie werden gefragt, von welchem Laufwerk Sie booten:
Wählen Sie das Laufwerk, auf das Sie das Installationsprogramm geschrieben haben. Das Installationsprogramm für macOS startet von dort, an dem Sie macOS aktualisieren oder eine neue Version installieren können.
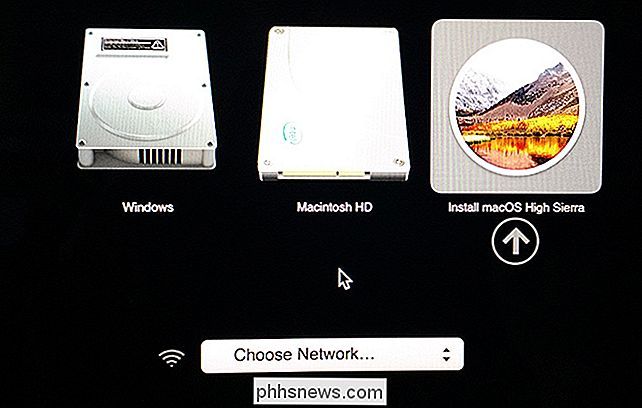

So stoppen Sie die iCloud Photo Library von der Verwendung Ihrer Mobilfunkdaten
Die iCloud Photo Library ist eine der Funktionen, die einfach funktioniert: Nehmen Sie ein Foto oder Video auf Ihrem iPhone, und in wenigen Augenblicken ist es verfügbar auf all Ihren Apple-Geräten. Es ist jedoch nicht großartig, wenn Sie eine niedrige Datenmenge haben. In iOS 10 und früheren Versionen wurde die iCloud Photo Library nur über WLAN hochgeladen.

Wie mache ich das Menü "Öffnen mit" bei der Auswahl mehrerer Dateien verfügbar?
Wenn Sie täglich mit vielen Dateien arbeiten, möchten Sie, dass der Prozess reibungslos und schnell abläuft wie möglich, und in der Lage, einige neue Menüoptionen hinzuzufügen, kann das Erlebnis noch besser machen. Vor diesem Hintergrund bietet der SuperUser-Q & A-Beitrag von heute einige großartige Lösungen für die Probleme im Kontext eines Readers.



