So verwenden Sie OS X Virtual Desktops effektiver mit Tastaturkürzeln

Wir haben gerne mehrere virtuelle Desktops unter OS X, insbesondere wenn wir sie mit einigen einfachen Tastenkombinationen kombinieren können. Hier sind einige praktische Möglichkeiten, die virtuellen Desktops von OS X so zu verwenden, wie Sie es meinen:
Virtuelle Desktops sind kaum ein neues Konzept. Sie sind schon seit geraumer Zeit auf verschiedenen Linux-Distributionen zu finden, und in jüngerer Zeit wurden sie zu Windows 10 hinzugefügt.
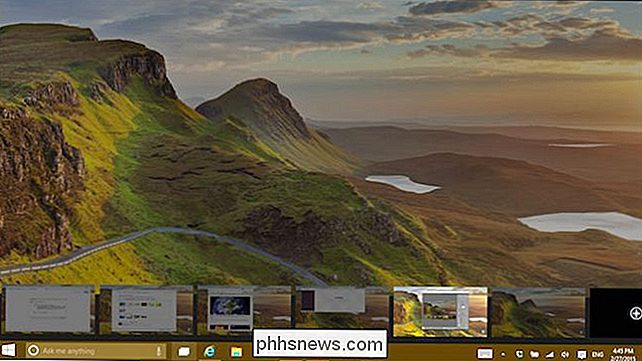
Sogar Windows wird in das virtuelle Desktop-Spiel einsteigen, wie es in der aktuellen Vorschauversion zu sehen ist von Windows 10.
Apples eigene Sicht auf virtuelle Desktops Spaces, gibt es seit der Einführung von Snow Leopard im Jahr 2009, und in der neuesten Version von OS X, Yosemite, finden wir es lebendig und gut.
Aus dem Box, Spaces funktioniert großartig, aber es kann mit ein paar einfachen Tastenkombinationen so viel besser sein. Um auf Ihre Räume zuzugreifen, können Sie die Mission Control-Taste (aka F3) auf der Mac-Tastatur verwenden. Wenn Sie nicht wissen, worüber wir sprechen, wenn wir "Mission Control" sagen, dann sollten Sie unbedingt unseren Mission Control 101-Artikel lesen.
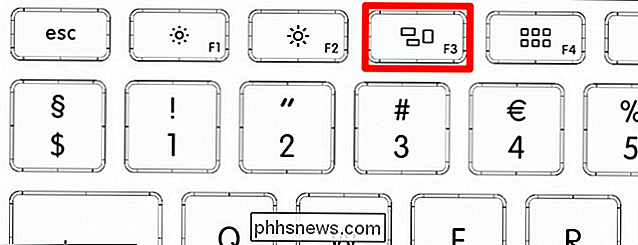
Sie können auch drei Finger verwenden, um auf Ihrem Trackpad nach oben zu gleiten. Wenn Sie einen älteren Mac ohne Mission Control-Taste verwenden oder ihn einfach nicht so öffnen möchten, weisen Sie ihm einen anderen Namen zu.
Im Screenshot ist die Standardverknüpfung "Option + 1" unter Windows Tastatur übersetzt zu "Alt + 1", aber es kann fast sein, was auch immer Sie es wollen. Wenn Sie Tastaturkombinationen neu erstellen oder neu zuweisen möchten, empfehlen wir Ihnen, diesen Artikel zu lesen, um Sie auf dem neuesten Stand zu halten.
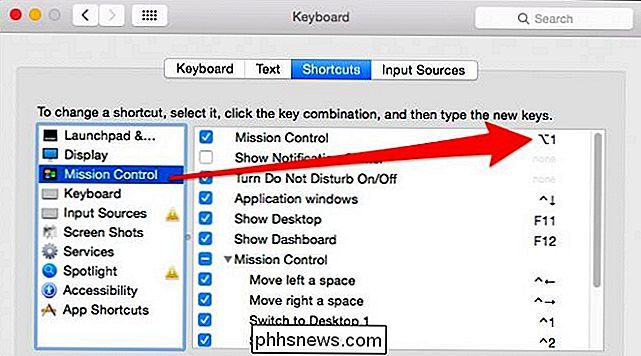
Unabhängig davon, wie Sie Mission Control öffnen, sehen Sie Ihre virtuellen Desktops ganz oben. öffne Fenster und Apps unten. Hier haben wir insgesamt fünf Desktops zur Auswahl. OS X ist standardmäßig auf zwei voreingestellt, aber wie Sie sehen werden, kann das leicht behoben werden.

Wenn Mission Control jetzt geöffnet ist, können Sie einige Dinge tun.
Wenn Sie die Taste "Option" gedrückt halten, a In der oberen linken Ecke jedes Desktops wird X angezeigt, wodurch Sie es offensichtlich schließen können. Wenn Sie die "Option" -Taste nicht gedrückt halten, können Sie den Mauszeiger über einen Desktop bewegen und das X wird nach einer kurzen Verzögerung angezeigt.

Sie können Apps auf andere Desktops verschieben, indem Sie sie an die gewünschte Position ziehen. Sie können neue Desktops erstellen, indem Sie Apps in die obere rechte Ecke ziehen, wo ein schwaches Pluszeichen angezeigt wird. Sie müssen dazu nicht die Taste "Option" gedrückt halten.

Wenn Sie die Taste "Option" gedrückt halten, können Sie auf das Pluszeichen klicken und einen neuen leeren Desktop erstellen.
Halten Sie weiterhin "Option" gedrückt "Und klicken Sie auf Ihre Desktops, um schnell zwischen ihnen zu navigieren, oder halten Sie" Strg "gedrückt und verwenden Sie den linken oder rechten Pfeil.
Nehmen wir an, Sie suchen nach einem bestimmten Fenster oder einer App in einem Ihrer Räume. Bewegen Sie den Mauszeiger über die App oder das Fenster, so dass ein blauer Umriss erscheint. Halten Sie dann die Leertaste gedrückt, um eine größere Vorschau anzuzeigen. Sobald Sie gefunden haben, wonach Sie suchen, klicken Sie darauf.
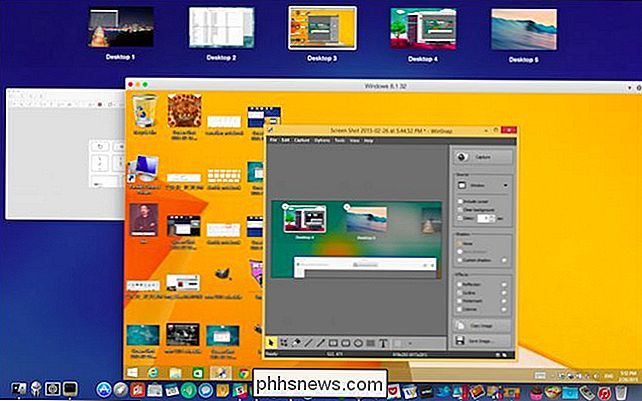
Alles in allem ist die Verwendung von Spaces nicht schwierig, wenn Sie einmal den Dreh raus haben. Es ist sehr nützlich, vor allem, da Sie anderen Desktops Anwendungsgruppen zuweisen können, um Ihren Workflow zu organisieren. Dann können Sie entweder mit drei Fingern horizontal auf dem Trackpad wischen oder "Strg + 1", "Strg + 2", um schnell durch Ihre Desktops zu blättern.
Das macht das Leben sicherlich einfacher, aber was ist, wenn Sie mehr Desktops zugewiesen haben möchten Abkürzungen? Und was, wenn Sie Fenster auf andere Desktops verschieben möchten, ohne Mission Control zu öffnen?
Weitere Tastaturkürzel? Weitere Tastaturkürzel!
Um Ihre Spaces-Fähigkeiten abzurunden, zeigen wir Ihnen, wie Sie weitere Tastenkombinationen für andere Desktops hinzufügen können.
Auf allen unseren Screenshots haben wir fünf Desktops, die wir vorher erstellen mussten kann ihnen Verknüpfungen zuweisen. Um dies zu tun, können Sie eine App auf das Plus-Zeichen ziehen, so wie wir es zuvor gezeigt haben, oder halten Sie die "Option" -Taste und klicken Sie auf das "+".

In diesem Fall könnten wir einen "Desktop 6" erstellen "Ziehen Sie eine App auf das" + "oder halten Sie" Option "gedrückt und klicken Sie auf" + ".
Öffnen Sie mit Ihrem / Ihren erstellten Desktop (s) die Einstellungen für die Tastatur und den Bereich "Mission Control".
Hier haben wir bereits über 1 und 2 hinaus Verknüpfungen zu jedem weiteren Desktop hinzugefügt. So können wir zwischen 3, 4 und 5 wechseln mit "Control +3" und so weiter. Natürlich können Sie die gewünschte Kombination verwenden. Sie können sogar die ersten beiden Desktops ändern, wenn etwas anderes für Sie besser funktioniert.
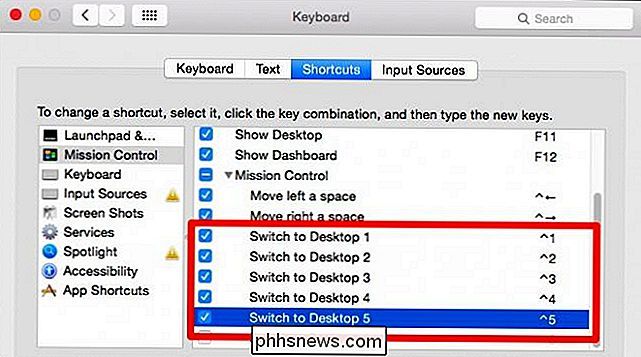
Sie können bis zu sechzehn Desktops verwenden, aber unserer Erfahrung nach benötigen wir selten mehr als vier.
Sie benötigen mehr Desktops eine schnellere Möglichkeit, Apps und Fenster zu verschieben, wenn Desktop 1 zu unübersichtlich wird. Das Öffnen von Missionskontrolle und Verschieben von Objekten ist eine Möglichkeit, aber es ist sicherlich nicht die schnellste.
Der schnellste Weg, um Anwendungen zwischen Ihren anderen Desktops zu verschieben, ist klicken und die Titelleiste (gelb markiert) und die entsprechende Tastenkombination verwenden .

Wenn sich also unser Skitch-Fenster auf Desktop 1 befindet und wir es schnell auf 3 verschieben möchten, klicken und halten wir die Titelleiste, verwenden "Control + 3" und Skitch wird sofort verschoben. Stellen Sie sicher, dass Sie die Titelleiste loslassen, bevor Sie zum ursprünglichen Desktop zurückkehren, oder verschieben Sie die Fenster einfach zurück.
Keine Sorge, Sie müssen nicht ständig zwischen Desktops wechseln, um auf Ihre Apps zuzugreifen , verwenden Sie einfach das Dock oder "Command + Tab" und Ihre Desktops wechseln automatisch.
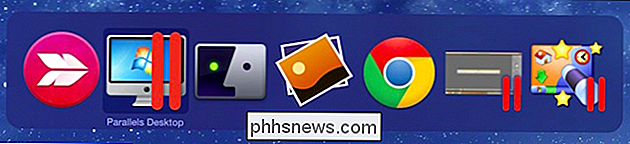
Sie müssen nicht vergessen, wo Sie Ihre Apps abgelegt oder geöffnet haben, Sie können einfach "Command + Tab" verwenden und automatisch zwischen Ihrem wechseln Ausführen von Apps (und anderen Desktops)
Wenn Sie diese Tastaturkombinationen verwenden, müssen Sie, sobald Sie Ihre Desktops eingerichtet haben, selten wieder auf die Missionskontrolle zugreifen. Mit ein wenig Aufmerksamkeit und Wiederholung verbessert sich dein Muskelgedächtnis und du kannst Apps schnell wechseln und bewegen, während deine Hände die Tasten nur selten verlassen.
Probier es ein paar Tage lang aus und sag uns, was du denkst. Erleichtert es die Verwaltung von Anwendungen und Fenstern unter OS X? Haben Sie irgendwelche Tipps, die Sie weitergeben möchten? Wir würden uns freuen, von Ihnen zu hören und Ihre Kommentare und Fragen zu begrüßen. Bitte werfen Sie jetzt Ihre zwei Cent in unser Diskussionsforum!

So geben Sie Ihren iPhone-Kontakten spezielle Klingeltöne und Vibrationsalarme
Wenn Sie wissen möchten, wer anruft, ohne Ihr Telefon anzusehen, können Sie Ihre Kontakte mit speziellen Klingeltönen und Vibrationsalarmen anpassen. Dann spielt es keine Rolle, ob es auf der anderen Seite des Zimmers oder in der Hosentasche ist. Sie werden wissen, wer Sie anruft. Wie bei den meisten iPhone-bezogenen Dingen ist das Anpassen Ihrer Kontakte ein Kinderspiel.

Mit Google Cardboard können Sie Virtual Reality in der Vorschau sehen, aber es ist nicht so toll
Google Cardboard ist cool. Es ist eine Möglichkeit, die virtuelle Realität mit einem billigen Headset aus Pappe und Ihrem aktuellen Android-Handy oder iPhone zu testen. Im Vergleich zu Geräten wie der Oculus Rift ist Google Cardboard jedoch nur ein Salontrick. Wir wollen Google Cardboard nicht zu sehr streichen.



