Erstellen Sie schnell eine persönliche Website mit Google Sites
Wollten Sie schon immer schnell eine Webseite für Ihren Nachbarschaftsbuchklub oder Sportverein erstellen? Oder vielleicht eine persönliche Seite, die Sie mit Ihren Freunden und Familie für eine bestimmte Veranstaltung wie eine Hochzeit oder Geburtstagsfeier teilen können?
Wenn Sie eine Google-Suche durchführen, erhalten Sie Hunderte von Einträgen zum sofortigen Erstellen von Webseiten mit Vorlagen usw., aber normalerweise müssen Sie ein wenig Geld ausgeben. Diese Seiten werden dir eine ziemlich schöne Seite bieten und sie wird wahrscheinlich wirklich anpassbar sein, aber manchmal musst du einfach etwas sehr einfaches erstellen, es ist dir egal, wie es aussieht und du willst keinen Cent ausgeben.
Google Sites kann dieses Problem für Sie lösen, denn Sie benötigen lediglich ein Google-Konto! Google Sites gibt es schon lange, aber es ist nicht besonders bekannt. Der Hauptgrund dafür ist, dass Google es nur an Nutzer von Google Apps for Work vertreibt, aber es kann von jedem genutzt werden. Hier ist eine Beispielwebsite, die ich in den letzten 45 Minuten mit Google Sites erstellt habe, um diesen Artikel zu schreiben.

Wie Sie sehen können, ist es eine wirklich einfache Webseite mit einer Reihe von Widgets in zwei Spalten. Es ist nichts Besonderes, aber es macht die Arbeit für eine kleine Familienwebsite erledigt. Wenn Sie ein bisschen programmieren und technisch versiert sind, können Sie die Seite viel professioneller gestalten. Für Google Apps-Nutzer erhalten Sie 10 GB Speicherplatz, aber für Nicht-App-Nutzer erhalten Sie nur 100 MB, also ist es eigentlich eine kleine Website.
Standardmäßig hat die Website eine URL, die mit sites.google.com beginnt. Sie können jedoch problemlos einen benutzerdefinierten Domainnamen verwenden, wenn Sie bereits einen Domainnamen gekauft oder über Google Domains oder einen anderen Domain-Registrator erworben haben.
Wechseln Sie zunächst zu sites.google.com und klicken Sie auf die Schaltfläche Erstellen, um Ihre erste Website zu erstellen.
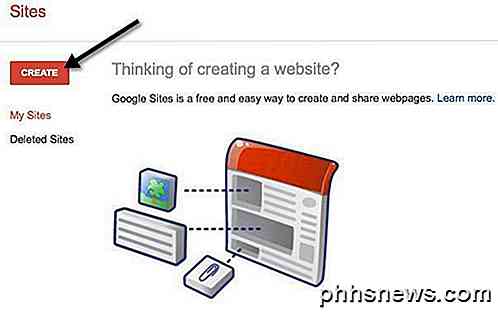
Um zu beginnen, können Sie aus einer Reihe von Vorlagen wie Sport Team, Klassenzimmer Website, Hochzeit, etc. Wählen Sie den Link Durchsuchen Sie die Galerie für mehr, weil es viele weitere Vorlagen in Kategorien wie Aktivitäten und Veranstaltungen unterteilt sind, Geschäftszusammenarbeit, Schulen & Bildung, Vereine & Organisationen, etc.
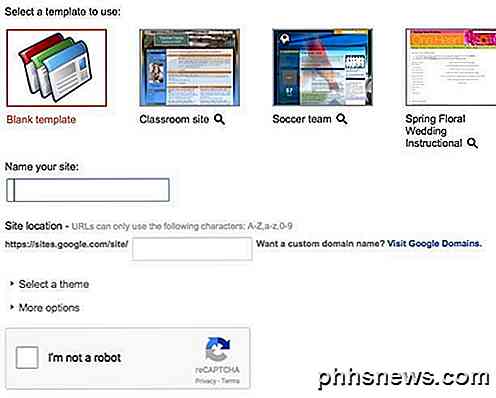
Geben Sie Ihrer Website einen Namen und passen Sie das Ende der URL an, wenn Sie möchten. Standardmäßig ist es nur Sites / google.com / site / sitename . Sie können es in etwas anderes ändern, aber es muss unter allen Google Sites, die in der Welt erstellt werden, einzigartig sein. Wenn Sie eine leere Vorlage ausgewählt haben, können Sie auch ein Thema auswählen. Klicken Sie auf die Schaltfläche Ich bin kein Roboter und klicken Sie dann oben auf Erstellen .
Sie werden nun auf die Startseite Ihrer neuen Website weitergeleitet. Der wichtige Abschnitt befindet sich oben, wo Sie die aktuelle Seite bearbeiten, eine neue Seite erstellen und die Einstellungen für die Seite und die Site anpassen können.
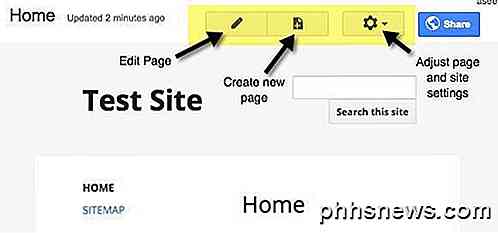
Das erste, was ich vorschlagen könnte, ist, auf das Zahnradsymbol zu klicken und dann auf den Link Website verwalten unten zu klicken.
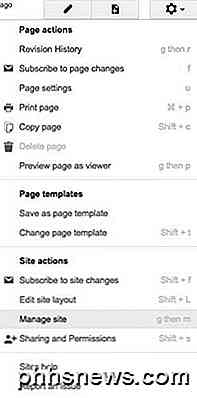
Hier können Sie eine Reihe von Optionen wie den Site-Namen, die Site-Beschreibung, die Zielseite usw. konfigurieren. Sie können auch eine Site-Benachrichtigung einrichten, die eine Nachricht für alle Besucher der Website öffnet. Wenn Sie möchten, können Sie hier auch Google Analytics und die Google Webmaster-Tools konfigurieren. Am unteren Rand gibt es eine Option, um die Website reaktionsfähig zu machen, indem sie für Mobiltelefone angepasst wird.
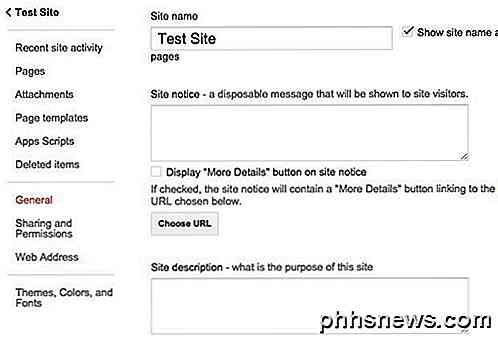
Auf der linken Seite können Sie auch die letzten Websiteaktivitäten, alle Ihre Seiten, hochgeladene Anhänge, verwendbare Seitenvorlagen, Skripts für Apps, Freigabe und Berechtigungen sowie Designs / Farben / Schriftarten sehen. Im letzten Abschnitt können Sie ein Headerbild hinzufügen und die Schriftart, Farbe und Größe für den Text in verschiedenen Bereichen der Website wie Inhaltsbereich, Seitenleiste, Navigation usw. ändern.
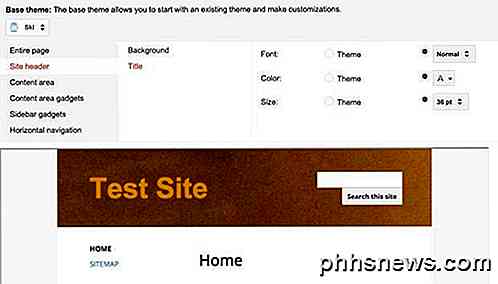
Nachdem Sie die Site-Einstellungen konfiguriert haben, sollten Sie sicherstellen, dass Sie das gewünschte Layout für die gesamte Site auswählen. Gehe dazu zurück auf deine Homepage und klicke erneut auf das Zahnradsymbol. Dieses Mal klicken Sie auf Site-Layout bearbeiten .

Es ist wirklich einfach, das Layout der Site zu ändern. Standardmäßig sind Kopfzeile und Seitenleiste ausgewählt und aktiviert. Wenn Sie einen Abschnitt entfernen oder hinzufügen möchten, klicken Sie einfach auf die entsprechende Schaltfläche oben. Wenn Sie die gewünschten Abschnitte haben, können Sie mit der Maus über den Abschnitt fahren, um ihn zu bearbeiten. Sie können auch eine benutzerdefinierte Website-Breite auswählen, wenn Sie möchten. Wenn Sie beispielsweise auf die Kopfzeile klicken, erhalten Sie alle Kopfzeilenoptionen, die Sie konfigurieren können.
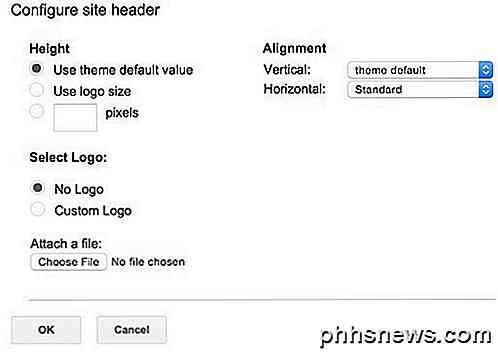
Sie können auf die Seitenleiste klicken, um zu wählen, ob Sie es auf der rechten oder linken Seite der Website möchten, und die Breite anpassen. Sie können auf die Fußzeile klicken, um auszuwählen, welche Links Sie dort haben möchten usw. Wenn Sie eine benutzerdefinierte Fußzeile hinzufügen, können Sie Bilder, Tabellen usw. einfügen. Für meine oben gezeigte Beispielseite habe ich die Seitenleiste und die Kopfzeile entfernt .
Nachdem diese beiden Elemente abgeschlossen wurden, können Sie mit dem Bearbeiten und Erstellen von Seiten beginnen. Bevor wir darauf eingehen, gibt es noch ein Konzept zu verstehen. In Google Sites können Sie vier Arten von Seiten erstellen: Webseite, Ankündigungen, Aktenschrank und Liste . Die Startseite ist standardmäßig auf die Webseite eingestellt.
Eine Ankündigungsseite ist eine Blogseite mit Posts in chronologischer Reihenfolge. Auf der Seite Dateischrank können Sie Dateien hochladen und auf der Seite auflisten. Auf einer Listenseite können Sie eine Liste von Elementen erstellen und diese im Tabellenformat anzeigen. Sie können die Vorlage für eine Seite jederzeit ändern, indem Sie auf der Seite auf das Zahnradsymbol klicken und Seitenvorlage ändern wählen.
Kehren Sie nun zu Ihrer Startseite zurück und klicken Sie oben auf das kleine Stiftsymbol, um die Seite zu bearbeiten. Oben auf der Seite wird ein neues Menü angezeigt.
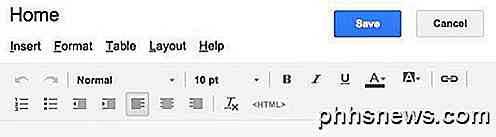
Standardmäßig ist das Layout für eine neue Seite auf " Eine Spalte (einfach)" festgelegt . Sie können dies ändern, indem Sie auf die Menüoption Layout klicken. Die einfachen Versionen haben keine Kopf- oder Fußzeile.
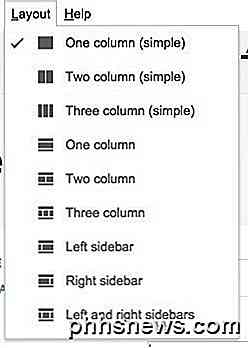
In meiner Beispielseite wählte ich zwei Spalten (einfach) . Jetzt können Sie beginnen, Sachen zu Ihrer Seite hinzuzufügen! Um eine Tabelle hinzuzufügen, klicken Sie auf den Menüeintrag Tabelle und wählen Sie die Größe Ihrer Tabelle in Zeilen und Spalten aus. Um etwas anderes einzufügen, klicken Sie auf die Menüoption Einfügen .
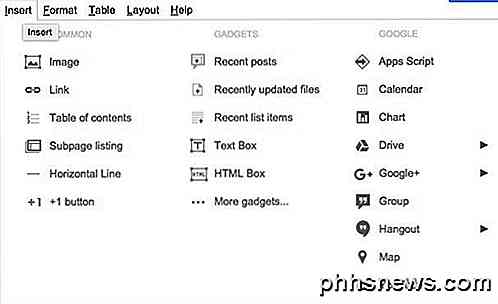
Sie können alle Arten von Elementen wie Bilderlinks, Textfelder, HTML-Boxen, Kalender, Diagramme, Karten, YouTube-Videos usw. einfügen. Da Google Sites im Besitz von Google ist, kann es in Google Text & Tabellen, Google Tabellen, Hangouts und andere Google-Dienste integriert werden. Unter Gadgets sehen Sie Neueste Beiträge, Zuletzt aktualisierte Dateien und Letzte Listenelemente.
Sie können diese nur dann zu einer Seite hinzufügen, wenn Sie bereits die Seite " Ankündigungen", die Seite " Dateischrank " und die Seite " Liste " erstellt haben. In meiner Beispielseite, die oben angezeigt wird, werden diese drei Elemente in der zweiten Spalte hinzugefügt. Wenn Sie mit Text arbeiten, können Sie auf die Registerkarte Format klicken, um verschiedene Überschriftenstile usw. auszuwählen.
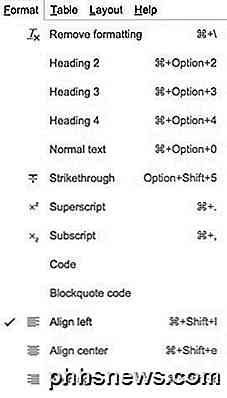
Wenn Sie Ihrer Seite CSS, JavaScript oder benutzerdefinierten HTML-Code hinzufügen möchten, müssen Sie ein HTML-Feld einfügen. Sie können den HTML-Code für jeden Seiteninhaltsbereich anzeigen, Sie können jedoch nur wenige Änderungen an CSS und HTML vornehmen.
Zuletzt können Sie eine neue Seite erstellen, indem Sie auf die Schaltfläche Seite erstellen klicken, die sich direkt links neben der Schaltfläche Einstellungen befindet .
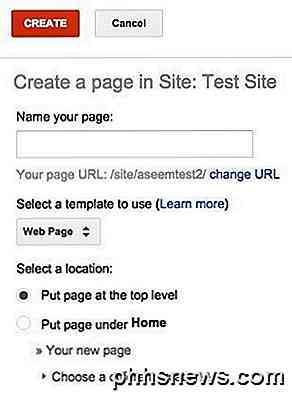
Geben Sie der Seite einen Namen, wählen Sie eine Seitenvorlage und dann den Speicherort Ihrer Seite. Sie können eine Top-Level-Seite erstellen oder sie unter einer anderen Seite platzieren.
Nun, das sind die Grundlagen für die Erstellung einer einfachen Webseite oder Website mit Google Sites. Es ist nichts, worüber man nach Hause schreiben könnte, aber es ist sehr einfach zu bedienen und zu lernen. Es ist auch völlig kostenlos, was schön ist. Wenn Sie Fragen haben, zögern Sie nicht, einen Kommentar zu schreiben. Genießen!

So prüfen und aktualisieren Sie Ihr Apple TV Betriebssystem Version
Obwohl auf dem neuen Apple TV standardmäßig automatische Updates aktiviert sind, ist es hilfreich zu wissen, wie Sie Ihre tvOS-Versionsnummer überprüfen können manuell aktualisieren. Lesen Sie weiter, wie wir Ihnen zeigen, wie. Hinweis: Dieses Tutorial bezieht sich auf das Apple TV Hardware-Update 2015 der 4.

So lässt OS X Ihren Bildschirm mit dem VoiceOver Assistant ablesen
Wenn Sie Probleme mit Ihrer Vision haben oder möchten, dass Ihr Mac Ihnen Inhalte auf Ihrem Bildschirm anzeigt, dann können Sie das tun Mit dem VoiceOver-Dienstprogramm können Sie dies in wenigen einfachen Schritten tun. Mit dem VoiceOver-Dienstprogramm können Sie Bildschirminhalte wie Fenster und Menüs lesen, damit Sie wissen, was auf dem Bildschirm angezeigt wird, und Ihren Computer über die Tastatur steuern können .



