10 Awesome Windows 10 Registry Hacks Sie vielleicht nicht wissen
Da Windows 10 in den nächsten Jahren einen größeren Marktanteil gewinnt, können Sie sicher sein, dass es viele Möglichkeiten gibt, die Registrierung anzupassen oder zu optimieren! Viele visuelle und unter der Haube Änderungen können nur über die Registrierung vorgenommen werden.
In diesem Artikel zeige ich Ihnen 10 coole Registrierungs-Hacks, mit denen Sie Ihre Windows 10-Installation anpassen können. Ich bin mir sicher, dass es in Zukunft noch viel mehr Anpassungen geben wird. Also, zögern Sie nicht, einen Kommentar zu schreiben und uns alle guten Dinge mitzuteilen, die Sie finden.
Stellen Sie vor dem Start sicher, dass Sie eine Sicherungskopie von Windows und Ihrer Registrierung erstellen.
Passen Sie das Desktop-Kontextmenü an
Ein netter Registry-Hack fügt dem Kontext-Kontextmenü des Desktops eigene Verknüpfungen hinzu. Standardmäßig ist dort nicht viel vorhanden, aber wenn Sie sich häufig auf dem Desktop befinden, können Sie einige Links zu Ihren Lieblingsprogrammen hinzufügen.
Wechseln Sie zuerst zu dem folgenden Registrierungsschlüssel:
Computer \ HKEY_CLASSES_ROOT \ Verzeichnis \ Hintergrund \ shell \
Jetzt müssen Sie zwei Schlüssel unter dem Shell- Schlüssel hinzufügen. Der erste sollte der Name sein, den Sie für die Verknüpfung verwenden möchten, und der zweite wird als Befehl bezeichnet . Oben habe ich einen Editor erstellt und dann unter Notepad einen Befehl erstellt. Abschließend doppelklicken Sie auf den Standardschlüssel im rechten Bereich und ändern Sie den Wert beispielsweise in notepad.exe.
Wenn Sie nun mit der rechten Maustaste auf den Desktop klicken, wird der Editor angezeigt. Wenn Sie darauf klicken, wird der Editor geöffnet. Nett!
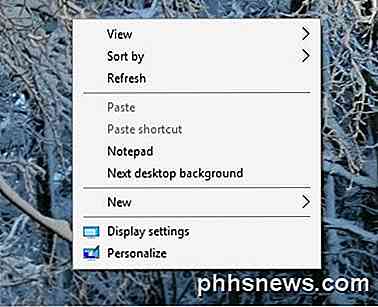
Desktop-Symbol-Abstand
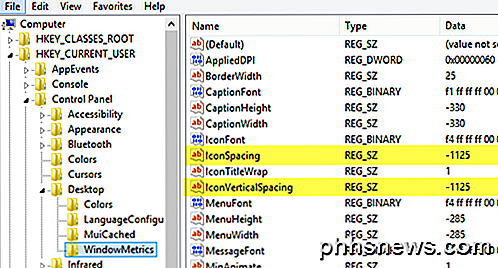
Danke, dass Microsoft die Optionen zur Anpassung unseres Desktops losgeworden ist! Was früher so einfach war, ist jetzt ein Registry-Hack! Um den Desktop-Symbolabstand (horizontal und vertikal) zu ändern, müssen Sie zwei Werte in der Registrierung bearbeiten. Schauen Sie sich unseren vorherigen Post unten an.
Desktop-Symbol-Abstand in Windows 10 ändern
Klicken Sie auf "Letztes aktives Fenster"
Dies ist wahrscheinlich einer meiner liebsten kleinen Hacks für Windows 10. Hatten Sie jemals mehrere Fenster derselben Anwendung wie Word oder Excel geöffnet und mussten dann auf eine andere Anwendung wie Chrome klicken?
Wenn Sie jedoch auf das Symbol in der Taskleiste klicken, um zu Word oder Excel zurückzukehren, werden Sie nicht mehr direkt zu dem Fenster weitergeleitet, in dem Sie zuvor waren, sondern es wird nur ein kleines Miniaturbild aller Fenster angezeigt. Wenn Sie bei einem Hack auf das Symbol für ein Programm mit mehreren geöffneten Instanzen klicken, gelangen Sie direkt zum letzten aktiven Fenster.
Natürlich können Sie auch die ALT + TAB-Tastenkombination drücken, aber das ist nützlich, wenn Sie immer die Maus statt der Tastatur verwenden. Navigieren Sie zu folgendem Schlüssel:
HKEY_CURRENT_USER \ SOFTWARE \ Microsoft \ Windows \ CurrentVersion \ Explorer \ Erweitert
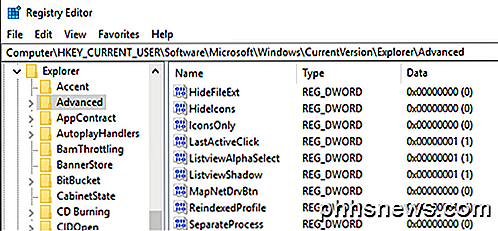
Gehen Sie voran und erstellen Sie ein neues 32-Bit-Dword namens LastActiveClick und geben Sie ihm den Wert 1.
Deaktivieren Sie die Benutzerkontensteuerung
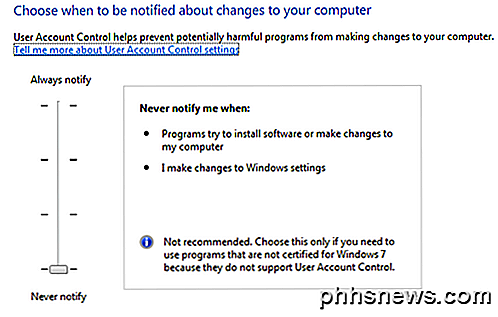
Die Benutzerkontensteuerung ist ein anderes Beispiel in Windows 10 und Sie können es nicht vollständig über die traditionelle GUI-Schnittstelle, die Sie oben sehen, deaktivieren. Um es tatsächlich zu deaktivieren, müssen Sie zur Registrierung gehen oder die lokale Sicherheitsrichtlinie bearbeiten. Es gibt jedoch einige unerwartete Konsequenzen für das Deaktivieren der Benutzerkontensteuerung in Windows 10, die Sie unten vollständig lesen können.
OTT erklärt - UAC (Benutzerkontensteuerung) in Windows 10
Bestätigen Sie den Dialog zum Löschen von Dateien
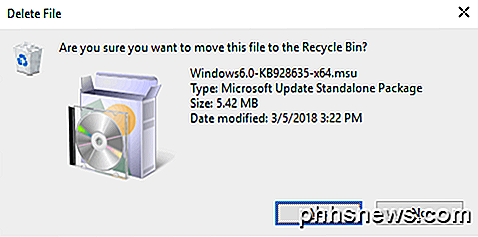
Eine weitere fehlende Funktion in Windows 10 ist der Bestätigungsdialog zum Löschen von Dateien, den wir alle so gut kennen. Ich habe es nie zu viel bemerkt, aber als ich zuerst eine Datei in Windows 10 löschte, war ich schockiert zu sehen, dass die Datei geradewegs in den Papierkorb ging. Ich bin mir sicher, dass ich mich irgendwann daran gewöhnen werde, aber wenn du es wirklich zurückhaben willst, hier ist, wie du es zurückbekommst. Navigieren Sie zum folgenden Registrierungsschlüssel:
HKEY_CURRENT_USER \ Software \ Microsoft \ Windows \ CurrentVersion \ Richtlinien \
Gehen Sie voran und erstellen Sie einen neuen Schlüssel unter Richtlinien namens Explorer . Erstellen Sie dann einen neuen DWORD- Wert und geben Sie ihm den Namen ConfirmFileDelete . Ändern Sie den Wert auf 1, wenn Sie den Dialog zum Löschen von Dateien wünschen, und auf 0, wenn Sie dies nicht möchten. Süss!
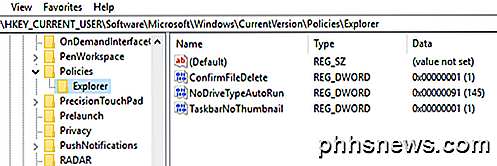
Registrierter Besitzer
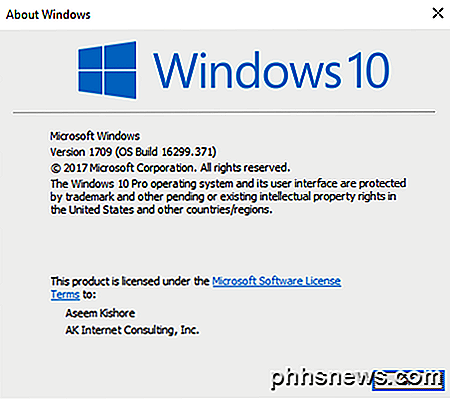
Obwohl es so alt und nutzlos ist, mag ich immer noch die Fähigkeit, den registrierten Besitzer in Windows zu ändern, was auch immer ich mag. Frag mich nicht warum, es ist nur ein komisches Geek-Ding aus den frühen Tagen von Windows. Glücklicherweise hat Microsoft den Wert immer noch in einem Registrierungsschlüssel gespeichert, den Sie beliebig ändern können.
HKEY_LOCAL_MACHINE \ SOFTWARE \ Microsoft \ Windows NT \ CurrentVersion
Suchen Sie unter CurrentVersion nach RegisteredOwner und ändern Sie es. Beachten Sie außerdem, dass es sich um eine RegisteredOrganization handelt. Sie könnten tatsächlich zwei benutzerdefinierte Zeilen im Dialogfeld "Über Windows" einfügen. Wie kommen Sie überhaupt zu diesem Dialog in Windows 10? Klicken Sie auf Start und geben Sie winver ein .
Desktop-Version malen
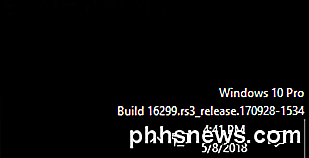
Wenn Sie mehrere Kopien von Windows 10 auf mehreren Computern und in virtuellen Maschinen wie ich laufen haben, ist es schön, wenn die Windows-Version automatisch auf dem Desktop erscheint. Windows 10 verfügt über einen Registrierungsschlüssel, mit dem Sie dies automatisch zu Ihrem Desktop hinzufügen können. Navigieren Sie zu folgendem Schlüssel:
HKEY_CURRENT_USER \ Systemsteuerung \ Desktop
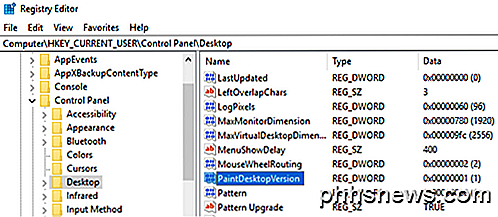
Suchen Sie unter dem Desktopschlüssel nach PaintDesktopVersion, und ändern Sie den Wert von 0 in 1 . Wenn Sie sich das nächste Mal anmelden, sehen Sie die Windows 10-Versionsnummer und Build-Nummer wie oben gezeigt.
Rahmenbreite
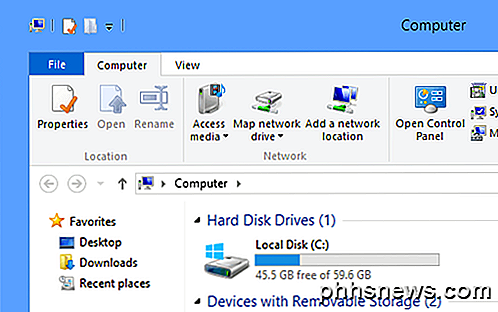
Wenn Ihnen die Rahmengröße für alle Ihre Fenster auf dem Desktop nicht gefällt, können Sie sie ändern, indem Sie folgenden Schlüssel eingeben:
HKEY_CURRENT_USER \ Systemsteuerung \ Desktop \ WindowMetrics
Suchen Sie den Schlüssel mit der Bezeichnung BorderWidth und ändern Sie ihn in einen beliebigen Wert zwischen 0 und 50 . Es ist standardmäßig auf -15 gesetzt, was ein paar ungerade Nummerierungsschemata von Microsoft sind, die ich nicht wirklich bekomme. Glücklicherweise können Sie anstelle dieser verrückten negativen Zahlen nur 0 bis 50 für diese Registrierungseinstellung verwenden.
Holen Sie sich Windows 7 Lautstärkeregelung
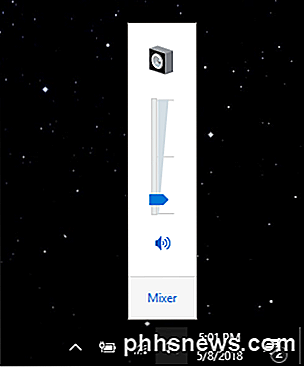
Wenn Sie kein großer Fan der neuen horizontalen Lautstärkeregelung in Windows 10 sind, werden Sie froh sein, dass Sie wie in Windows 7 wieder die vertikale Lautstärkeregelung erhalten. Navigieren Sie zu folgendem Schlüssel:
HKLM \ SOFTWARE \ Microsoft \ Windows NT \ CurrentVersion
Erstellen Sie einen neuen Schlüssel unter der aktuellen Version mit dem Namen MTCUVC und dann erstellen Sie einen neuen DWORD-Wert innerhalb von MTCUVC namens EnableMtcUvc . Belassen Sie es mit einem Wert von 0.
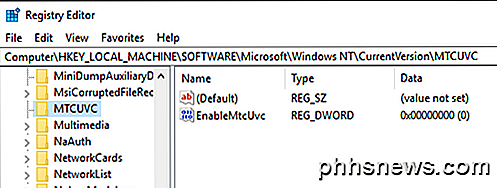
Entfernen Sie OneDrive aus dem Explorer
Schließlich, wenn Sie OneDrive nicht für Ihren Cloud-Speicher verwenden, warum sollten Sie dann die ganze Zeit im Explorer angezeigt werden? Glücklicherweise gibt es einen einfachen Registry-Hack, der ihn einfach aus dem Explorer entfernt.
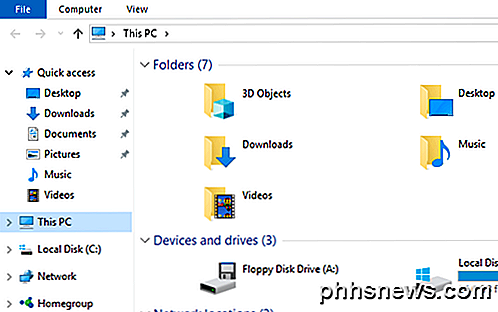
Navigieren Sie zu folgendem Schlüssel:
Computer \ HKEY_CLASSES_ROOT \ CLSID \ {018D5C66-4533-4307-9B53-224DE2ED1FE6} Ändern Sie den Wert von System.IsPinnedToNameSpaceTree in 0 und starten Sie Ihren Computer neu. Das ist es!
Wenn Sie Windows 10 verwenden und sich mit der Änderung der Registrierung vertraut machen, können Sie mit den oben genannten Optionen spielen und Windows 10 nach Belieben anpassen. Genießen!

So speichern Sie Ihr Smartphone von Watery Death
Es ist wieder passiert. Du hast versucht, einen Anruf anzunehmen, während du das Geschirr spülst, und dein Telefon taucht direkt ins Waschbecken. Das Eindringen von Wasser in Ihr Telefon ist eine der verheerendsten Arten zu sehen, wie Ihr Mobilgerät in den Staub beißt, aber fürchten Sie nicht, alles ist noch nicht verloren.

So hören Sie Hörbücher auf dem Amazon Echo
Wenn Sie gerne lesen, genießen Sie wahrscheinlich auch Hörbücher, da Sie damit ein Buch "lesen" können, während Sie andere Dinge tun. Hier erfahren Sie, wie Sie Hörbücher auf dem Amazon Echo nur mit Ihrer Stimme hören können. Mit einem Hörbuch-Service namens Audible können Sie Ihre Hörbücher über Ihr Amazon Echo abspielen und mit Ihrer Stimme steuern.




