So führen Sie einfache Berechnungen in Microsoft Word

Wenn Sie eine schnelle Berechnung durchführen müssen, würden Sie normalerweise den Windows-Rechner verwenden. Wenn Sie jedoch in Microsoft Word arbeiten, können Sie einfache Gleichungen berechnen, die in das Dokument eingegeben werden, indem Sie den nicht näher erklärbaren Befehl Berechnen von Word verwenden.
Um den Befehl Berechnen zu verwenden, müssen wir ihn der Symbolleiste für den Schnellzugriff hinzufügen. Klicken Sie dazu auf den Pfeil nach unten auf der rechten Seite der Symbolleiste für den Schnellzugriff und wählen Sie im Dropdown-Menü "Weitere Befehle".
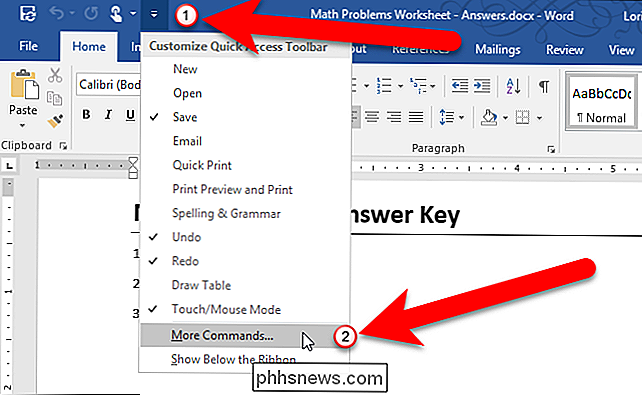
Wählen Sie "Alle Befehle" aus der Dropdown-Liste "Befehle auswählen" aus .
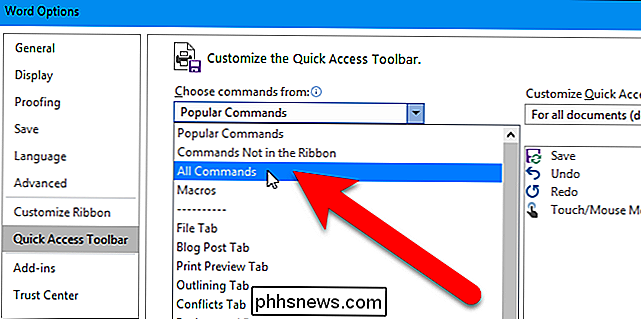
Scrollen Sie in der Liste der Befehle auf der linken Seite zum Befehl "Calculate", wählen Sie ihn aus und klicken Sie auf "Add".
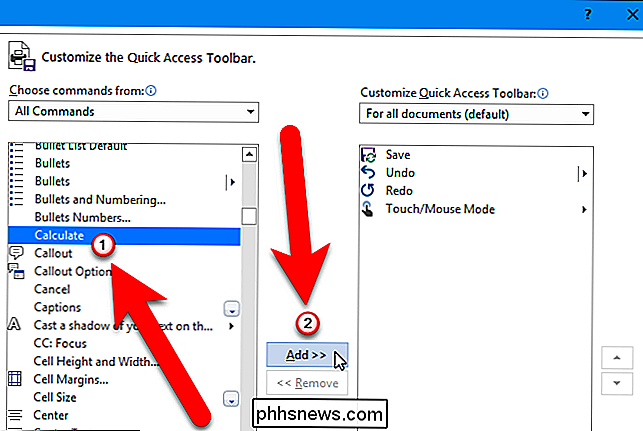
Der Befehl Calculate wird der Liste auf der rechten Seite hinzugefügt. Klicken Sie auf "OK", um die Änderung zu akzeptieren.
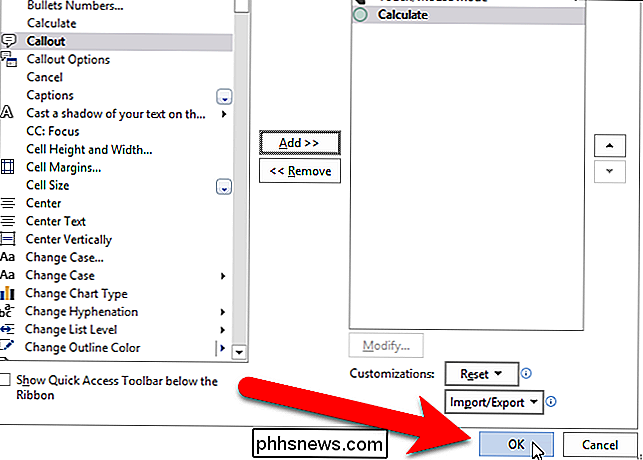
Jetzt können Sie eingeben und wählen Sie eine einfache Gleichung (nicht das Gleichheitszeichen wählen) in Ihrem Word-Dokument und klicken Sie auf die Schaltfläche "Formel". Aus irgendeinem Grund wird die Schaltfläche nicht Calculate aufgerufen.
Hinweis: Wenn Sie Leerzeichen in Ihrer Gleichung verwenden, wie in unserem Beispiel unten, Word möglicherweise Ihre Bindestriche in Bindestriche, die nicht funktionieren wird. Eine Lösung finden Sie in unserem Hinweis am Ende dieses Artikels. (Wenn Sie in Ihrer Gleichung keine Leerzeichen verwenden, stellt dies kein Problem dar.)
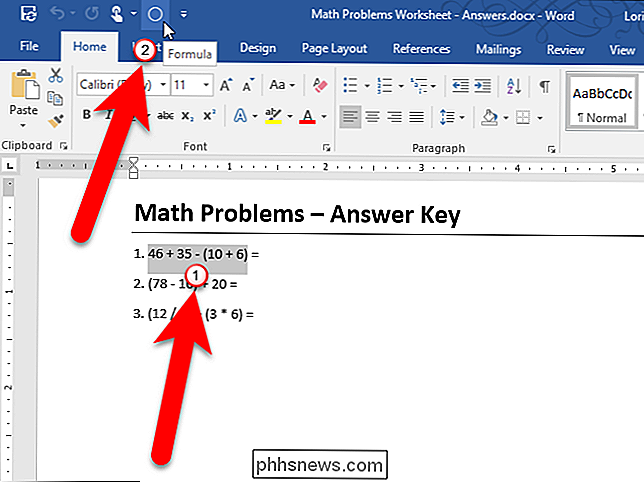
Das Ergebnis wird auf der linken Seite der Statusleiste am unteren Rand des Word-Fensters angezeigt.
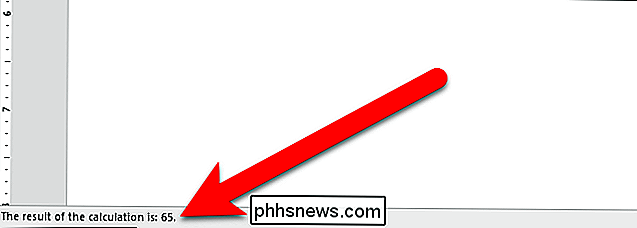
Der Befehl Calculate fügt die Antwort nicht in Ihr Dokument ein. Sie müssen das manuell tun, wenn Sie das möchten. Sie können auch ein Taschenrechner-Add-In von Drittanbietern zu Word hinzufügen, mit dem Sie einfache Berechnungen durchführen und die Antwort automatisch in Ihr Dokument einfügen können.
HINWEIS: Wenn Sie die Subtraktion mit dem Befehl Berechnen ausführen, müssen Sie einen Bindestrich verwenden. kein Strich. Standardmäßig ersetzt Word einen Bindestrich durch einen Bindestrich, wenn Sie ein Leerzeichen, mehr Text und dann ein anderes Leerzeichen eingeben, wie Sie es in einer Gleichung tun. Sie müssen keine Leerzeichen zwischen den Zahlen und den Operatoren (+, -, *, /) einfügen, damit der Befehl "Berechnen" funktioniert. Wenn Sie jedoch die Gleichungen in Ihr Dokument einschließen, möchten Sie dies möglicherweise tun. Dadurch werden die Gleichungen leichter lesbar.
Wenn Sie Leerzeichen in Ihre Gleichungen einfügen möchten, können Sie eine AutoFormat-Einstellung deaktivieren, um zu verhindern, dass Word einen Bindestrich durch einen Gedankenstrich ersetzt. Bevor wir über den Befehl "Berechnen" sprechen, lesen Sie, wie Sie diese AutoFormat-Einstellung deaktivieren. Klicken Sie auf die Registerkarte "Datei" und dann auf "Optionen". Klicken Sie im Dialogfeld Word-Optionen auf "Proofing" auf der linken Seite und dann auf die Schaltfläche "AutoKorrektur-Optionen" im Abschnitt AutoKorrektur-Optionen auf der rechten Seite. Klicken Sie auf die Registerkarte "AutoFormat während der Eingabe" und deaktivieren Sie das Kontrollkästchen "Bindestriche (-) mit Bindestrich (-)".
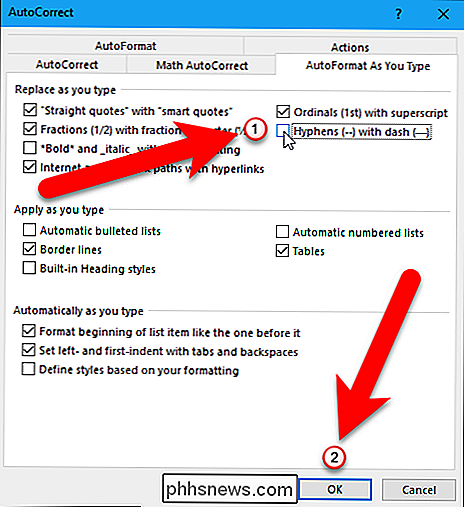
Nun sollten diese sauber verteilten Gleichungen perfekt funktionieren.

Warum Windows 10 bietet zwei verschiedene Versionen von Microsoft Office
Microsoft bietet zwei verschiedene Versionen von Office für Windows 10. Traditionelle Desktop-Anwendungen sind für Tastatur und Maus verfügbar, und universelle Anwendungen sind verfügbar für die Berührung. Aber es ist nicht so einfach. Die Office-Version von Office hat immer noch einen Touch-Modus, und diese universellen Office-Apps können in Windows auf dem Desktop ausgeführt werden.

SafetyNet erklärt: Warum Android Pay und andere Apps nicht auf Root-Geräten funktionieren
Wenn Sie Ihr Android-Gerät rooten, haben Sie Zugriff auf eine größere Auswahl an Apps und einen tieferen Zugriff auf das Android-System. Aber einige Apps - wie Android Pay von Google - funktionieren auf einem gerooteten Gerät überhaupt nicht. Google erkennt mit etwas namens SafetyNet, ob Ihr Gerät gerootet ist oder nicht und blockiert den Zugriff auf diese Funktionen.



