So aktualisieren Sie Ihr Nexus-Gerät manuell mit ADB Sideload

Nexus-OTA-Updates sind ein kleines Rätsel - sie kommen direkt von Google, sind aber auch abhängig von der Zustimmung des Netzbetreibers, bevor sie gesendet werden können zu Geräten in bestimmten Netzwerken. Um das neueste OTA-Update zu erhalten, musste man entweder ein paar Wochen warten oder manuell ein vollständiges Factory-Image aufblitzen, was ein bisschen verrückt sein kann. Jetzt ist der Prozess jedoch gestrafft, so dass Sie das neueste Update mit einem Befehl aufblitzen können, ohne dass Sie warten müssen.
Während die alte Fabrikbildmethode in der Theorie einfach war, war sie nicht immer sehr zuverlässig - manchmal Googles Skript würde nicht funktionieren, also müssten Sie einige Dateien manuell von der Eingabeaufforderung aus flashen. Außerdem benötigte es einen nicht gesperrten Bootloader, was die neue Methode nicht tut.
Diese neue Methode verwendet den Befehladb sideload, um das letzte Update auf einen Schlag zu flashen. Wenn Sie diesen Befehl zuvor noch nicht verwendet haben, kann es anfangs etwas entmutigend sein - aber es ist eigentlich ziemlich einfach. Darüber hinaus ist es schneller als darauf zu warten, dass der OTA Ihr Gerät trifft. Es ist eine Win-Win-Situation.
Schritt 1: Machen Sie Ihren Computer und das Gerät bereit
Bevor Sie damit beginnen, müssen Sie ADB und Fastboot auf Ihrem Computer eingerichtet haben. Um die Benutzerfreundlichkeit zu erhöhen, muss ADB in Ihrem Windows-Systempfad eingerichtet sein. Sobald Sie alles eingerichtet haben, können Sie einige OTAs auf Ihr Nexus-Gerät übertragen. Sweet.
Wenn Sie es noch nicht getan haben, müssen Sie auf das Entwickleroptionen-Menü Ihres Telefons zugreifen und das USB-Debugging aktivieren. Auch dies ist einfach und sobald Sie fertig sind, müssen Sie es nicht noch einmal machen (es sei denn, Sie setzen das Gerät auf die Werkseinstellungen zurück.)
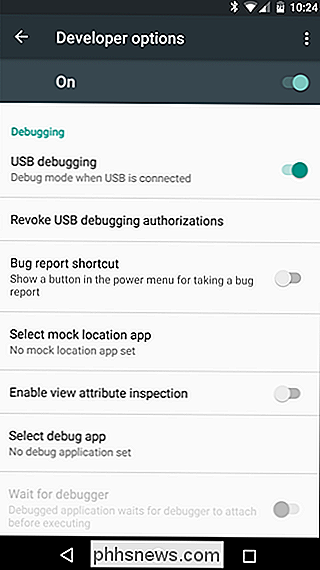
Gehen Sie mit den Vorbereitungskomponenten zur Google-Seite für OTA-Dateien. Es gibt eine rechtliche Vereinbarung, die Sie akzeptieren müssen, bevor Sie auf die Dateien zugreifen können, aber es ist nur der typische Hokuspokus: Diese Dateien werden von Google bereitgestellt, Sie stimmen den Bedingungen zu, blah blah blah. Sobald Sie einverstanden sind, werden die Downloads angezeigt.
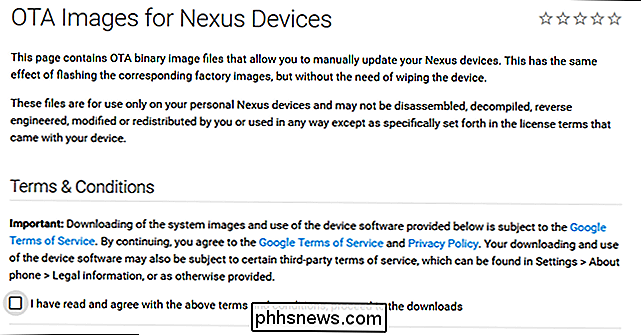
Da diese Funktion nur gestartet wurde, sind nur die neuesten OTA-Dateien für jedes Gerät verfügbar. Ich werde das neueste Sicherheitspatch-Update für dieses Tutorial auf meinem Nexus 6P verwenden - das ist MTC19T für diejenigen, die zu Hause mitmachen.
Sobald Sie Zugriff auf die Downloads haben, können Sie den Build für Ihr Gerät finden. Klicken Sie auf den Link "Link", um den Download zu starten. Das sind volle OTA-Pakete, also sind sie immer noch so groß wie ein Factory Image - das für meine 6P ist satte 910 MB.
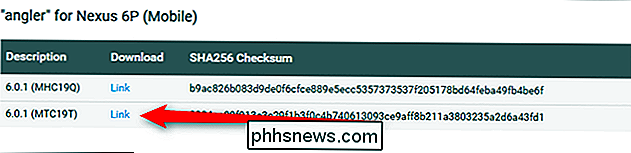
Nachdem die Datei heruntergeladen und ADB installiert wurde, können Sie loslegen.
Schritt 2: Verbinden Sie Ihr Gerät und starten Sie es neu.
Fahren Sie fort und verbinden Sie das Gerät mit Ihrem Computer. Wenn Sie dies zum ersten Mal tun, müssen Sie das USB-Debugging auf diesem PC genehmigen - wenn dies Ihr PC ist (was ich hoffe, weil Sie gerade eine Menge Zeug darauf installiert haben), dann kreuzen Sie die Option "Immer zulassen" an von diesem Computer ".
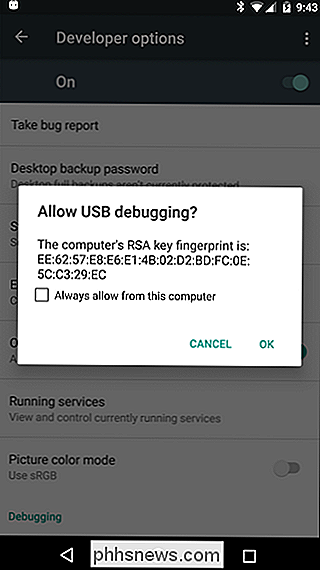
Navigieren Sie als nächstes zu dem Ordner, in dem Sie diese OTA-Datei gespeichert haben. Halten Sie die Umschalttaste gedrückt und klicken Sie mit der rechten Maustaste in den Ordner, um sicherzustellen, dass keine Dateien zuerst ausgewählt werden. Wählen Sie hier "Befehlsfenster öffnen". Es wird nicht überrascht, dass ein Befehlsfenster geöffnet wird.
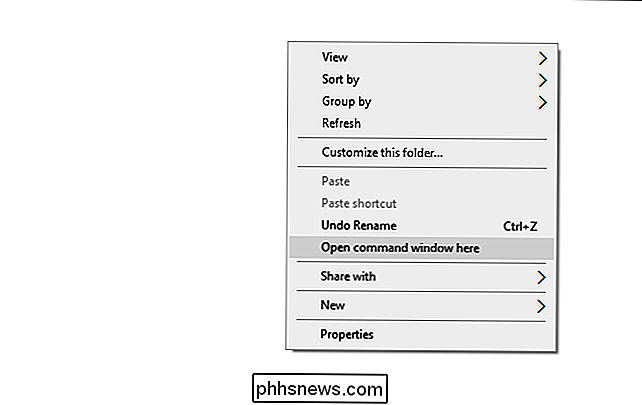
Stellen Sie im Befehlsfenster sicher, dass der Computer das Gerät mit dem folgenden Befehl sehen kann:
adb devices
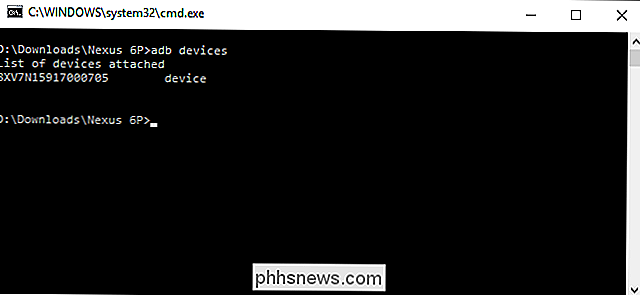
Wenn es ordnungsgemäß verbunden ist, Sie sehen eine alphanumerische Kennung und das Wort "Gerät". Sie können jetzt loslegen.
Verwenden Sie diesen Befehl, um das Gerät in die Wiederherstellung zu starten:
adb reboot recovery
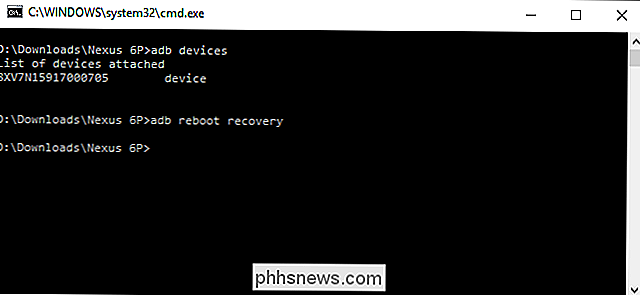
Ihr Gerät sollte neu starten.
Schritt 3: Sideload the OTA Update
Das Gerät startet auf einem Bildschirm mit einem kleinen Android-Typ und einem roten Ausrufezeichen. Drücken Sie die Lautstärketaste , während Sie die Einschalttaste gedrückt halten, um das verborgene Wiederherstellungsmenü anzuzeigen.

Sobald das Menü angezeigt wird, navigieren Sie mit der Leiser-Taste zur Option "Update von ADB übernehmen" Drücke den Power Knopf. Dadurch wird das Gerät zur Annahme der OTA-Datei bereit.

Geben Sie auf dem Computer Folgendes ein:
adb sideload
... wobeiupdatefile.zipder Dateiname Ihres OTA ist .
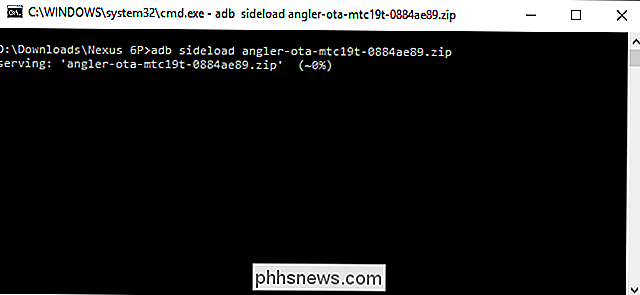
Sobald die Datei ordnungsgemäß ausgeführt wurde, beginnt sie, zum Gerät zu gelangen. In der Eingabeaufforderung wird ein Prozentsatz für den Abschluss angezeigt, der Ihnen eine Idee gibt, wann der Vorgang abgeschlossen sein wird. Es dauert ein wenig, also schnappen Sie sich einen Kaffee.
Wenn Sie fertig sind, erscheint das Wiederherstellungsmenü auf Ihrem Telefon, wobei die Option "System jetzt neustarten" bereits markiert ist. Drücken Sie den Netzschalter, um den Neustart zu starten.
Sie können das Telefon vom Computer trennen, während es neu startet. Es wird wahrscheinlich ein wenig dauern, um vollständig zu starten, weil Android nach einem Update "Apps optimieren" muss. Je nachdem, wie viele Apps Sie installiert haben, kann dies und dauern. (Zum Glück, beginnend mit Android N, werden die Optimierungszeiten drastisch verbessert.)
Und das ist es - Sie sind fertig. Congrats.
Währendadb sideloadnicht unbedingt neu ist, ist dies eine der ersten echten, alltäglichen Anwendungen - insbesondere für nicht gerootete Benutzer. Es ist eine einfachere Möglichkeit, OTA-Dateien manuell zu flashen, besonders da Sie nicht alle Probleme mit dem Flashen eines neuen Bootloaders, einer Wiederherstellung, Radios oder Systemdateien durchgehen müssen - ein Befehl, und das war's. Ich mag Autopilot.

So fügen Sie eine Nachricht zum OS X-Sperrbildschirm
Heute möchten wir Ihnen zeigen, wie Sie dem Anmeldebildschirm Ihres Mac eine Nachricht hinzufügen können. Dies ist tatsächlich sehr nützlich - Sie können beispielsweise ein inspirierendes Zitat oder eine informative Nachricht verwenden. Die einfache Methode: Hinzufügen einer Nachricht über die Systemeinstellungen Es gibt zwei Methoden zum Hinzufügen einer Nachricht zum Schloss Bildschirm.

Auswirkungen von Bereichen auf PowerShell-Skripts
In Batchskripts wirken sich Änderungen an Umgebungsvariablen standardmäßig auf die aktuelle Sitzung aus. Bei PowerShell ist das genaue Gegenteil der Fall, da Bereiche verwendet werden, um die Änderungen eines Skripts zu isolieren. Hier werden wir untersuchen, wie Bereiche PowerShell-Skripte beeinflussen und in und um sie herum arbeiten.



