So prüfen Sie, ob TRIM für Ihre SSD aktiviert ist (und aktivieren Sie sie, falls dies nicht der Fall ist)

Windows 7 und höher werden automatisch TRIM auf Solid-State-Laufwerken aktiviert. Sie sollten sich nicht darum kümmern müssen, TRIM selbst zu aktivieren. Wenn Sie jedoch überprüfen möchten, ob Windows TRIM aktiviert hat, können Sie das.
Wenn TRIM aktiviert ist, sendet Windows bei jedem Löschen einer Datei eine Anweisung an Ihr Solid-State-Laufwerk. Das Solid-State-Laufwerk kann dann den Inhalt dieser Datei automatisch löschen. Dies ist wichtig, um die Geschwindigkeit des Solid-State-Laufwerks aufrechtzuerhalten.
Überprüfen, ob TRIM aktiviert ist
Sie müssen dies in einem Administrator-Eingabeaufforderungsfenster überprüfen. Um eine Administrator-Eingabeaufforderung unter Windows 10 oder 8.1 zu öffnen, klicken Sie mit der rechten Maustaste auf die Schaltfläche Start und wählen Sie "Eingabeaufforderung (Admin)".
Öffnen Sie unter Windows 7 das Startmenü, suchen Sie nach "Eingabeaufforderung". Klicken Sie auf die Verknüpfung "Eingabeaufforderung" und wählen Sie "Als Administrator ausführen".
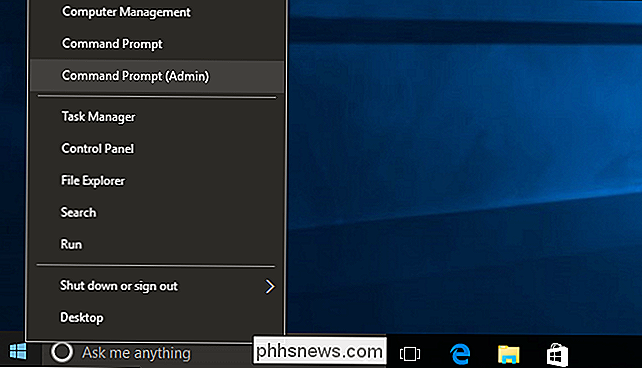
Führen Sie den folgenden Befehl im Eingabeaufforderungsfenster:
fsutil Verhaltensabfrage DisableDeleteNotify
Sie sehen eines von zwei Ergebnissen. Wenn SieDisableDeleteNotify = 0sehen, ist TRIM aktiviert. Alles ist gut und Sie brauchen sich keine Sorgen zu machen.
Wenn SieDisableDeleteNotify = 1sehen, ist TRIM deaktiviert. Dies ist ein Problem, wenn Sie eine SSD haben.
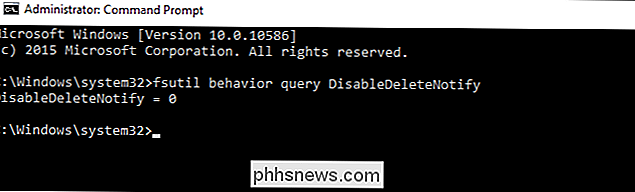
So aktivieren Sie TRIM
Windows sollte TRIM automatisch aktivieren, wenn Sie eine moderne Version von Windows mit einem modernen Solid-State-Laufwerk haben. Wenn TRIM deaktiviert ist, ist es möglich, dass Windows etwas weiß, was Sie nicht tun, und TRIM sollte nicht für ein Laufwerk aktiviert werden. Vielleicht ist es eine sehr alte Solid-State-Festplatte. Es ist jedoch auch möglich, dass TRIM wirklich aktiviert sein sollte, aber etwas in der automatischen Erkennung versagt hat.
Wenn TRIM nicht aktiviert ist und Sie es aktivieren möchten, können Sie dies gewaltsam tun, indem Sie den folgenden Befehl ausführen ein Administrator Eingabeaufforderungsfenster:
fsutil Verhaltenssatz DisableDeleteNotify 0
(Wenn Sie TRIM nachträglich aus irgendeinem Grund deaktivieren möchten, führen Sie den obigen Befehl mit einem1anstelle von aus0.)
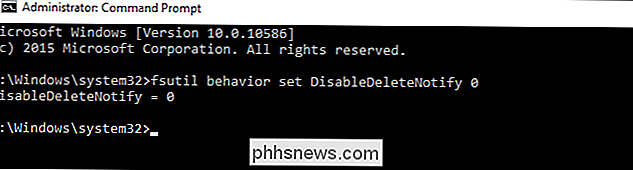
So prüfen Sie, ob Windows Retrim in einem Zeitplan ausführt
VERWANDT: Verschwenden Sie keine Zeit Optimieren Sie Ihre SSD, Windows weiß, was es macht
Unter Windows 8 und 10, Windows optimiert automatisch Solid-State-Laufwerke nach einem Zeitplan durch Ausführen der "Retrim" -Operation. Dies ist erforderlich, da, wenn viele TRIM-Anforderungen gleichzeitig an ein Laufwerk gesendet werden, die Anforderungen in einer Warteschlange aufgebaut und dann verworfen werden können. Windows führt regelmäßig "Retrim" -Optimierungen durch, die sicherstellen, dass alle an ein Laufwerk gesendeten TRIM-Anfragen tatsächlich verarbeitet werden. Mehr dazu erfahren Sie im Blog des Microsoft-Mitarbeiters Scott Hanselman.
Die Funktion "Retrim" ist nur in Windows 8 und 10 enthalten, damit sich Windows 7-Benutzer keine Gedanken darüber machen müssen.
Um das zu überprüfen Retim-Optimierungen für einen Zeitplan ausführen, öffnen Sie die Anwendung "Laufwerke optimieren". Öffnen Sie das Startmenü, suchen Sie nach "Laufwerke optimieren" und klicken Sie auf die Verknüpfung "Laufwerke defragmentieren und optimieren".
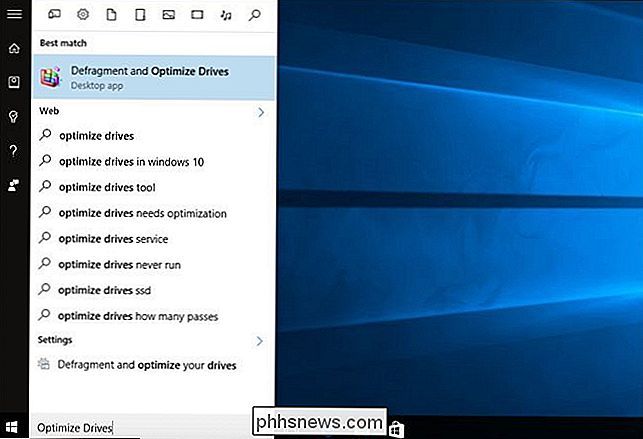
Klicken Sie auf die Schaltfläche "Einstellungen ändern" und stellen Sie sicher, dass "Auf einem Zeitplan ausführen (empfohlen)" aktiviert ist. Standardmäßig führt Windows die Retrim-Optimierung in einem wöchentlichen Zeitplan aus.
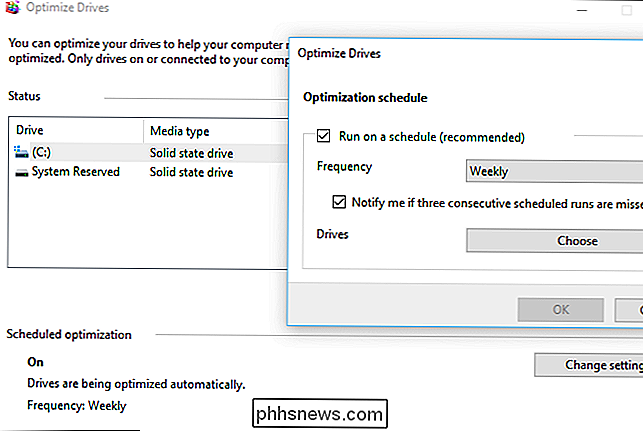
Auch hier sollten Sie sich keine Sorgen machen. Wenn Ihr Computer über eine SSD verfügt, sollte Windows TRIM automatisch aktivieren und die Optimierung des Laufwerks mit Retrim nach Zeitplan ermöglichen. Diese Optionen sollten nur standardmäßig aktiviert sein. Aber es lohnt sich, einen kurzen Blick darauf zu werfen, um sicherzustellen, dass alles richtig läuft.

Wie man YouTube und andere Web-Videos auf Kodi überträgt (wie der Chromecast)
Sie möchten schon immer YouTube und andere Webvideos von Ihrem Telefon oder Laptop an Ihren Fernseher senden? Es ist ein Trick, den Sie wahrscheinlich schon bei Chromecast- und Apple TV-Nutzern gesehen haben, sich aber nicht ausgeschlossen fühlen: Sie können ihn auch in Kodi einsetzen. Kodi bietet zahlreiche Add-ons, mit denen Sie Videos von YouTube abspielen können.

Wie man Dateien in Windows automatisch löscht
Zuvor habe ich über ein Programm namens DropIt geschrieben, das automatisch Dateien verschiebt oder kopiert, wenn neue Dateien in einem Ordner erscheinen. Dies kann beispielsweise nützlich sein, wenn Sie nur wenig Speicherplatz auf einer lokalen Festplatte haben und alle Ihre Downloads auf ein externes Speichergerät verschieben möchten.Wen



