So machen Sie die Aero Peek-Anzeige sofort in Windows

Aero Peek ist eine der nützlicheren Funktionen, die ab Windows 7 hinzugefügt wurden. Bewegen Sie einfach Ihre Maus ganz nach rechts auf der Taskleiste die Schaltfläche Desktop anzeigen) für eine halbe Sekunde, um alle geöffneten Fenster zu verbergen und Ihren Desktop zu sehen. Was ist, wenn eine halbe Sekunde zu lang ist?
RELATED: So deaktivieren Sie Aero Peek in Windows
Wir zeigen Ihnen, wie Sie Aero Peek stattdessen sofort anzeigen lassen können. Diese Verfahren sind in Windows 10 und 7 identisch, sofern nicht anders angegeben. Die Schaltfläche Desktop anzeigen ist in Windows 10 sehr schmal und schwer zu sehen, aber wenn Sie nur sicherstellen, dass Sie Ihre Maus an die äußerste rechte Seite der Taskleiste bewegen, wird Aero Peek funktionieren.
HINWEIS: Dieser Registrierungs-Hack funktioniert nicht in Windows 8.
So ändern Sie die Aero-Peek-Verzögerung mit einem Registrierungs-Hack
Es gibt einen einfachen kleinen Hack, der die Zeit zwischen dem Bewegen der Maus über die Schaltfläche Desktop anzeigen in der unteren rechten Ecke ändert der Taskleiste und der Aero Peek-Anzeige wird angezeigt.
Standardwarnung: Der Registrierungseditor ist ein leistungsstarkes Werkzeug, und wenn Sie es falsch verwenden, kann Ihr System instabil oder sogar funktionsunfähig werden. Dies ist ein ziemlich einfacher Hack und solange Sie sich an die Anweisungen halten, sollten Sie keine Probleme haben. Wenn Sie noch nie damit gearbeitet haben, sollten Sie darüber nachdenken, wie Sie den Registrierungseditor verwenden können, bevor Sie beginnen. Und sichern Sie die Registrierung (und Ihren Computer!), Bevor Sie Änderungen vornehmen.
Um zu beginnen, öffnen Sie den Registrierungseditor, indem Sie auf Start tippen undregediteingeben. Drücken Sie die Eingabetaste, um den Registrierungseditor zu öffnen und die Berechtigung zum Vornehmen von Änderungen an Ihrem PC zu erteilen.
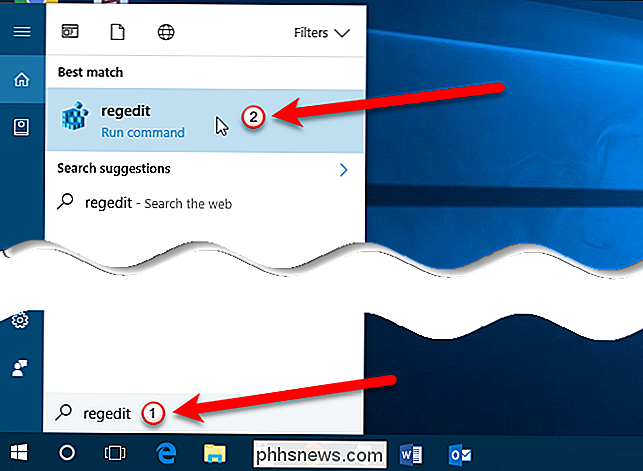
Navigieren Sie im Registrierungseditor mit der linken Seitenleiste zum folgenden Schlüssel:
HKEY_CURRENT_USER Software Microsoft Windows CurrentVersion Explorer Advanced
Klicken Sie auf die Advanced-Taste und dann auf den Wert "DesktopLivePreviewHoverTime" auf der rechten Seite.
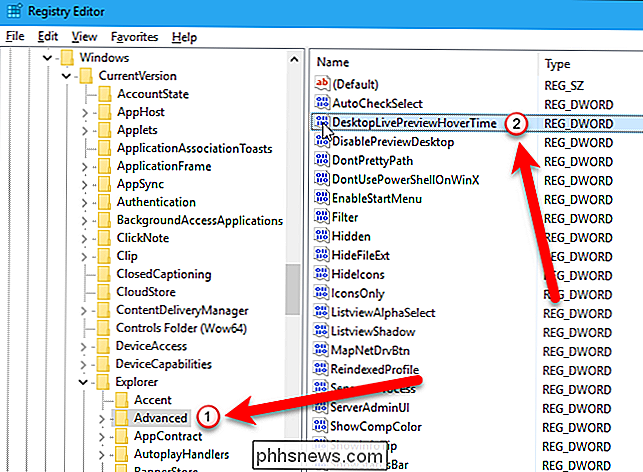
Stellen Sie sicher, dass Sie im Base-Abschnitt "Decimal" auswählen, bevor Sie Änderungen vornehmen in hex). Der Wert ist in Millisekunden. Wenn Sie also 1 Sekunde benötigen, verwenden Sie 1000 oder 500 für eine halbe Sekunde usw. Um den Aero Peek sofort anzuzeigen, geben Sie einfach0(Null) in das Feld ein. Wertdaten "Box (was auch in hex funktioniert). Der Standardwert ist 500 oder eine halbe Sekunde. Klicken Sie auf die Schaltfläche "OK", um die Änderung zu übernehmen und das Dialogfeld zu schließen.
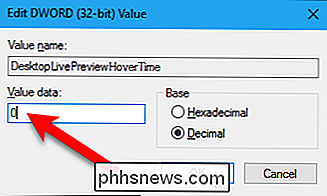
Schließen Sie den Registrierungseditor, indem Sie zu Datei> Beenden gehen oder auf die Schaltfläche "X" in der oberen rechten Ecke des Fensters klicken.
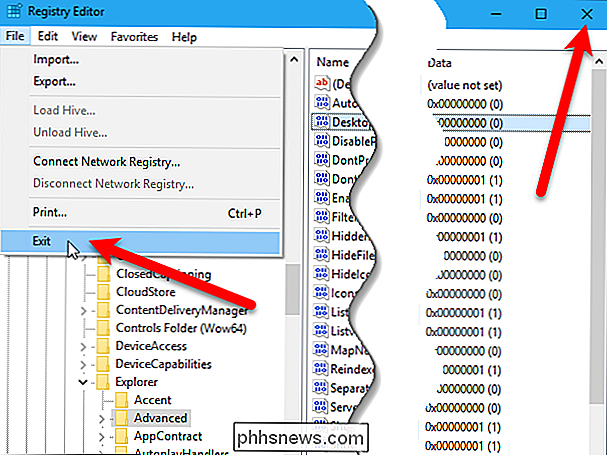
Downloaden Sie unseren One-Click-Registry-Hack, um Aero Peek sofort zu machen
Wenn Sie nicht selbst in die Registry eintauchen möchten, haben wir Download-Hacks für Sie erstellt, die Sie verwenden können. In der folgenden ZIP-Datei sind zwei Dateien enthalten. Doppelklicken Sie auf die Datei InstantAeroPeek.reg und klicken Sie auf die Eingabeaufforderungen, um den Registrierungsschlüssel DesktopLivePreviewHoverTime auf 0 (Null) festzulegen, sodass Aero Peek sofort funktioniert. Um die standardmäßige halbe Sekunde (500) für Aero Peek wiederherzustellen, doppelklicken Sie auf die Datei RestoreDefaultAeroPeek.reg und folgen Sie den Anweisungen. Denken Sie daran, sobald Sie den Instant Aero Peek-Hack angewendet oder den Standardwert wiederhergestellt haben, melden Sie sich bei Ihrem Konto ab und melden Sie sich an oder starten Sie explorer.exe neu, damit die Änderung wirksam wird.
Instant Aero Peek Hack
Diese Hacks sind wirklich nur der anwendbare Schlüssel, setzen Sie auf die Werte, über die wir in diesem Artikel gesprochen haben, und exportieren Sie sie dann in eine .REG-Datei. Wenn Sie gerne mit der Registry herumhantieren, sollten Sie sich die Zeit nehmen, zu lernen, wie Sie Ihre eigenen Registry-Hacks erstellen.

Hunderte von Smartphone-Apps werden auf Ihrem Fernseher ausgestrahlt. So können Sie sie deaktivieren
Wenn Sie befürchten, dass Ihr Smartphone Sie ausspioniert ... nun, Sie haben Recht. Aber das ist ein nicht-optionaler Teil des modernen Lebens: Massen von Verbraucherdaten anzuhäufen ist, wie Unternehmen wie Google arbeiten. Aber in letzter Zeit wurden einige Apps von Drittanbietern gefunden, die ein paar mehr Freiheiten haben als sie sollten, wie eine HAL 9000 in der Tasche.

So verwenden Sie den Eero im Bridge-Modus, um die erweiterten Funktionen Ihres Routers beizubehalten
Das Eero-Wi-Fi-System ersetzt Ihren aktuellen Router, aber wenn Ihr aktueller Router über erweiterte Funktionen verfügt an, können Sie den Eero in den Bridge-Modus versetzen - so können Sie Ihren normalen Router nutzen, während Sie immer noch Eeros großartige Mesh-Wi-Fi-Abdeckung erhalten. Je nachdem, wie Ihr Netzwerk eingerichtet ist, könnten Sie Konflikte finden die beiden stoßen aneinander.



