So erstellen Sie ein neues Element in Outlook direkt aus der Zwischenablage

Sie arbeiten an einem Dokument und stellen fest, dass Sie einen Teil davon in einer E-Mail an einen Kollegen senden müssen. Anstatt eine neue E-Mail manuell in Outlook zu erstellen, bevor Sie den Text einfügen können, fügen Sie ihn einfach in Outlook ein.
Wie weiß Outlook, welche Art von Element erstellt werden soll? Der Bereich, in dem Sie sich gerade befinden (Mail, Kalender, Personen, Aufgaben), erstellt Outlook mit dem kopierten Text.
Wählen Sie dazu Inhalte aus einem anderen Dokument, z. B. Word oder Notepad, aus drücken Sie "Strg + C", um es zu kopieren.
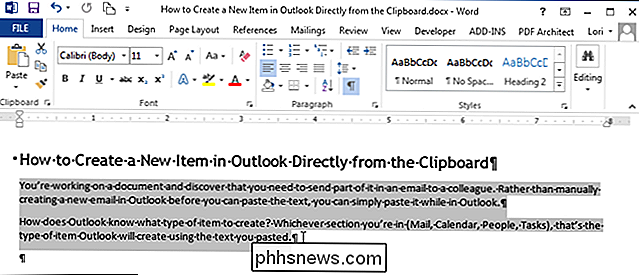
Klicken Sie in Outlook auf den Abschnittnamen in der "Navigationsleiste" am unteren Bildschirmrand für den Typ des Elements, das Sie erstellen möchten. In unserem Beispiel erstellen wir eine neue E-Mail, klicken Sie also auf "Mail".
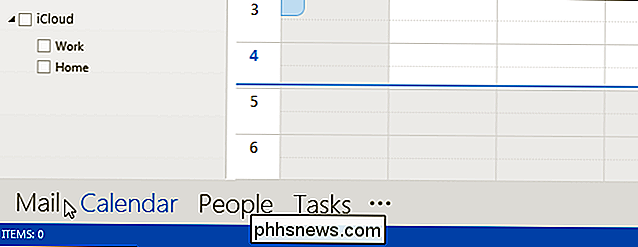
HINWEIS: Wenn Sie die Kompaktnavigation in Ihrer "Navigationsleiste" verwenden, klicken Sie auf das Briefumschlagsymbol, um den Abschnitt "E-Mail" zu öffnen > Drücken Sie "Strg + V". Eine neue E-Mail-Nachricht wird erstellt und der kopierte Text wird in den Nachrichtentext eingefügt. Fügen Sie die Empfänger und eine Betreffzeile hinzu und nehmen Sie alle erforderlichen Ergänzungen oder Änderungen an dem Text vor, und Sie können Ihre E-Mail senden.
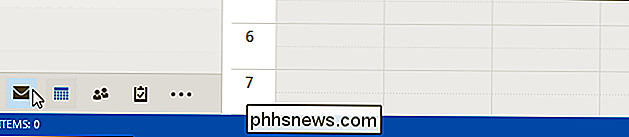
Anstatt zuerst ein neues Element in Outlook zu erstellen und dann Ihre Nachricht einzufügen kopierte Text in dieses Element, können Sie beide in einem Schritt tun, spart Ihnen etwas Zeit.
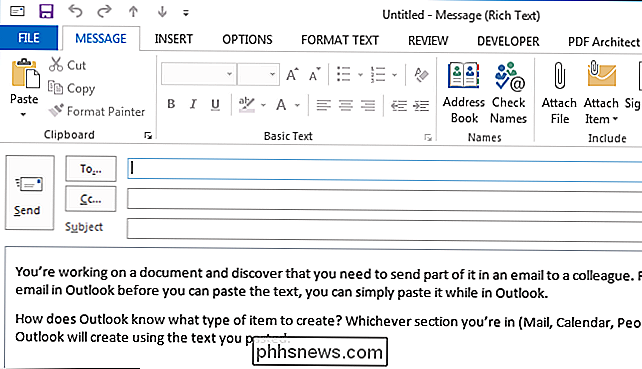

12 praktische Tools zum Aufbewahren Ihres USB Sticks
Wenn Sie wie ich sind, haben Sie wahrscheinlich eine Reihe von nutzlosen USB-Sticks rund um das Haus. USB-Sticks sind immer noch sehr praktisch, aber ich verlasse mich mehr und mehr auf die Cloud. Es gibt Zeiten, in denen Sie keine Verbindung zur Cloud herstellen können und ein USB-Stick Ihre einzige Wahl ist.

So setzen Sie Ihr gesamtes Netzwerk in Windows 10 zurück und starten von Anfang an
Wenn Sie in Windows 10 Netzwerkprobleme haben, die Sie einfach nicht beheben können, das Windows 10 Anniversary Update enthält jetzt eine Funktion, mit der Sie Ihr Netzwerk auf den ursprünglichen Zustand von Windows zurücksetzen können. Das Zurücksetzen Ihres Netzwerks sollte als letztes Mittel für die Fehlerbehebung verwendet werden.



