So setzen Sie Ihr gesamtes Netzwerk in Windows 10 zurück und starten von Anfang an

Wenn Sie in Windows 10 Netzwerkprobleme haben, die Sie einfach nicht beheben können, das Windows 10 Anniversary Update enthält jetzt eine Funktion, mit der Sie Ihr Netzwerk auf den ursprünglichen Zustand von Windows zurücksetzen können.
Das Zurücksetzen Ihres Netzwerks sollte als letztes Mittel für die Fehlerbehebung verwendet werden. Bevor du es ausprobierst, solltest du zuerst ein paar grundlegende Fehler beheben. Das Ausführen der integrierten Netzwerkproblembehandlung kann häufig Ihre Probleme lösen oder Sie auf Schritte hinweisen, die möglicherweise hilfreich sein können. Windows enthält auch einige gute Befehlszeilenprogramme, mit denen Sie herausfinden können, wo Ihr Problem liegt. Wenn jedoch alles andere fehlschlägt oder Sie Ihr Netzwerk nur an den Anfang zurückführen möchten, hilft möglicherweise das Zurücksetzen Ihres Netzwerks.
Wenn Sie Ihr Netzwerk zurücksetzen, wird Windows Ihr Ethernet-Netzwerk zusammen mit Ihrem gesamten WLAN vergessen Netzwerke und Passwörter. Außerdem werden zusätzliche von Ihnen erstellte Verbindungen wie VPN-Verbindungen oder virtuelle Switches vergessen. Durch das Zurücksetzen werden alle Netzwerkadapter deaktiviert und anschließend neu installiert und andere Netzwerkkomponenten auf ihre ursprünglichen Einstellungen zurückgesetzt. Sie müssen sogar die Fragen durchgehen, die Sie bei der ersten Installation von Windows gesehen haben, wo Sie auswählen, ob Ihr PC im Netzwerk sichtbar sein soll.
Sobald Sie Ihre anderen Bemühungen zur Fehlerbehebung beendet haben, ist das Zurücksetzen des Netzwerks einfach . Öffnen Sie die Windows-Einstellungen, indem Sie Start drücken und auf die Schaltfläche Einstellungen klicken (oder einfach nur Windows + I auf Ihrer Tastatur drücken). Klicken Sie auf dem Bildschirm Windows-Einstellungen auf "Netzwerk & Internet".
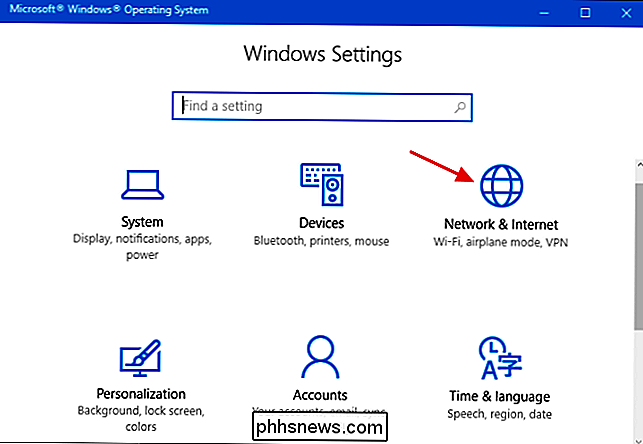
Wählen Sie auf der Seite "Netzwerk & Internet" links die Registerkarte "Status" aus und dann rechts, und klicken Sie auf "Netzwerk zurücksetzen". link.
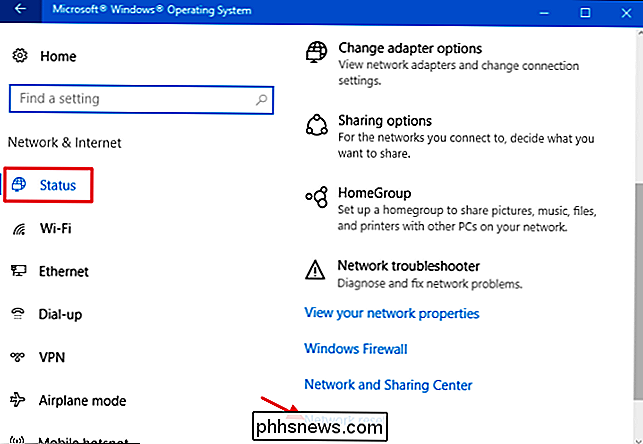
Der Bildschirm "Netzwerk-Reset" warnt Sie vor dem Zurücksetzen Ihres Netzwerks und informiert Sie darüber, dass ein Neustart erforderlich ist. Klicken Sie auf "Zurücksetzen", um das Netzwerk zurückzusetzen und den PC neu zu starten.
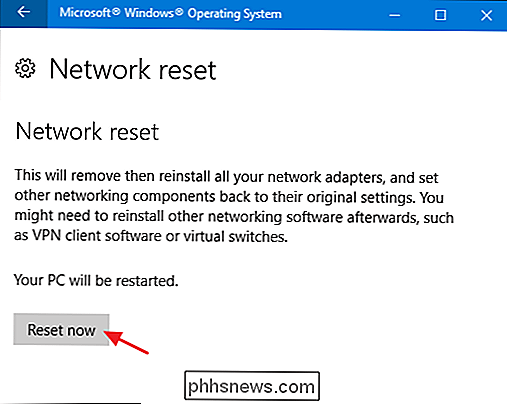
Wenn Sie aufgefordert werden, das Zurücksetzen des Netzwerks zu bestätigen, klicken Sie auf die Schaltfläche "Ja".
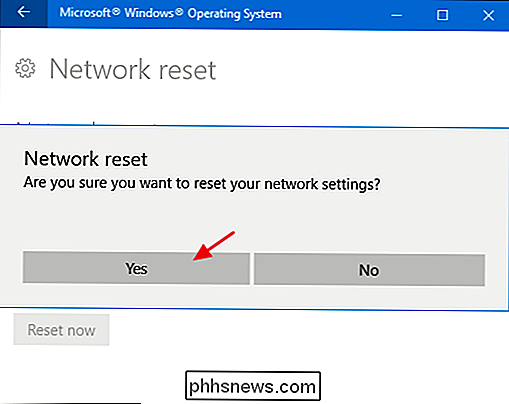
Und das ist alles. Nach dem Neustart Ihres PCs führt Windows Sie durch die Einrichtung Ihres Netzwerks. Auch hier sollte das Zurücksetzen Ihres Netzwerks wirklich ein letzter Ausweg sein. Wenn jedoch alle anderen Fehlerbehebungsversuche fehlgeschlagen sind, kann ein vollständiger Reset nur die Antwort sein.

5 Formatierung und Partitionierung von Festplatten
Das Formatieren von Festplatten und externen Festplatten ist normalerweise ein ziemlich einfacher Vorgang. Bei den beiden gängigsten Betriebssystemen Windows und Mac OS sind Formatierungsprogramme integriert, wodurch das Formatieren externer Laufwerke noch komfortabler wird. Mit den verschiedenen Festplattenherstellern, Schnittstellen und anderen Kompatibilitäts- und Formatierungsproblemen, die Festplatten haben können, ist es jedoch manchmal die beste Wahl, spezielle Formatierungs-Apps und Dienstprogramme zu verwenden.Mi

Was ist 3D Touch und warum ändert sich das? Wie benutze ich Mobile Devices?
Das neue iPhone 6S ist out und mit all dem Hub-Bub, der normalerweise ein neues iPhone-Release begleitet ist ein herausragendes Feature, über das wir heute sprechen möchten und das den Hype wert ist: 3D Touch. 3D Touch ist wahrscheinlich eine der innovativsten Funktionen, die seit dem Pinch-to auf dem Touchscreen eines Mobiltelefons zu finden ist -Zoom, Swiping und andere Aktionen, die wir alle jetzt für selbstverständlich halten.



