So machen Sie schnelle Farbkorrekturen für Fotos mit Vorschau für OS X

Vorschau, der Bildbetrachter, der mit jedem Mac vorinstalliert ist, ist einer der besten und funktionsreichsten Standard-Bildbetrachter verfügbar. Es sollte also keine große Überraschung sein, dass auch Farbkorrekturen möglich sind.
Es ist schwierig, einen Bildbetrachter zu finden, mit dem jeder zufrieden ist. Unter Windows hat jeder eine Meinung, was am besten ist, da die Standardoption zu wünschen übrig lässt. In der Vorschau gibt es dieses Problem nicht, da viele Aufgaben wie das Kombinieren und Bearbeiten von Bildern in einer einzigen PDF-Datei sowie das Ändern der Stapelgröße möglich sind.
Schnelle Farbkorrekturen sind eine weitere Aufgabe, die Sie mit Vorschau ausführen können Dies ist eine ziemlich große Sache, vor allem, wenn Sie kein anderes Programm verwenden möchten oder nur ein oder zwei Bilder haben, die Sie korrigieren möchten.
Um die Farbkorrektur in der Vorschau zu verwenden, öffnen Sie zuerst ein Bild klicken Sie auf das Menü Extras und wählen Sie "Farbe anpassen" oder drücken Sie Befehl + Wahl + C auf Ihrer Tastatur.
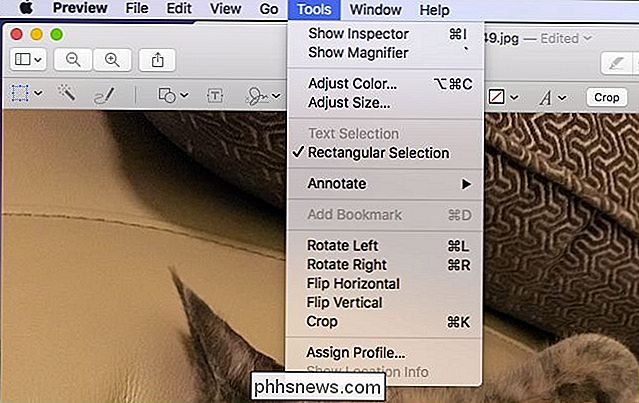
Dann können Sie einfach auf "Auto Level" für eine sofortige Anpassung klicken, oder Sie können die Dreieck Schieberegler greifen am unteren Rand des Histogramms für feinere Feinabstimmungen. Mit dem linken Zeiger werden dunkle Töne eingestellt, mit dem mittleren werden Mitteltöne und mit dem rechten Dreieck Lichter hervorgehoben.
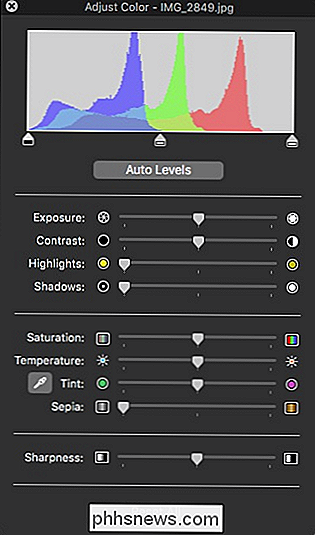
Dann gibt es grundlegende Anpassungen, die fast alle Bilder mit den Steuerelementen Belichtung, Kontrast, Lichter und Tiefen erfordern. Natürlich müssen Sie möglicherweise nicht alle diese Einstellungen vornehmen, aber wahrscheinlich können Sie einige kleine, aber wichtige Korrekturen an Belichtung und Kontrast vornehmen.
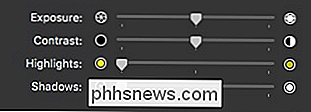
Wenn Sie das Pipettenwerkzeug auswählen, können Sie die Farbe automatisch korrigieren, indem Sie a wählen neutraler Punkt in Ihrem Foto, z. B. ein weißer oder grauer Bereich. Alternativ können Sie mit den Reglern Temperature und Tint kleinere Änderungen vornehmen.
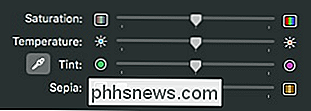
Um ein Bild vollständig in Schwarz-Weiß zu konvertieren, bewegen Sie den Schieberegler Sättigung ganz nach links oder spielen Sie weiter mit der Farbe, indem Sie die Temperatur anpassen. Tint- und Sepia-Regler.
Schärfe den Schieberegler "Schärfe" schließlich, wenn du das Gefühl hast, dass dein Foto an den Rändern etwas knuspriger sein muss. Denken Sie nur daran, dass Sie unerwünschte Bilder in Ihr Bild einbringen können. Ziehen Sie den Schieberegler für einen weichen, verträumten Look ganz nach links.

Haben Sie keine Angst, mit den Dingen herumzuspielen und zu sehen, wie einfach es ist, das zu drehen, von dem Sie dachten, dass es ein einfaches meh-Foto ist etwas Wundervolles. Nichts ist dauerhaft, bis Sie es speichern, also haben Sie keine Angst davor, einen Fehler zu machen. Wenn Sie alles rückgängig machen möchten, klicken Sie einfach auf die Schaltfläche "Alles zurücksetzen" am unteren Rand des Farbfelds.
Wenn Sie das nächste Mal ein Foto haben und damit nicht zufrieden sind, öffnen Sie es einfach in Vorschau und beheben Sie es in wenigen Minuten ohne zusätzliche Software oder lernen Sie, wie man eine große, komplizierte Bildbearbeitungsanwendung verwendet.

Kurzer Tipp: Platzieren Sie Ihr iPhone mit dem Gesicht nach unten, um die Akkulaufzeit zu sparen
IOS 9 brachte eine nützliche neue Funktion, die Sie vielleicht noch nicht bemerkt haben. Bekannt als "Facedown Detection", kann Ihr iPhone erkennen, wenn es verdeckt platziert wird und schaltet den Bildschirm nicht ein, wenn Benachrichtigungen ankommen. Dies kann viel Batterieleistung sparen, wenn Sie regelmäßig Benachrichtigungen erhalten.

So verwenden Sie Geektool zum Anpassen des Mac-Desktops
Geektool ist ein Programm zum Hinzufügen von anpassbaren Widgets zum Desktop Ihres Mac. Geektool läuft fast ausschließlich auf Shell-Skripten, die alle paar Sekunden aktualisiert werden, um nützliche Informationen auf dem Desktop anzuzeigen. Das Anpassen von Geektool wird durch gepackte Skripte namens Geeklets vereinfacht, die schnell installiert werden können und keine Kenntnisse über zu verwendende Shell-Skripte erfordern.


