So sichern und restauriere deine Minecraft-Welten Welten

Es ist einfach, eine Menge Energie in deine Minecraft-Kreationen zu investieren. Zum Glück ist es genauso einfach, sie zu sichern. Lies weiter und wir zeigen dir, wie du sicherstellen kannst, dass deine Minecraft Realms-Welten sicher und solide sind.
Warum soll ich das tun?
VERWANDT: Wie man benutzerdefinierte Welten zu deinem Minecraft Realms Server hinzufügt
Während der offensichtlichste Grund für die Sicherung deiner Minecraft Realms-Welt einfach darin besteht, eine sichere zweite Kopie davon zu haben, ist es tatsächlich ein bisschen nuancierter als das.
Ja, du willst immer alles sichern, was du so hart gearbeitet hast auf. Während Minecraft Realms ein erstklassiger Service ist, der von Mojang selbst betrieben wird, gibt es immer Platz für mögliche Fehler und jede Welt, in die Sie große Energie investiert haben - große Strukturen, Städte oder Redstone-Kreationen - sollte hin und wieder unterstützt werden nur um auf Nummer sicher zu gehen.
Zusätzlich zur Sicherung Ihrer Welt, um vor einem unerwarteten Serverausfall zu schützen, ist es auch praktisch, Ihre Welten zu sichern, um sich vor der viel wahrscheinlicheren Chance Ihrer Freunde (oder Ihrer) zu schützen etwas, das ein großes Chaos verursacht.

Nimm zum Beispiel das schöne Dorf im obigen Screenshot. Wir haben die Dorfbewohner ermutigt, zu züchten, und wir beginnen gerade mit dem Bau von Befestigungen rund um das Dorf. Es ist noch kein riesiges Projekt, aber es ist ein Schmerz, ein gutes Dorf in einer Überlebenswelt zu finden. Wir haben schon eine Menge Arbeit in den Gebäuden geleistet und eine Menge Vorräte in Truhen gelagert. Was könnte in dieser Phase schiefgehen?

Wir werden keine Namen nennen, aber jemand hat versucht, eines der größeren Dorfhäuser mit einem Kamin aufzupeppen, der eindeutig nicht den Bauvorschriften von Minecraft entspricht Feuerschutz, und als wir uns das nächste Mal eingeloggt haben, haben wir das Dorf in Flammen aufgehen sehen, das sich von Dach zu Dach ausbreitete.
Dies ist ein perfektes Beispiel für das eingebaute Backup-System von Minecraft Realms (welches Backups auf dem Server durchführt). und die Funktion "Wiederherstellung aus Backup" (auf der Sie Backups hochladen, die Sie auf Ihrem Computer gespeichert haben) erweisen sich als sehr nützlich.
Backup ist auch nützlich, wenn Sie eine Welt, die Sie mögen, außer Rotation halten können später spielen. Minecraft Realms hat nur vier World Slots und einer davon ist für Minispiele reserviert. Du kannst also nur drei traditionelle Welten zu einem bestimmten Zeitpunkt laden. Es besteht eine gute Chance, dass Sie irgendwann in der Lebensdauer Ihres Realms-Servers eine Welt haben, die Sie noch nicht wirklich löschen möchten, aber nicht oft spielen. Das Herunterladen einer Nur-Fall-Sicherung, so dass Sie später in die Welt zurückkehren können, ist eine großartige Möglichkeit, den Build nicht für immer zu verlieren.
Schließlich gibt es einen Anwendungsfall, der von reinen Sicherungen abweicht: offline arbeiten. Nehmen wir einmal an, dass Sie für längere Zeit ohne zuverlässigen Internet-Zugang unterwegs sind und Sie einen Teil dieser Zeit nutzen möchten, um an Ihrer Welt zu arbeiten. Du kannst die Backup-Funktion nutzen, um deine Minecraft Realms-Welt direkt auf deinen Laptop herunterzuladen und mitzunehmen (nur um nach deiner Reise wieder umzuschalten und sie mit all deinen Zusätzen hochzuladen).
Werfen wir einen Blick darauf, wie es geht Mache all diese Dinge - Server-Backup, lokale Maschinen-Sicherung und Welt-Wiederherstellung - jetzt.
So sichern Sie Ihr Minecraft-Reich
Es gibt zwei Möglichkeiten, Ihre Minecraft Realms-Welten zu sichern. Die erste verwendet das serverseitige Sicherungssystem, das automatisch im Hintergrund ausgeführt wird. Selbst wenn Sie Ihre Backup-Routine nicht im Griff haben, gibt es serverseitige Backups, von denen wiederhergestellt werden kann. Die zweite Methode beinhaltet das Herunterladen deiner Minecraft Realms-Welt auf deinen lokalen PC, wo du sie speichern, spielen oder beides tun kannst.
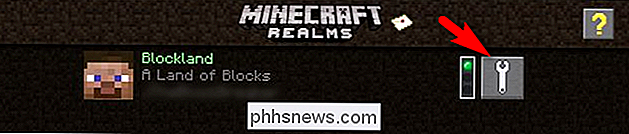
Wir werden uns beide Methoden ansehen, aber zuerst musst du Minecraft starten, klick auf "Minecraft Realms" im Hauptmenü, und klicken Sie dann auf den Konfigurationsschlüssel im Screenshot oben.
Erzwinge eine Server-Sicherung
Wir haben am Anfang dieses Abschnitts notiert, dass serverseitige Backups automatisch im Hintergrund stattfinden in Intervallen, während Ihr Server aktiv ist. Seltsamerweise gibt es jedoch keine GUI-Schaltfläche oder einen Konsolenbefehl im Spiel, bei dem man eine Sicherung erzwingen kann, wie beispielsweise "/ backup" während der Wiedergabe auf dem Server.
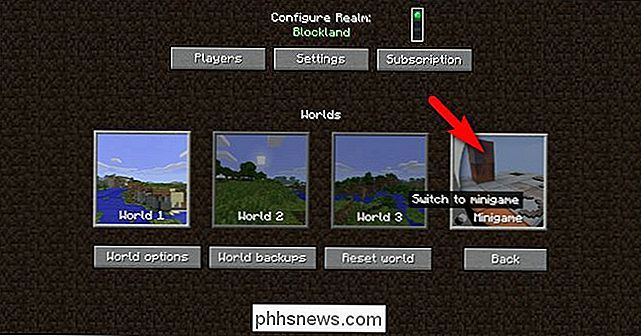
Nichtsdestotrotz können Sie bei Bedarf eine Sicherung auf eine clevere Weise erzwingen. Wenn Sie und Ihre Freunde eine größere Änderung an Ihren Builds planen, die wirklich ärgerlich (wenn nicht unmöglich) wäre, umzukehren, ist dies ein großartiger kleiner Trick. Öffne das Konfigurationsmenü deines Realms - Servers und entlade deine aktuelle Welt und ersetze sie temporär durch ein Minigame, indem du die oben gezeigte Minigame - Schaltfläche auswählst und ein Spiel auswählst.
Dies ist ein völlig undokumentierter Trick, aber er funktioniert wie ein Charme. Wenn du zur Minispielebene wechselst (du musst nicht einmal das Minispiel laden und es tatsächlich spielen), führt Realms automatisch eine sofortige Sicherung deiner aktuellen Welt durch, bevor es entladen und durch das Minispiel ersetzt wird. Wählen Sie einfach Ihre Welt (zB "Welt 1"), um sie neu zu laden, und der Backup-Vorgang ist abgeschlossen.
Laden Sie eine Server-Sicherung auf Ihren Computer
Wenn Sie eine Kopie der Welt von Ihrem Realms-Server auf Ihrem lokalen PC wollen entweder für Archivzwecke oder um offline zu spielen, können Sie es einfach herunterladen.
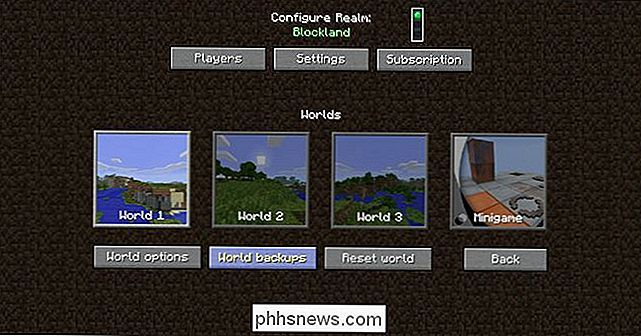
Stellen Sie sicher, dass die Welt, die Sie sichern möchten, die aktive Welt ist. Zu Demonstrationszwecken laden wir "World 1" herunter, das, wie im obigen Screenshot zu sehen, die aktuell geladene Welt ist. Mit der ausgewählten Welt, für die Sie das Backup herunterladen möchten, wählen Sie "World Backups".
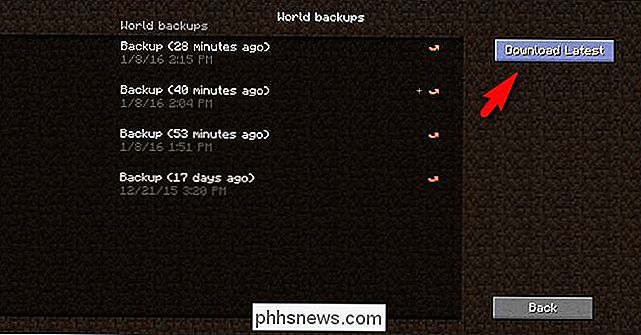
RELATED: So sichern Sie Ihre Minecraft Worlds, Mods und mehr
Hier können Sie "Download Latest" auswählen Lade das neueste Backup deiner Welt herunter. Ein Warnbildschirm wird angezeigt, der darauf hinweist, dass die aktuelle Welt heruntergeladen und Ihren Einzelspieler-Welten auf Ihrem lokalen PC hinzugefügt wird. Klicken Sie auf "Ja", um fortzufahren und die Welt wird mit den anderen Einzelspieler-Welten auf Ihrem PC heruntergeladen und gespeichert.
Von hier aus können Sie ein Einzelspieler-Spiel laden und die Karte spielen oder den Weltenordner kopieren aus dem Minecraft-Verzeichnis heraus und speichern Sie es separat von Minecraft, um sicherzustellen, dass es in einem ursprünglichen Zustand bleibt (was, wenn Sie dies nur zu Sicherungszwecken tun und nicht lokal spielen, wir sehr empfehlen). Für Informationen darüber, wie du deine lokalen Minecraft-Backups sichern kannst, solltest du, falls du mit dem Prozess nicht vertraut bist, unseren Leitfaden zum Thema hier lesen.
Wie du dein Minecraft-Reich wiederherstellst
Genau wie es zwei Möglichkeiten gibt, zu sichern In deiner Minecraft Realms-Welt gibt es zwei Möglichkeiten, sie wiederherzustellen. Sie können Ihre Welten aus serverseitigen Backups wiederherstellen (dies ist eine Angelegenheit mit einem Klick und kann ausgeführt werden, selbst wenn Sie keine lokalen Backups haben) oder aus Saves auf Ihrem lokalen Computer.
Wiederherstellen von einem serverseitigen Backup
Du bist im Spiel, du merkst, dass du etwas ziemlich groß gemacht hast (ich weiß nicht, wie man die Dachlinie des ganzen Dorfes in Brand setzt), und du willst sofort zum letzten Speicherpunkt zurückspringen . Gehe einfach zurück in das Konfigurationsmenü (über das Schraubenschlüssel-Symbol auf dem Hauptbildschirm von Minecraft Realms) und wähle die Schaltfläche "World Backups" wie im vorherigen Abschnitt des Tutorials.
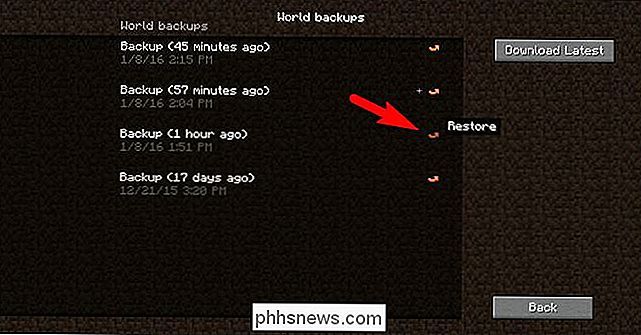
Wähle den kleinen roten Wiederherstellungspfeil neben dem Version der Welt, die Sie wiederherstellen möchten. Sie erhalten eine Bestätigungsanzeige, in der Zeit und Datum der Erstellung der Wiederherstellung sowie die Aufforderung zur Bestätigung oder Ablehnung der Wiederherstellung aufgeführt sind. Bestätigen Sie die Wiederherstellung, um fortzufahren.
Sobald die Wiederherstellung abgeschlossen ist, und es sollte nur einen Moment oder zwei dauern, können Sie direkt zurück in Ihre Welt springen.

Hier ist unser Dorf, von der anderen Seite gesehen, mit all den Die Dachlinien sind dank unserer Notfall-Wiederherstellungs-Brandbekämpfungsmethode intakt.
Wiederherstellen von einer lokalen Sicherung
Um von einer lokalen Sicherung wiederherzustellen, führen Sie im Wesentlichen die gleichen Schritte aus wie in unserer Anleitung zum Hochladen von benutzerdefinierten Welten in Minecraft Realms Dieses Mal laden Sie keine Welt hoch, die Sie heruntergeladen oder auf Ihrem lokalen Computer gestartet haben, sondern eine Welt, die Sie zuvor von Ihrem Realms-Server heruntergeladen haben.
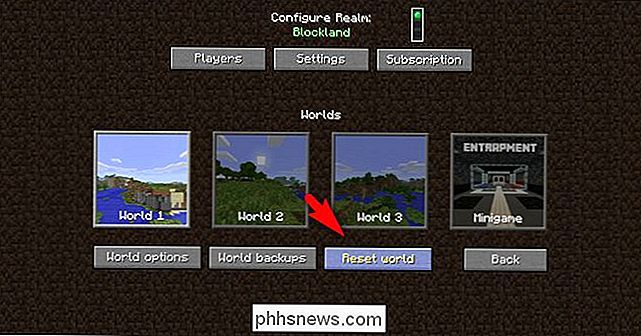
Wählen Sie die Welt aus, die Sie wiederherstellen möchten, in unserem Fall "Welt 1". und dann wähle "Welt zurücksetzen".
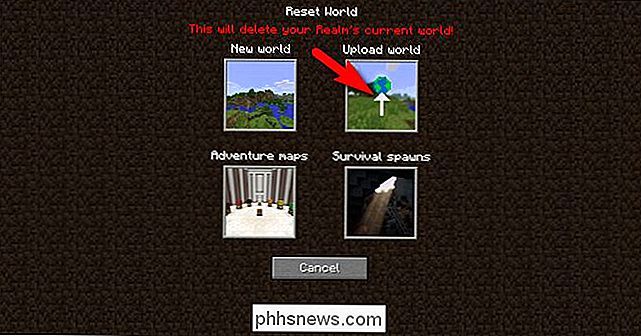
Im Menü "Welt zurücksetzen" wirst du gewarnt, dass der Prozess deine aktuelle Welt löscht und dann aufgefordert wird, eine Weltauswahl zu treffen. Wählen Sie "Welt hochladen".
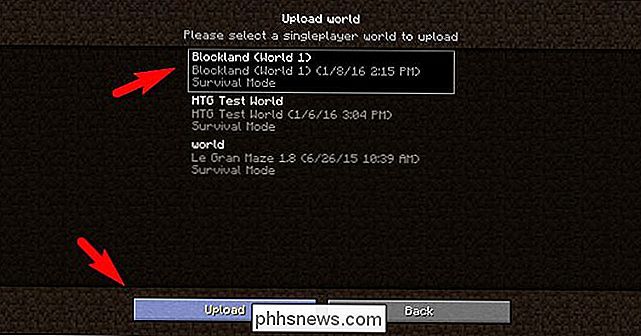
Suchen Sie nach dem lokalen Eintrag, der dem Namen des Realms, dem Weltnamen und dem Sicherungsdatum der Datei entspricht, die Sie hochladen möchten. Im obigen Screenshot sieht man, dass die Welt eindeutig als "Blockland (World 1)" bezeichnet ist. Wenn du die Welt, die du hochladen willst nicht in der Liste siehst, bedeutet dies, dass sie sich nicht im lokalen Minecraft / saves / Verzeichnis befindet (wahrscheinlich, weil du sie während des Backups irgendwo anders hingebracht hast) kopiere den Weltordner und lade ihn zurück in das Verzeichnis / saves /
Wähle den "Upload" -Button und dein lokaler World Save wird auf deinen Minecraft Realms Server hochgeladen. Setze diese Weltkarte als die aktuelle und gehe dann zurück in die Welt und setze die Wiedergabe fort, als wäre es der Tag, an dem du die Karte gesichert hast.

Warum würde eine SSD Daten intern verschlüsseln ohne ein Passwort?
Während viele Leute aktiv entscheiden, ihre Daten zu verschlüsseln, können andere überrascht sein, dass ihr aktuelles Laufwerk dies automatisch ohne Eingabe tut von ihnen. Warum das? Der heutige SuperUser F & A-Beitrag beantwortet die Frage eines neugierigen Lesers. Die heutige Question & Answer-Sitzung kommt dank SuperUser zustande - einer Unterteilung von Stack Exchange, einer Community-gesteuerten Gruppierung von Q & A-Websites.

Zurücksetzen des Editors auf seine Standardeinstellungen unter Windows
Der Editor ist ein einfacher, aber nützlicher Texteditor, der von Anfang an in irgendeiner Form in Windows enthalten war. Sie haben wahrscheinlich Notepad für Ihre Arbeitsweise angepasst, aber jetzt möchten Sie den Editor auf seine Standardeinstellungen zurücksetzen. Keine Bange. Es ist einfach und wir zeigen Ihnen, wie das geht.



