Anfänger: So installieren Sie Google Chrome unter Ubuntu 14.04

Wenn Sie versucht haben, Google Chrome unter Ubuntu Linux zu installieren, haben Sie vielleicht bemerkt, dass es im Ubuntu Software Center nicht verfügbar ist. Es ist jedoch einfach, eine Paketdatei für Google Chrome herunterzuladen und auf Ihrem System zu installieren, und wir zeigen Ihnen, wie das geht.
HINWEIS: Wenn wir in diesem Artikel etwas eingeben und der Text in Anführungszeichen steht, TUN Tippen Sie NICHT die Anführungszeichen ein, es sei denn, wir geben etwas anderes vor.
Bevor Sie das Google Chrome-Installationspaket herunterladen, müssen Sie herausfinden, ob Ihr Ubuntu-System 32-Bit oder 64-Bit ist. Sobald Sie Ihren Systemtyp festgelegt haben, drücken Sie Strg + Alt + T, um ein Terminalfenster zu öffnen, geben Sie den folgenden Befehl an der Eingabeaufforderung ein und drücken Sie die Eingabetaste.
wget //dl.google.com/linux/direct/google -chrome-stable_current_amd64.deb
HINWEIS: Sie können den obigen Text auch kopieren und an der Eingabeaufforderung im Terminalfenster einfügen.

Das Paket wird in das aktuelle Verzeichnis heruntergeladen, wobei der Fortschritt des Downloads im Terminal angezeigt wird window.
HINWEIS: Das Standardverzeichnis beim Öffnen des Terminal-Fensters ist Ihr Home-Verzeichnis (/home/
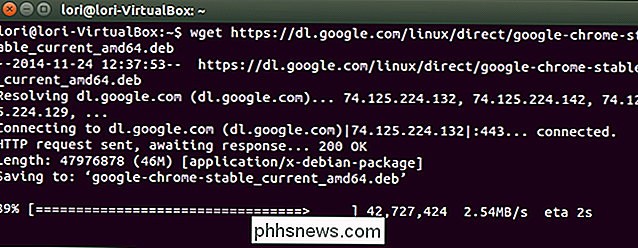
Wenn der Download abgeschlossen ist, geben Sie den folgenden Befehl an der Eingabeaufforderung ein (oder Kopieren und Einfügen ()) und drücken Sie die Eingabetaste.
sudo dpkg -i google-chrome-stable_current_amd64.deb
HINWEIS: Der obige Befehl funktioniert so lange, wie Sie das Verzeichnis seit dem Herunterladen der Datei nicht geändert haben. Wenn Sie das Verzeichnis nach dem Herunterladen der Datei geändert haben, fügen Sie den vollständigen Pfad zur Datei hinzu. Beispiel: "/home/lori/google-chrome-stable_current_amd64.deb".
Geben Sie das Kennwort ein, wenn Sie dazu aufgefordert werden, und drücken Sie die Eingabetaste.
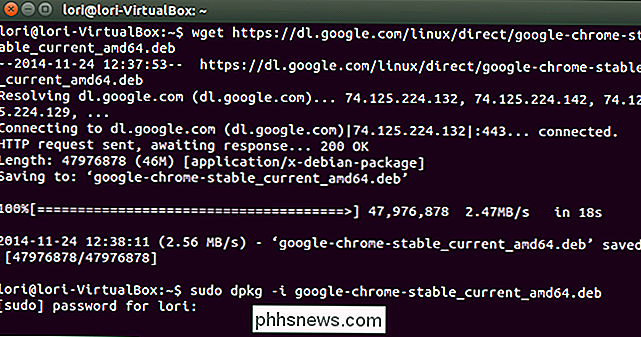
Wenn die Installation abgeschlossen ist, geben Sie" exit "an der Eingabeaufforderung ein, um das Terminal zu schließen Fenster und drücken Sie die Eingabetaste. Sie können auch auf die Schaltfläche "X" in der oberen linken Ecke des Terminalfensters klicken, um sie zu schließen.
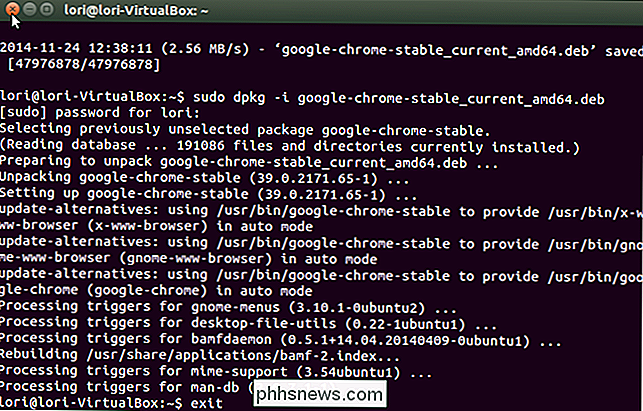
Um Google Chrome zu öffnen, klicken Sie oben im Unity Launcher auf die Schaltfläche "Dash" und geben Sie "google chrome" ein. Elemente, die mit dem Ausdruck übereinstimmen, werden unterhalb des Suchfelds angezeigt. Wenn das Element "Google Chrome" angezeigt wird, klicken Sie darauf, um Chrome zu starten.
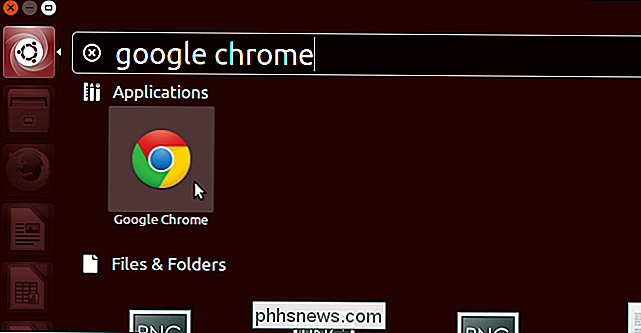
Wenn Sie Chrome das erste Mal öffnen, wird das folgende Dialogfeld angezeigt. Wenn Sie möchten, dass Google Chrome als Standardbrowser verwendet wird, lassen Sie das Kontrollkästchen "Google Chrome als Standardbrowser aktivieren" aktiviert. Wenn nicht, aktivieren Sie das Kontrollkästchen, um das Häkchen aus dem Kästchen zu entfernen, und deaktivieren Sie die Option. Sie können auch "Automatisch Nutzungsstatistiken und Absturzberichte an Google senden" auswählen. Klicken Sie auf "OK", nachdem Sie Ihre Auswahl getroffen haben.
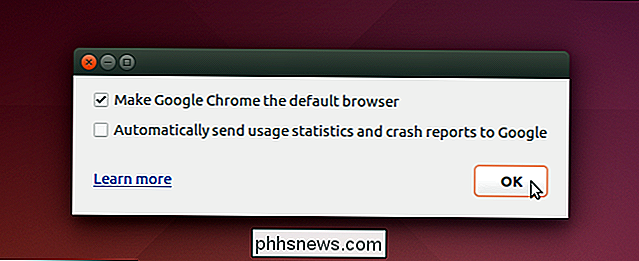
Google Chrome öffnet die Seite "Chrome einrichten". Wenn Sie Chrome auf anderen Plattformen wie Windows verwenden und über Lesezeichen, Verlauf usw. verfügen, die Sie mit Ihrem Konto synchronisiert haben, können Sie sich anmelden und diese Elemente in diese Chrome-Version herunterladen. Verwenden Sie den Link "Auswählen, was synchronisiert werden soll" unten auf der Seite, um nur bestimmte Elemente aus Ihrem Konto zu synchronisieren. Wenn Sie nicht mit Ihrem Konto synchronisieren möchten, klicken Sie unten auf der Seite auf den Link "Nein danke".
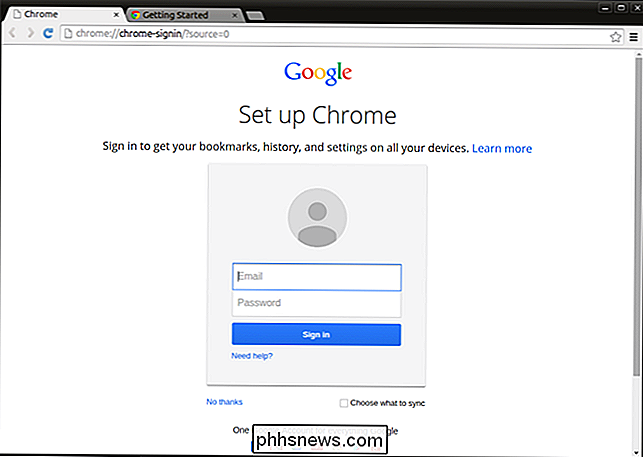
Die Seite "Neues Register" wird angezeigt und es wird eine Meldung angezeigt, dass Sie die Adressleiste verwenden können Suche und Eingabe von URLs für die Navigation zu Websites.
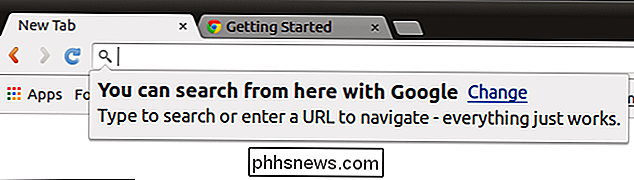
Es gibt eine zweite Registerkarte, die geöffnet wird, wenn Sie Chrome zum ersten Mal ausführen. Auf dieser Registerkarte wird die Seite "Willkommen bei Chrome" angezeigt, auf der Sie einige Tipps zur Verwendung von Chrome finden. Um mehr zu erfahren, klicken Sie auf die Schaltfläche "Weitere Informationen".
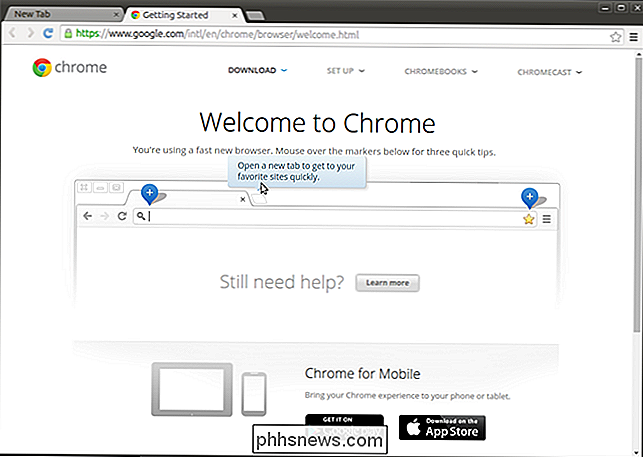
Um eine Registerkarte zu schließen, klicken Sie auf die Schaltfläche "X" auf der rechten Seite der Registerkarte.
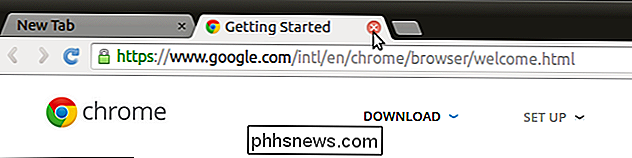
Wenn Sie Ihre Elemente nicht von Ihrem Google-Konto synchronisieren möchten, Sie können Lesezeichen und Einstellungen aus einem anderen Browser, wie z. B. Firefox, oder nur Ihre Lesezeichen aus einer HTML-Datei für Lesezeichen (normalerweise aus einem anderen Browser exportiert) importieren. Klicken Sie dazu oben auf der ersten Seite "Neue Registerkarte" auf den Link "Lesezeichen jetzt importieren ...".
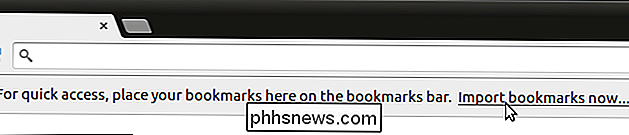
Das Dialogfeld "Lesezeichen und Einstellungen importieren" wird angezeigt. Wählen Sie in der Dropdown-Liste "Von" aus, wo Sie Ihre Lesezeichen importieren möchten. Wenn Sie aus einem anderen Browser wie Firefox importieren möchten, wählen Sie die Elemente aus, die Sie importieren möchten, indem Sie die Kontrollkästchen aktivieren. Standardmäßig sind sie alle ausgewählt. Klicken Sie also auf Elemente, die Sie nicht importieren möchten, um sie zu deaktivieren. Klicken Sie auf "Importieren", wenn Sie fertig sind.
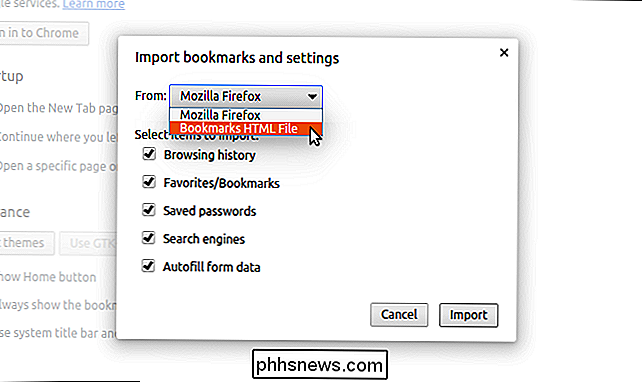
In einem Dialogfeld wird angezeigt, dass die Lesezeichen und Einstellungen erfolgreich importiert wurden. Hier können Sie festlegen, dass die Lesezeichenleiste immer angezeigt werden soll. Klicken Sie auf "Fertig", um das Dialogfeld zu schließen.
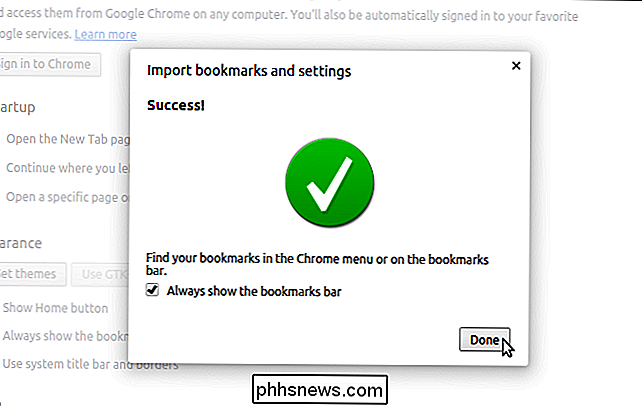
Wenn Sie Lesezeichen aus einem anderen Browser importiert haben, werden sie in einem Ordner in der Lesezeichenleiste platziert.
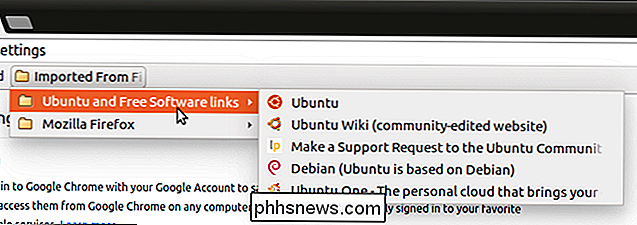
Der Bildschirm "Einstellungen" wird anfänglich angezeigt, wenn Sie Chrome zum ersten Mal öffnen Damit können Sie den Browser anpassen. Beispielsweise wird die Schaltfläche "Startseite" in Chrome standardmäßig nicht in der Symbolleiste angezeigt, sodass Sie sie möglicherweise hinzufügen möchten. Um die Schaltfläche "Home" zur Symbolleiste hinzuzufügen, klicken Sie im Bereich "Appearance" des Bildschirms "Settings" auf das Kontrollkästchen "Show Home". Die Schaltfläche "Home" wird sofort zur Symbolleiste hinzugefügt.
HINWEIS: Wenn Sie sich bei der ersten Anfrage nicht bei Google angemeldet haben, können Sie dies auf dem Bildschirm "Einstellungen" tun, indem Sie auf die Schaltfläche "Bei Chrome anmelden" klicken im Abschnitt "Anmelden".
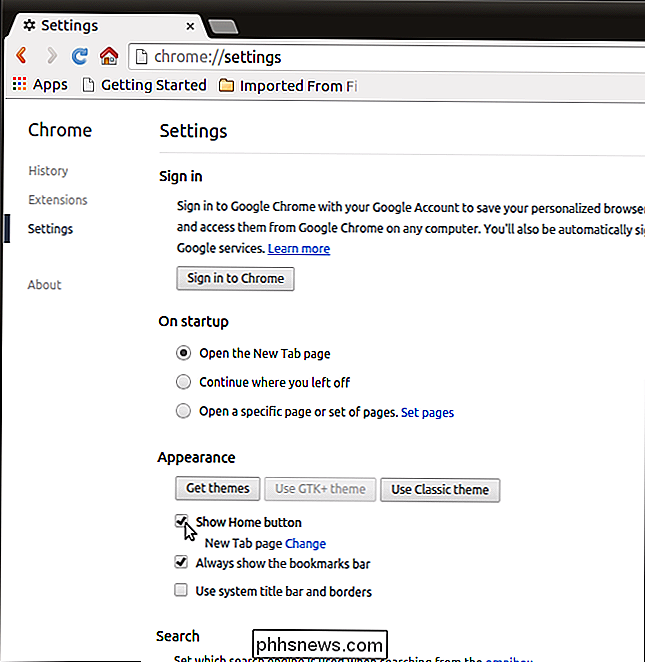
Standardmäßig wird die Seite "Neuer Tab" angezeigt, wenn Sie auf die Schaltfläche "Home" klicken. Sie können sie jedoch auf die von Ihnen gewünschte URL ändern. Klicken Sie dazu auf den Link "Ändern" neben "Neue Registerkarte" unter dem Kontrollkästchen "Startseite anzeigen".
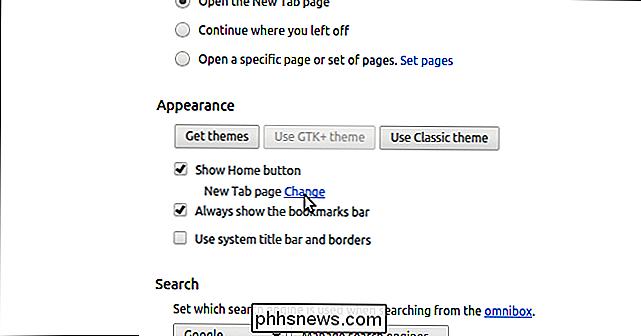
Wählen Sie im Dialogfeld "Startseite" die Option "Diese Seite öffnen" und geben Sie eine ein URL, die angezeigt werden soll, wenn Sie auf die Schaltfläche "Home" klicken.
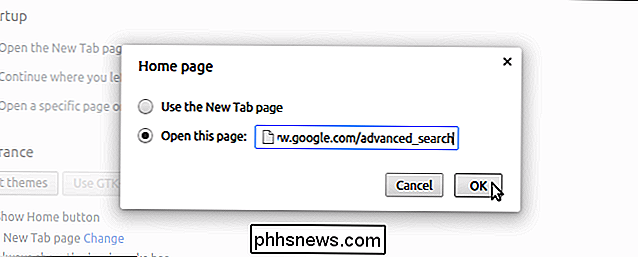
Die Titelleiste wird standardmäßig nicht im Google Chrome-Fenster angezeigt. Um dies zu ändern, klicken Sie im Bereich "Darstellung" des Bildschirms "Einstellungen" auf das Kontrollkästchen "System Titelleiste und Rahmen verwenden". Die Titelleiste und die Fensterschaltflächen werden sofort oben im Chrome-Fenster hinzugefügt.
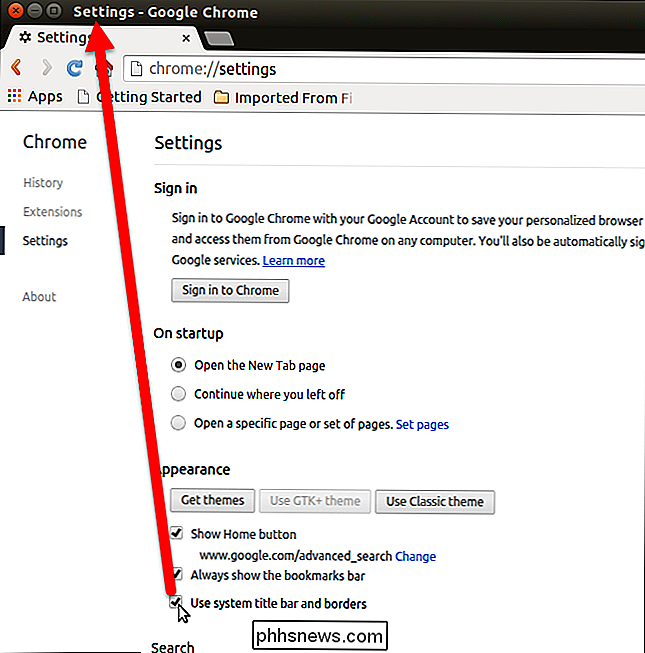
Wenn Google Chrome als Standardbrowser verwendet werden soll, klicken Sie im Abschnitt "Standardbrowser" auf die Schaltfläche "Google Chrome als Standardbrowser festlegen" Der "Einstellungen" -Bildschirm.
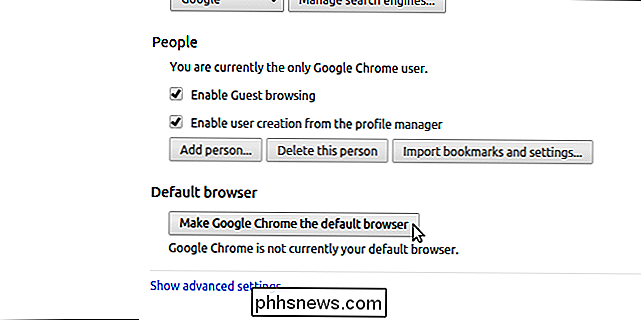
Es gibt weitere Einstellungen, die Sie ändern können, falls gewünscht. Wenn Sie mit dem Ändern Ihrer Einstellungen fertig sind, klicken Sie auf die Schaltfläche "Home", um zu Ihrer Startseite zurückzukehren.
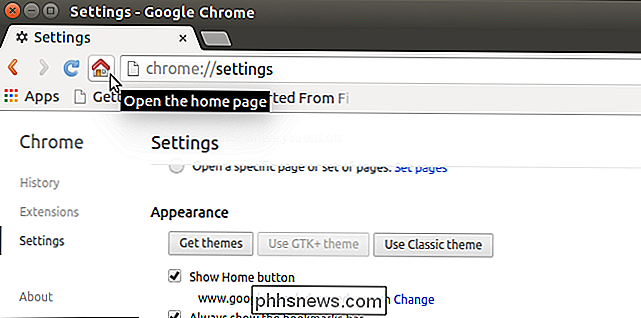
Um ein Lesezeichen für eine bevorzugte Site hinzuzufügen, ziehen Sie das Symbol neben der URL der Site an eine Position in der Lesezeichenleiste
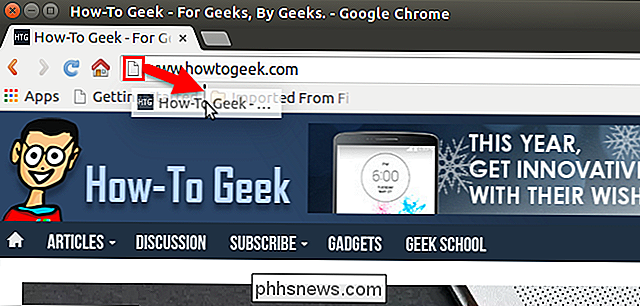
Weitere Informationen zur Installation von Software, die nicht im Ubuntu Software Center verfügbar ist, finden Sie in unserem Artikel zur Installation von Software außerhalb von Ubuntu Software Repositories.

Was sind Planar-Magnetkopfhörer?
Die Welt audiophiler Hardware ist dicht und schwer zu analysieren ... und ehrlich gesagt, Audiophilen scheinen es auf diese Weise zu mögen. Eine Technologie, die sich "planar magnetic drivers" nennt, findet jedoch in letzter Zeit ihren Weg zu billigeren und besser zugänglichen Kopfhörern, die eine viel größere Klangtreue versprechen als herkömmliche Dosen.

Was ist HEVC H.265 Video und warum ist es so wichtig für 4K-Filme?
4K ist das nächste große Ding in Fernsehern, und 4K-Videos beginnen überall aufzutauchen. Aber 4K-Video benötigt eine Menge Speicherplatz, was es schwer macht, in der bestmöglichen Qualität herunterzuladen und zu streamen. Zum Glück ändert eine Technologie das und es ist bekannt als High Efficiency Video Coding (HEVC) oder H.



