Hinzufügen von IFTTT-Verknüpfungen zum Home-Bildschirm Ihres Telefons

Mit IFTTT können Sie viele Ihrer bevorzugten Web-Services automatisieren, aber Sie können auch bequeme Verknüpfungen für den Startbildschirm für eine ganze Reihe verschiedener Aufgaben erstellen . So richten Sie sie ein:
VERWANDT: So erstellen Sie Ihre eigenen Rezepte mit IFTTT auf dem iPhone
Zusätzlich zur Anwendung von Regeln, die automatisch im Hintergrund ausgeführt werden, wie die meisten IFTTT-Applets, hat IFTTT auch " Schaltflächen-Widgets ", die Applets zu einem einzigen Knopfdruck zusammenfassen. Sie können diese Butts auf der Startseite der mobilen App, in der Benachrichtigungszentrale Ihres iPhone oder direkt auf dem Home-Bildschirm Ihres Android-Geräts ablegen.
Früher hatte IFTTT dafür eine eigene App namens DO, aber Die Funktionalität ist jetzt direkt in die IFTTT-App integriert. Und obwohl diese Schaltflächen-Widgets immer noch etwas eingeschränkt sind, verglichen mit dem, was Sie mit IFTTT als Ganzes tun können, kann die Bequemlichkeit des Zugriffs auf die Applets von einem einzigen Ort aus nicht überbewertet werden. So richten Sie diese Widgets ein:
So richten Sie IFTTT-Schaltflächen-Widgets auf dem iPhone ein
Öffnen Sie zunächst die IFTTT-App und tippen Sie auf die Registerkarte "Meine Applets" in der unteren rechten Ecke des screen.
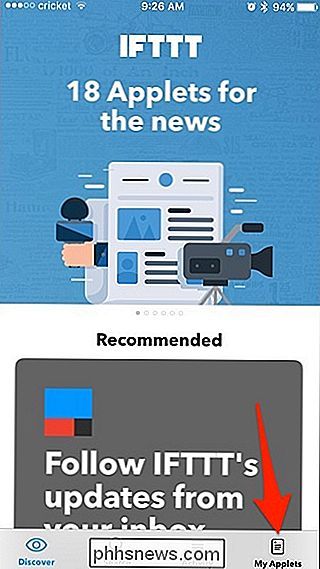
Tippen Sie auf das Einstellungssymbol in der oberen linken Ecke.
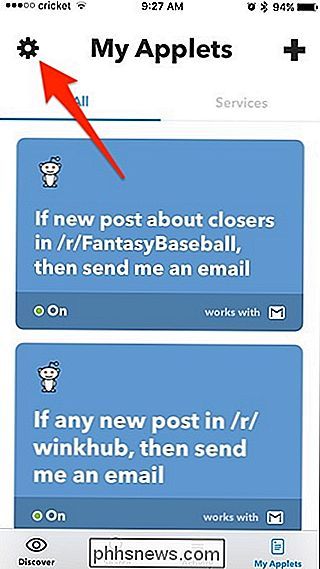
Wählen Sie "Widgets" aus der Liste.
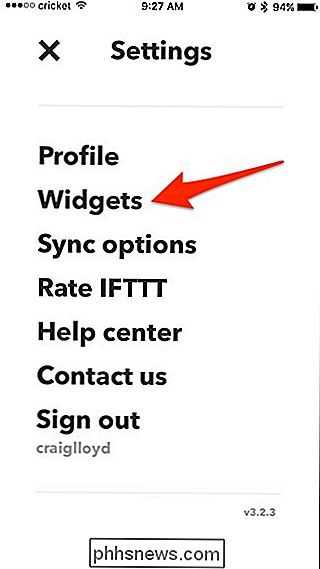
Tippen Sie auf "Get Widgets".
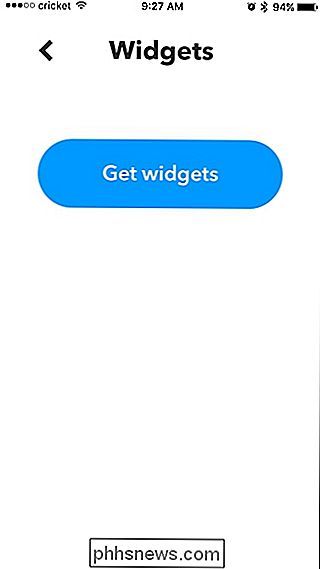
Als nächstes blättern Sie durch die fast unendlichen Widgets dass Sie aktivieren können. Leider gibt es keine Suchfunktion und keine Möglichkeit, ein eigenes benutzerdefiniertes Widget zu erstellen. Die angezeigten Widgets basieren jedoch auf den von Ihnen aktivierten IFTTT-Diensten.
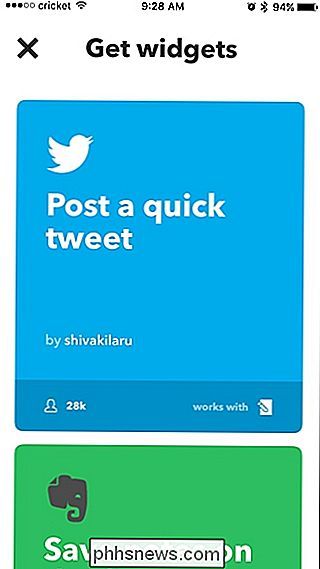
Wenn Sie ein Widget gefunden haben, das Sie aktivieren möchten, tippen Sie darauf und tippen Sie anschließend auf "Einschalten".
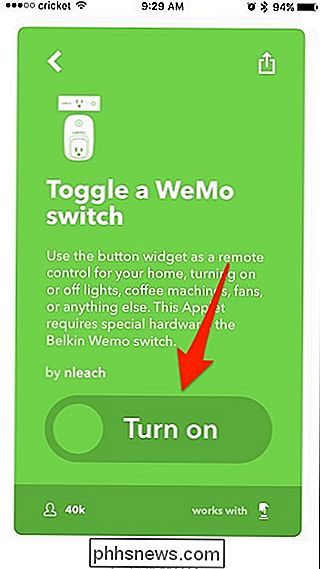
Als Nächstes werden Sie Wahrscheinlich muss das Widget konfiguriert werden. In diesem Fall müssen wir den Belkin WeMo-Switch auswählen, den wir steuern möchten, tippen Sie also auf das Dropdown-Menü unten.
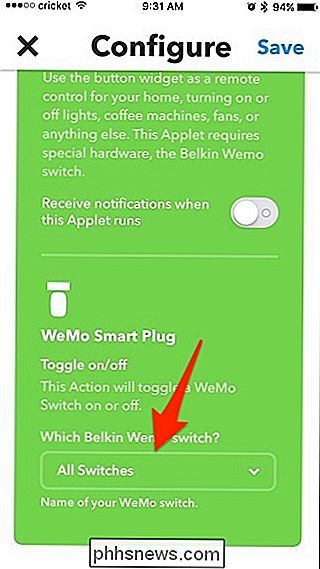
Wählen Sie, welche Option das Widget steuern soll und drücken Sie dann "Fertig"
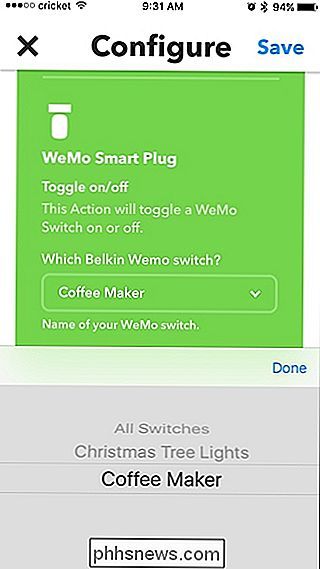
Drücken Sie "Speichern" in der oberen rechten Ecke.
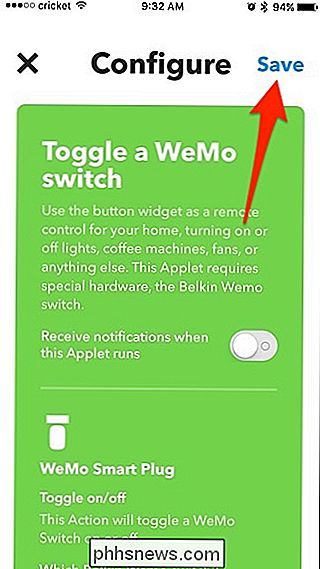
Als nächstes erscheint ein Pop-up am unteren Rand. Tippen Sie in diesem Popup auf "Go".
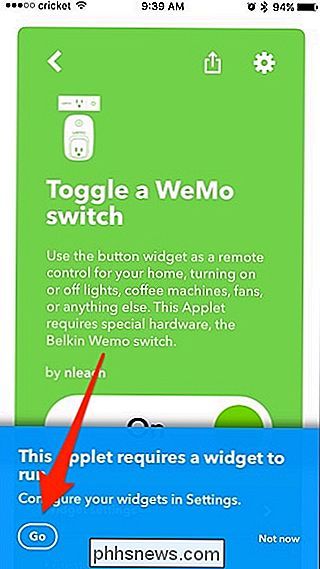
Tippen Sie auf das soeben erstellte Widget.
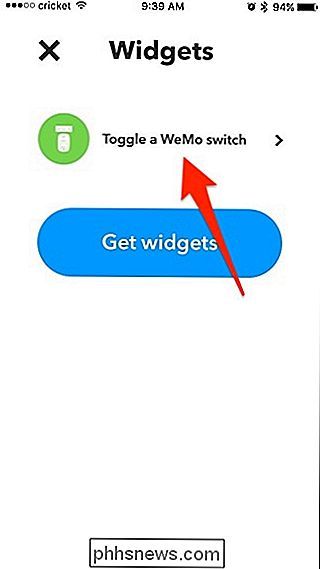
Hier können Sie auswählen, wo das Widget auf Ihrem iPhone erscheinen soll. Sie können sogar ein Startbildschirmsymbol hinzufügen, das Sie zum Widget in der IFTTT-App führt.
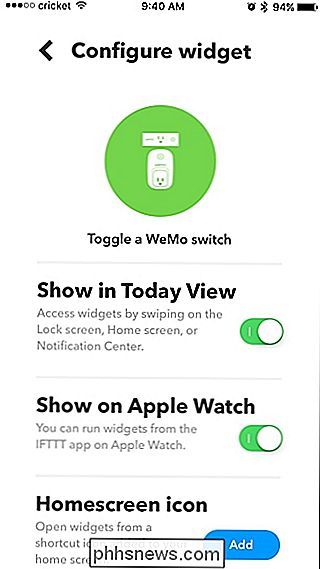
Wenn Widgets jedoch in der Benachrichtigungszentrale angezeigt werden sollen, müssen Sie das iOS-Widget IFTTT weiterhin aktivieren. Streichen Sie dazu vom oberen Bildschirmrand nach unten, um das Benachrichtigungscenter aufzurufen, und wischen Sie dann nach rechts, um den Widget-Bildschirm anzuzeigen.
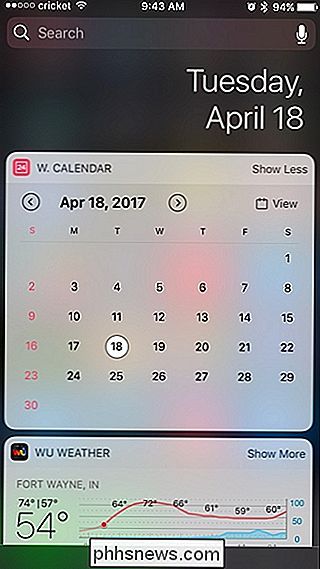
Scrollen Sie nach unten und tippen Sie unten auf "Bearbeiten".
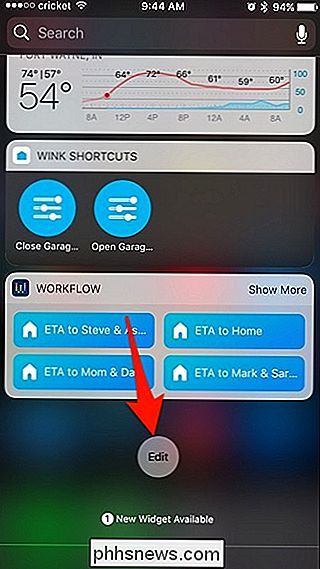
Suchen das IFTTT iOS Widget und klicke auf die grüne "+" Taste daneben.
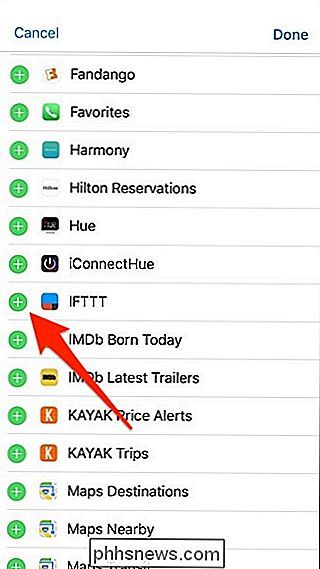
Scrolle zurück nach oben und das Widget wird nun in der Liste der aktiven Widgets sein. Sie können das Verschieben-Symbol auf der rechten Seite halten, um zu ändern, wo das Widget sein soll. Der Standardstandort ist unten. Wenn Sie fertig sind, tippen Sie auf "Fertig".
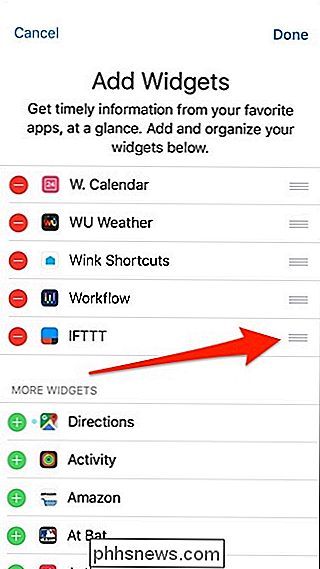
Ihr IFTTT-Widget wird nun in Ihrer Benachrichtigungszentrale angezeigt, damit Sie jederzeit schnell darauf zugreifen können.
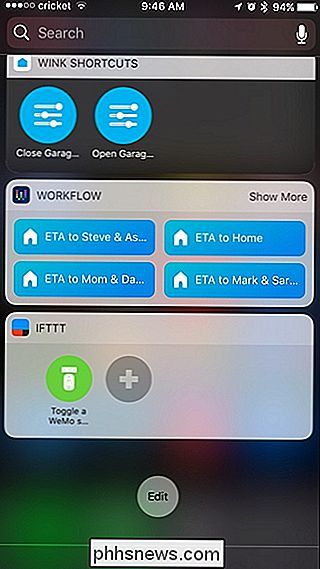
So richten Sie IFTTT-Widget-Schaltflächen auf Android ein
Bei Android ist der Prozess weitgehend gleich, mit nur wenigen Unterschieden. Öffnen Sie zuerst die IFTTT-App und tippen Sie rechts unten auf "Meine Applets".
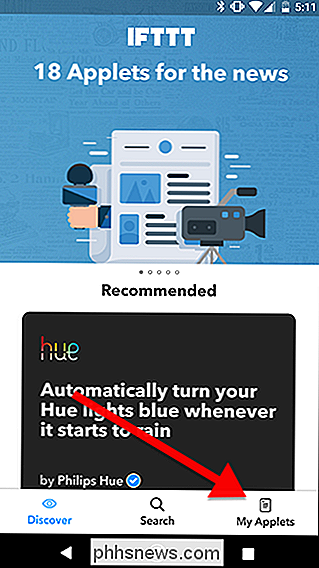
Tippen Sie auf das Einstellungssymbol in der oberen rechten Ecke des Bildschirms.
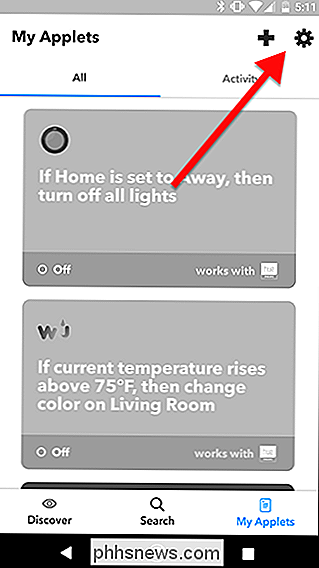
Tippen Sie in der Liste auf "Widgets"
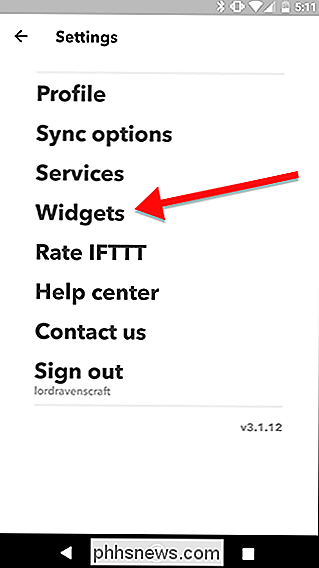
Wenn Sie über Applets verfügen, mit denen Sie Widgets erstellen können, werden diese in der Liste angezeigt. Sie können auch auf das Symbol + tippen, um eine Liste von Applets zu finden, die mit Widgets ausgelöst werden können. Sobald Sie ein Applet gefunden haben, das Ihnen gefällt, tippen Sie darauf.
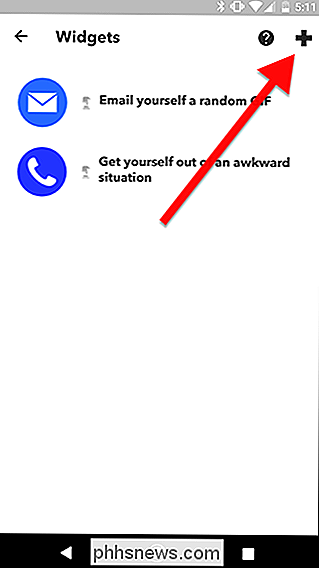
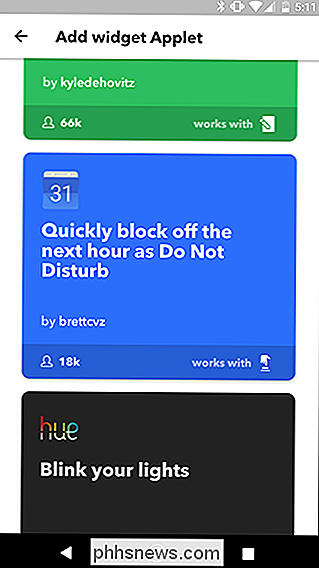
Tippen Sie auf den großen Schalter in der Mitte des Bildschirms, um das Applet einzuschalten.
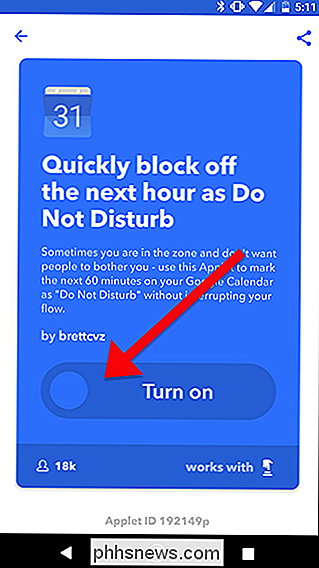
Möglicherweise müssen Sie Ihr Applet konfigurieren, bevor Sie es verwenden. Tippen Sie dazu oben auf dem Bildschirm auf das Zahnradsymbol.
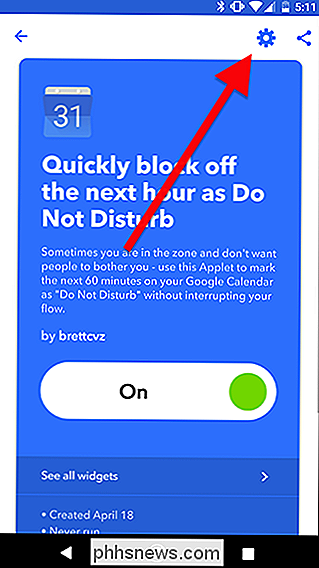
Passen Sie die Einstellungen auf der Applet-Seite an. In diesem Beispiel können Sie das Feld "Quick Add Text" ändern und auf das Häkchen oben tippen der Bildschirm, wenn Sie fertig sind.
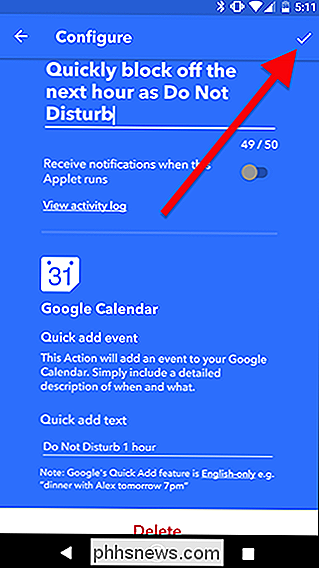
Sobald Sie das IFTTT-Applet zu Ihrem Konto hinzugefügt haben, müssen Sie das Widget zu Ihrem Startbildschirm hinzufügen. Sie können dies auf die gleiche Weise tun, wie Sie ein anderes Widget auf Android hinzufügen. Dieser Vorgang kann sich je nach Telefon jedoch geringfügig unterscheiden.
Gehen Sie zunächst zu Ihrem Startbildschirm und drücken Sie lange auf eine leere Stelle, an der Sie ein Widget hinzufügen möchten. Tippen Sie dann auf Widgets.
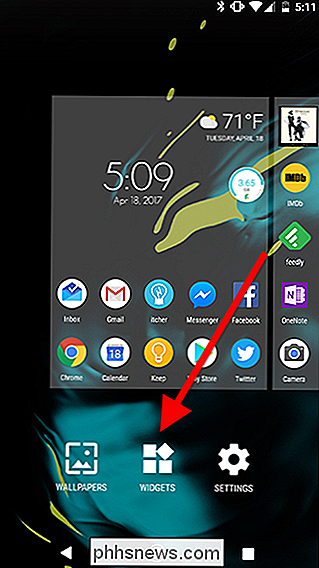
Blättern Sie durch die Liste der Widgets und suchen Sie nach IFTTT. Das kleine Widget belegt auf dem Startbildschirm einen Symbolbereich und es wird nur ein Applet ausgeführt. Sie können auch das große Widget auswählen, das drei Leerzeichen benötigt, aber Sie können auf die Pfeile nach oben und unten tippen, um alle verfügbaren Widget-kompatiblen Applet-Programme zu durchlaufen, die Sie vor ein paar Schritten in der Liste der IFTTT-App gesehen haben. In diesem Beispiel verwenden wir das kleine Widget.
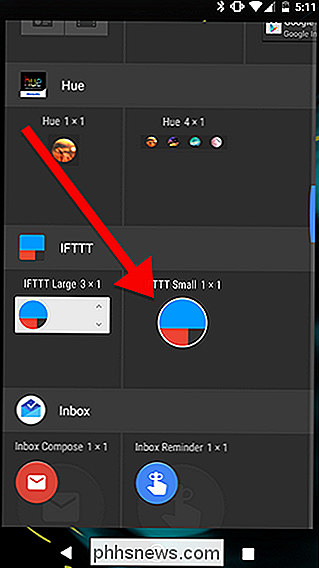
Sobald Sie das kleine Widget abgelegt haben, müssen Sie auswählen, welches Applet Sie ausführen möchten, wenn Sie auf das Widget tippen. Wähle einen aus der Liste. In diesem Beispiel verwenden wir das Google Kalender-Applet "Schnell die nächste Stunde als Anrufschutz sperren".
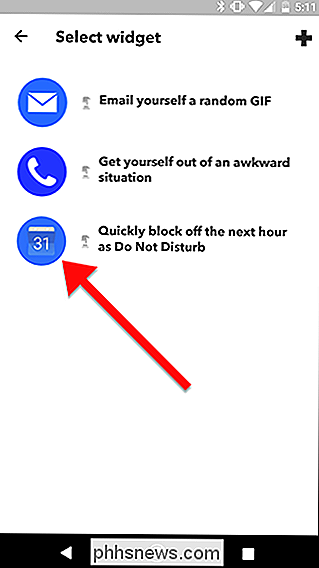
Jetzt wird Ihr Widget auf Ihrem Startbildschirm angezeigt. Sie können es wie jede andere Android-App-Verknüpfung oder ein Widget ziehen und Ihr IFTTT-Applet mit einem einzigen Antippen aktivieren.

So fügen Sie dem Rechtsklickmenü für einen Ordner in Windows
"PowerShell hier öffnen" hinzu Wenn Sie Windows PowerShell lieber als die Eingabeaufforderung verwenden, werden Sie es wahrscheinlich genießen Sie können direkt über das Kontextmenü darauf zugreifen, wenn Sie mit der rechten Maustaste auf einen Ordner in Windows klicken. So wird es gemacht: Windows enthält bereits eine Option "Befehlsfenster hier öffnen", wenn Sie bei gedrückter Umschalttaste auf einen Ordner klicken.

Die besten robusten Smartphones für harte Jobs und aktiven Lebensstil
Wenn diese unglaublich maskulinen Pickup-Truck Werbespots für Sie zahm erscheinen, wenn Sie bei einem Job mit mehr OSHA-Inspektoren als tatsächliche Mitarbeiter arbeiten, und wenn Sie haben mehr Smartphone-Bildschirme als menschliche Knochen bei Ihrer lokalen Halfpipe gebrochen, könnten Sie auf dem Markt für ein robustes Telefon sein.



