Festlegen von Timern, Alarmen und Stoppuhren in Windows 10

Aus irgendeinem Grund hat Windows keine Alarme, Timer und Stoppuhren enthalten, bis sich Windows 8 herumgesprochen hat. Windows 10 verbessert diese Funktionen, und diese grundlegende Funktion funktioniert nun ähnlich wie bei allen anderen Betriebssystemen.
Einen Alarm einstellen
Alarme funktionieren genau so, wie Sie es erwarten. Sie legen eine Zeit (und Tage) fest, an denen der Alarm ausgelöst wird, wählen einen Alarmton aus, geben dem Alarm ein Label und Sie gehen zu den Rennen.
Drücken Sie Start, geben Sie "Alarme" in das Suchfeld ein. und klicken Sie dann auf das Ergebnis "Alarme & Uhr".
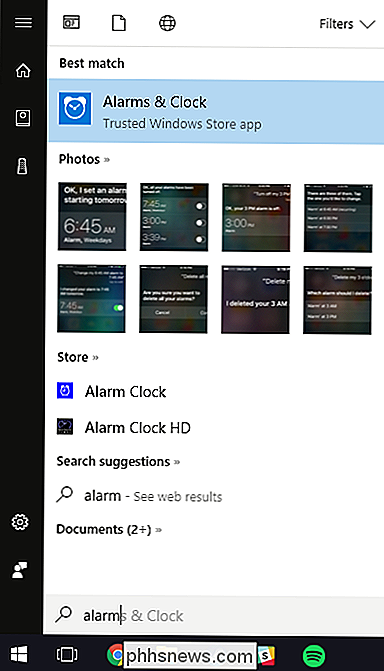
Sie können bereits vorhandene Alarme ein- und ausschalten, indem Sie auf den Schalter rechts daneben klicken.
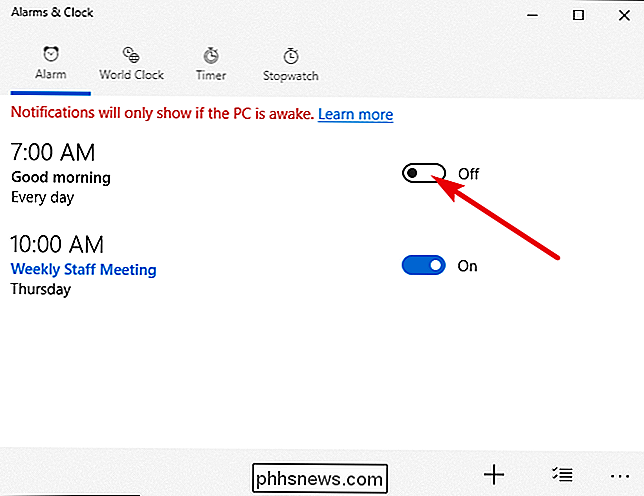
Um einen neuen Alarm zu erstellen, klicken Sie auf das Pluszeichen (+) in der rechts unten 9.
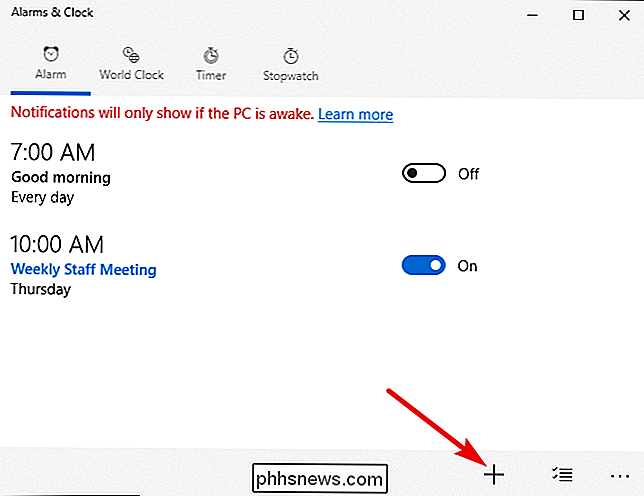
Stellen Sie mit dem Scrollrad eine Zeit ein und klicken Sie auf die Links unter den verbleibenden Elementen, um einen Alarmnamen zu konfigurieren, den Alarmton (und an welchen Tagen), den zu verwendenden Sound und wie lange Sie die Schlummertaste drücken. Wenn Sie fertig sind, klicken Sie auf "Speichern".
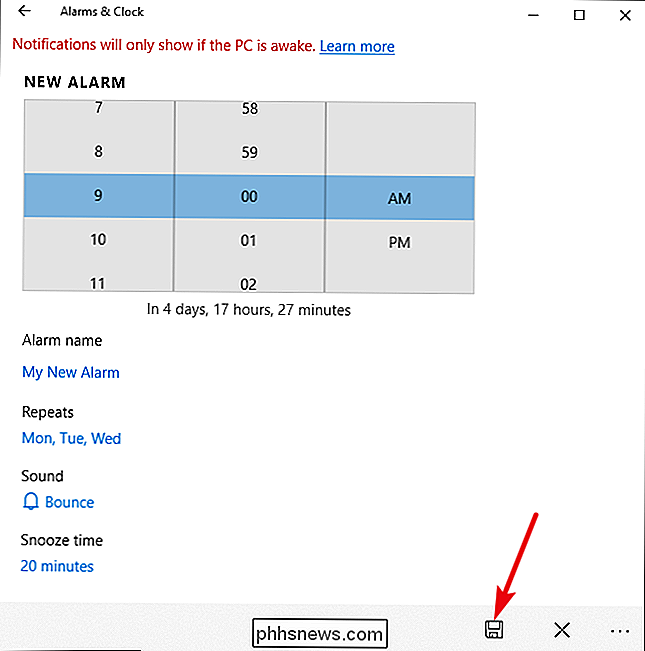
Wenn Sie fertig sind, wird Ihr neuer Alarm automatisch aktiviert, aber Sie können ihn wie jeden anderen Alarm ein- oder ausschalten.
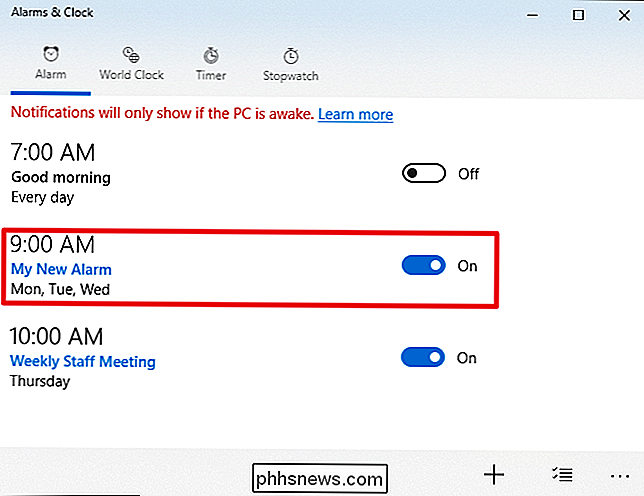
Wenn Ihr Wecker klingelt , erhalten Sie eine Benachrichtigung über die Windows-Taskleiste. Klicken Sie auf die Schaltfläche "Dismiss", um den Timer-Sound zu stoppen, oder auf die Taste "Snooze", um die Uhr für die voreingestellte Zeit zu dösen. Sie können sogar das Dropdown-Menü verwenden, um die Dauer der Schlummerzeit anzupassen.
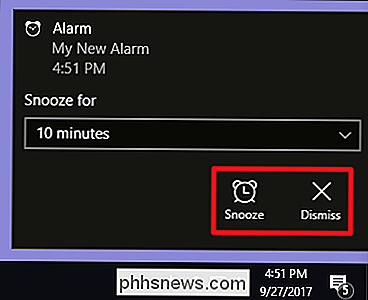
Um einen Alarm zu löschen, klicken Sie auf die Schaltfläche "Alarme auswählen" rechts unten im Fenster "Alarme und Uhren" Alarme, die Sie löschen möchten, und klicken Sie dann auf die Schaltfläche "Löschen".

Festlegen eines Timers
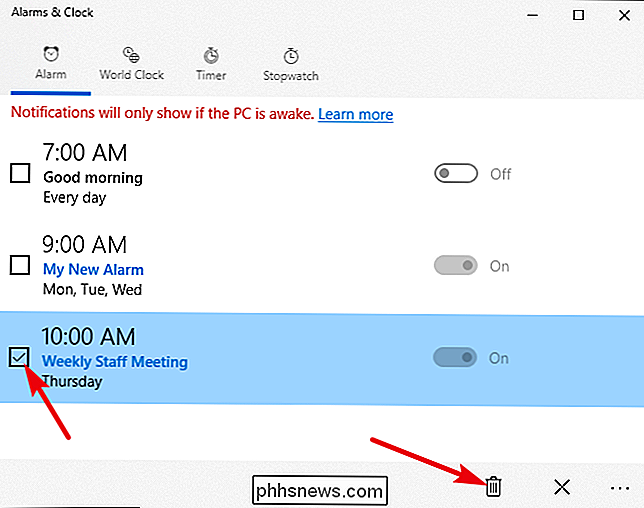
Timer sind eine weitere willkommene Ergänzung zu Windows. Wechseln Sie in der App "Alarms & Clock" zur Registerkarte "Timer". Hier können Sie alle Timer sehen, die Sie bereits eingerichtet haben (oder einen Standard-Timer, wenn Sie die App zum ersten Mal besuchen.)
Klicken Sie auf die Schaltfläche "Play", um einen Timer zu starten. Die Schaltfläche "Reset" dient einer Doppelfunktion. Wenn der Timer nicht läuft, wird eine Bearbeitungsseite geöffnet, auf der Sie den Timer ändern können. Wenn der Timer läuft, setzt der "Reset" -Knopf den Timer zurück.
Durch Klicken auf den "Expand" -Knopf (der Doppelpfeil) wird der Timer so erweitert, dass er den vollen Bildschirm ausfüllt, wie unten gezeigt. Klicken Sie erneut auf die Schaltfläche "Erweitern" auf diesem Bildschirm, um zur normalen Ansicht zurückzukehren.
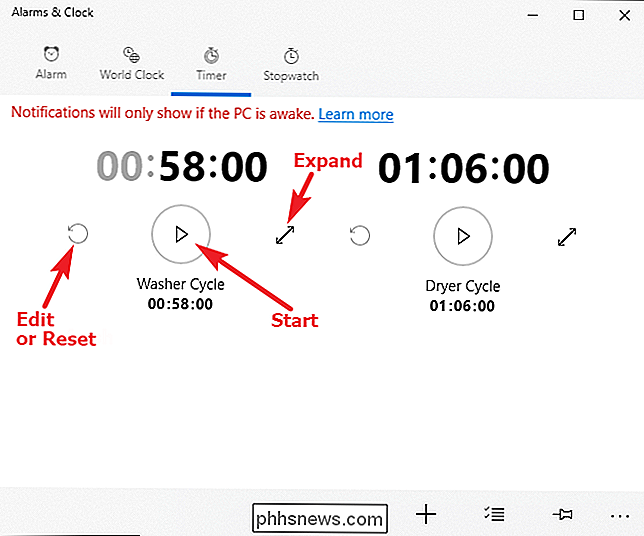
Um einen neuen Timer zu erstellen, klicken Sie in der unteren rechten Ecke auf die Schaltfläche mit dem Pluszeichen (+).
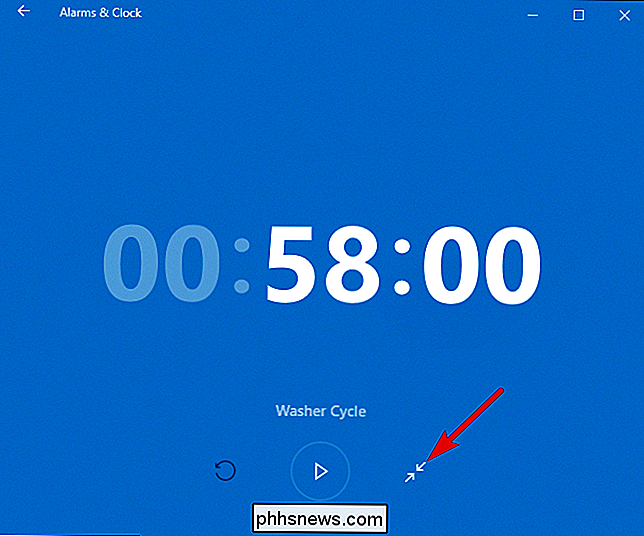
Stellen Sie mit dem Scrollrad eine Zeit ein Klicken Sie dann auf den Link unter "Timer name", um Ihren Timer zu benennen. Anders als bei der Alarmfunktion können Sie für verschiedene Timer keine unterschiedlichen Sounds einstellen. Wenn Sie fertig sind, klicken Sie auf die Schaltfläche "Speichern".
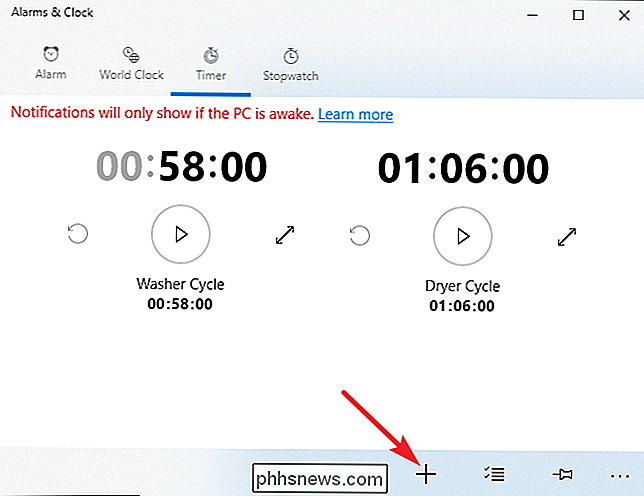
Wenn Ihr Timer abgelaufen ist, erhalten Sie eine Benachrichtigung über die Windows-Taskleiste. Klicken Sie auf die Schaltfläche "Dismiss", um den Timer-Sound zu stoppen.
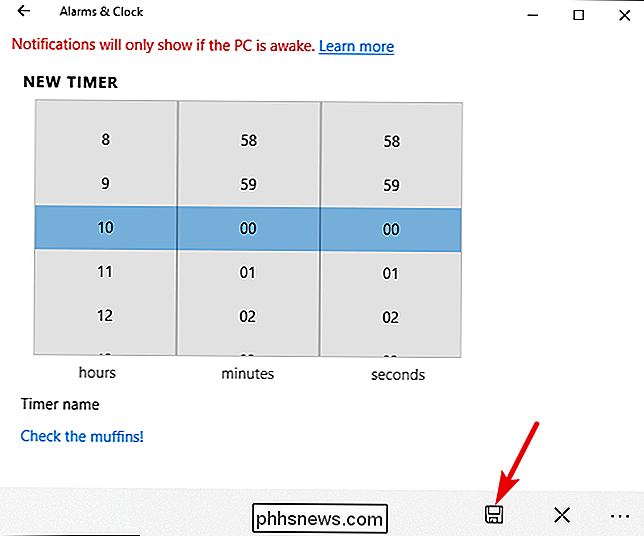
Um einen Timer zu löschen, klicken Sie auf die Schaltfläche "Select Alarms" rechts unten im Fenster "Alarms & Clock".
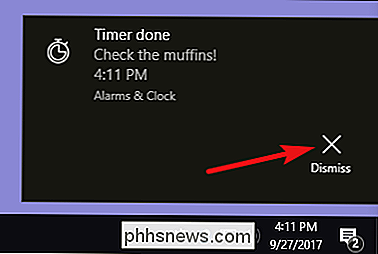
Wählen Sie die gewünschten Timer aus löschen und dann auf die Schaltfläche "Löschen" klicken.
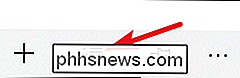
Stoppuhr einstellen
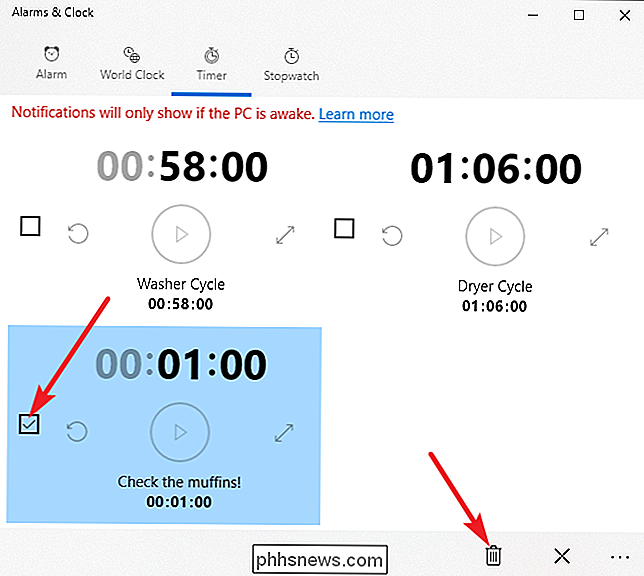
Die Stoppuhr ist sehr einfach zu bedienen. Im Gegensatz zu Alarmen und Timern haben Sie nur eine Stoppuhr.
Während die Stoppuhr gestoppt ist, können Sie auf die Schaltfläche "Zurücksetzen" zur linken Seite der Uhr klicken, um die Uhr auf 00:00 zurückzusetzen. Um die Uhr zu starten, klicken Sie auf die Schaltfläche "Play".
Durch Klicken auf die Schaltfläche "Expand" (der Doppelpfeil) wird die Stoppuhr so erweitert, dass sie den gesamten Bildschirm ausfüllt, wie unten dargestellt. Klicken Sie erneut auf die Schaltfläche "Erweitern" auf diesem Bildschirm, um zur normalen Ansicht zurückzukehren.
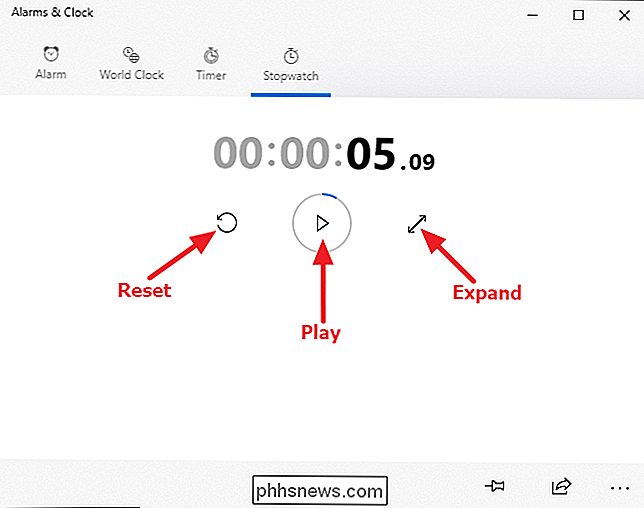
Während die Stoppuhr läuft, können Sie die Uhr anhalten oder auf das Flaggensymbol klicken, um eine Rundenzeit aufzuzeichnen, während die Uhr läuft.
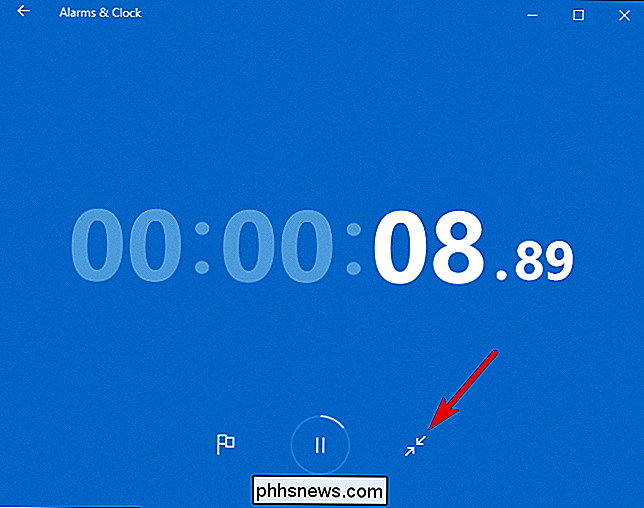
"Alarms & Clock" ist eine willkommene Ergänzung zu Windows. Leider ist es nicht vollständig in das System integriert, so dass Sie es immer noch als eigenständige App verwenden müssen. Daher sollten Sie es im Startmenü oder in der Taskleiste anheften, wenn Sie es häufig verwenden möchten.
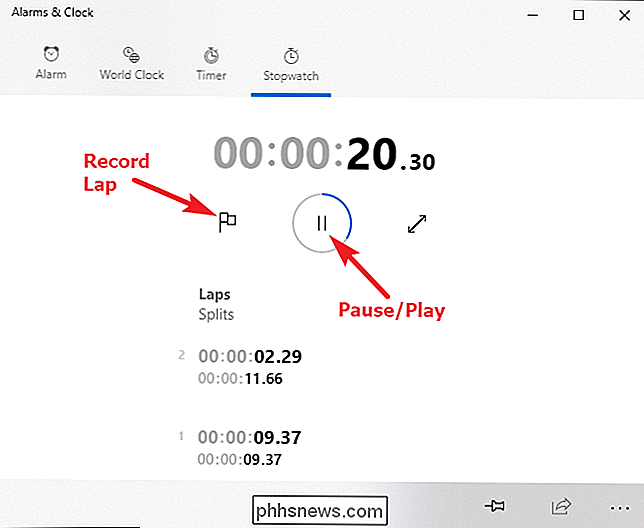

So deinstallieren und deaktivieren Sie Flash in jedem Webbrowser
Das Flash-Plug-in von Adobe hat ein großes Ziel darauf gemalt. Ein kürzlich veröffentlichtes Leck zeigt, dass es einen weiteren 0-Tage-Flashplayer gibt, der es Angreifern erlaubt, Ihren Computer zu kompromittieren, und dass er in den letzten vier Jahren verkauft wurde. Flash wird entfernt, und jeder sollte irgendwann in der Zukunft deinstallieren .

Müssen Sie das BIOS Ihres Computers aktualisieren?
Die Aktualisierung Ihres Betriebssystems und Ihrer Software ist wichtig. Auf der anderen Seite haben wir bereits erwähnt, warum Sie Ihre Hardware-Treiber im Allgemeinen nicht aktualisieren sollten, obwohl Gamer ihre Grafiktreiber definitiv aktualisieren werden. Aber was ist mit BIOS-Updates? BIOS-Updates werden Ihren Computer nicht schneller machen, sie werden in der Regel keine neuen Funktionen hinzufügen, die Sie benötigen, und sie können sogar zusätzliche Probleme verursachen.



