Der Anfängerleitfaden zu Nano, der Linux-Befehlszeilen-Texteditor

Neu in der Linux-Befehlszeile? Verwirrt von allen anderen fortgeschrittenen Texteditoren? How-To Geek ist mit diesem Tutorial zurück zu Nano, einem einfachen Text-Editor, der sehr neuling-freundlich ist.
Wenn man sich an die Kommandozeile gewöhnt, werden Linux-Anfänger oft von anderen, fortgeschritteneren Texteditoren wie z als Vim und Emacs. Während sie ausgezeichnete Programme sind, haben sie ein bisschen eine Lernkurve. Enter Nano, ein einfach zu bedienender Texteditor, der sich als vielseitig und einfach erweist. Nano wird standardmäßig in Ubuntu und vielen anderen Linux-Distributionen installiert und funktioniert gut in Verbindung mit sudo, weshalb wir es so sehr lieben.
Running Nano
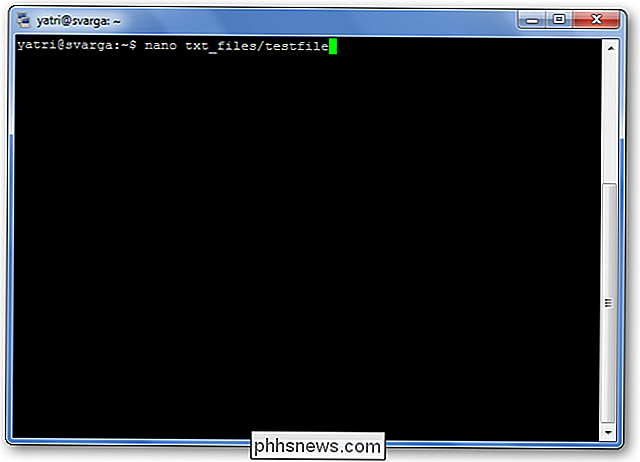
Sie können nano auf zwei Arten ausführen. Um nano mit einem leeren Puffer zu öffnen, geben Sie einfach "nano" an der Eingabeaufforderung ein.
Sie können auch folgende Syntax verwenden:
nano / pfad / nach / Dateiname
Nano folgt dem Pfad und öffnet sich diese Datei, wenn sie existiert. Wenn es nicht existiert, startet es einen neuen Puffer mit diesem Dateinamen in diesem Verzeichnis.
Sehen wir uns den Standard-Nano-Bildschirm an.
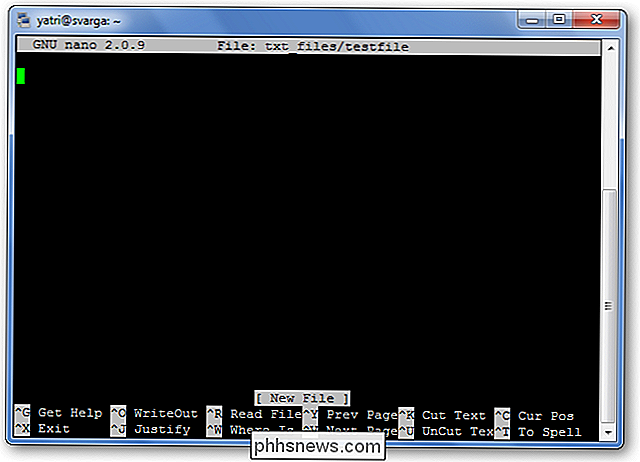
Oben sehen Sie den Namen des Programms und Versionsnummer, der Name der Datei, die Sie bearbeiten, und ob die Datei seit dem letzten Speichern geändert wurde. Wenn Sie eine neue Datei haben, die noch nicht gespeichert wurde, sehen Sie "Neuer Puffer". Als Nächstes sehen Sie den Inhalt Ihres Dokuments, einen Textkörper. Die dritte Zeile von unten ist eine "Systemnachricht" -Zeile, die Informationen anzeigt, die für das Programm relevant sind, das eine Funktion ausführt. Hier sehen Sie, dass es "Neue Datei" heißt. Die letzten beiden Zeilen am Ende machen das Programm sehr benutzerfreundlich: die Abkürzungszeilen.
Es ist ein WYSIWYG-Editor; "Was Sie sehen, ist, was Sie bekommen." Was Sie direkt eingeben, geht in die Texteingabe, es sei denn, Sie ändern es mit einem Schlüssel wie Control oder Meta. Es ist ziemlich einfach, also geben Sie etwas Text ein, oder kopieren Sie etwas und fügen Sie es in Ihr Terminal ein, damit wir etwas zum Spielen haben.
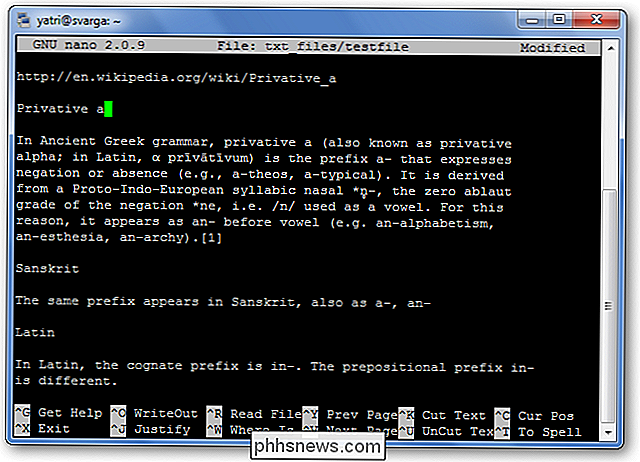
Abkürzungen
Programmfunktionen werden in Nano als "Abkürzungen" bezeichnet, wie Speichern, Beenden, Rechtfertigen usw. Die gebräuchlichsten werden unten auf dem Bildschirm aufgelistet, aber es gibt noch viele mehr, die es nicht gibt. Beachten Sie, dass nano nicht die Umschalttaste in Verknüpfungen verwendet. Bei allen Verknüpfungen werden Kleinbuchstaben und nicht geänderte Zahlentasten verwendet, also Strg + G ist NICHT Strg + Umschalt + G.
Drücken Sie Strg + G, um die Hilfedokumentation aufzurufen, und blättern Sie nach unten, um eine Liste der gültigen Verknüpfungen anzuzeigen Wenn Sie die Liste nicht mehr sehen, drücken Sie Strg + X, um die Hilfe zu beenden.
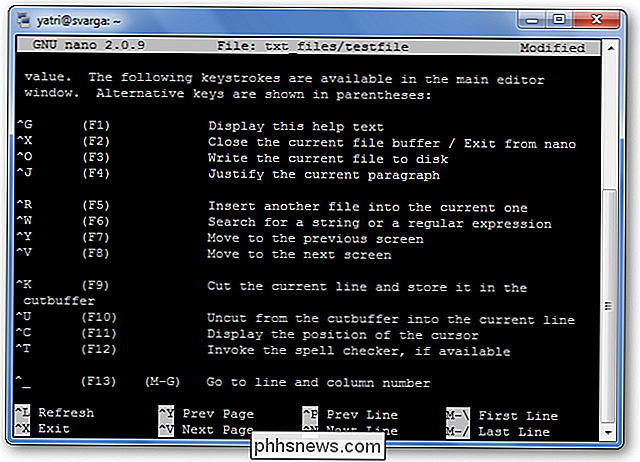
Nehmen wir an, Sie arbeiten an einer neuen Textdatei oder einem "Puffer" und möchten diese speichern. Dies wird "Schreiben" genannt und wird durch Drücken von Strg + O ausgeführt. Sie werden aufgefordert, einen zu verwendenden Dateinamen anzugeben, und die Tastenkürzel unten ändern sich, um anzuzeigen, was Sie eingeben können, um diesen bestimmten Befehl auszuführen.
Wenn Sie den Inhalt einer anderen Datei in Ihren aktuellen Puffer einfügen möchten 'd Strg + R.
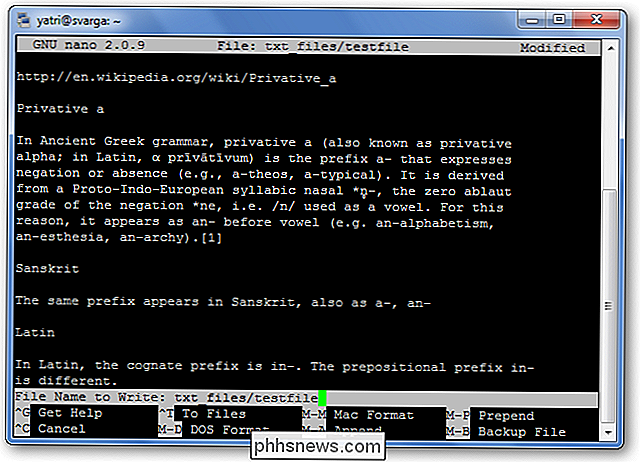
Sie können beide vorherigen Befehle abbrechen, indem Sie Strg + C drücken.
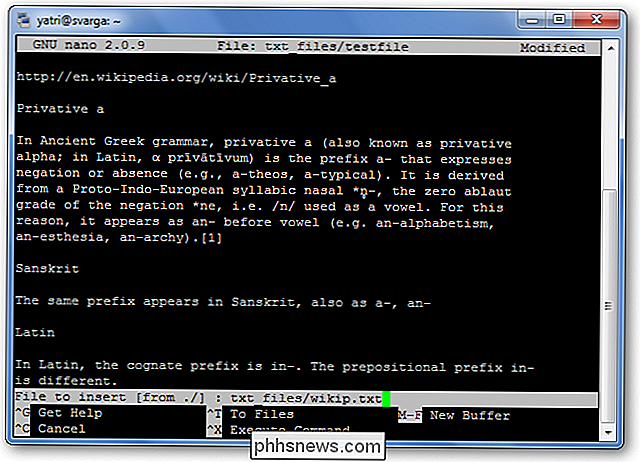
Sie können Escape zweimal drücken, anstatt die Strg-Taste gedrückt zu halten, wenn Sie Probleme haben. Es gibt auch einige Befehle, die die Verwendung des Meta-Schlüssels erfordern. In den meisten Tastaturlayouts entspricht Meta der Schaltfläche Alt.
Wenn Sie nano beenden möchten, drücken Sie einfach Strg + X. Nano fragt Sie höflich, ob Sie Ihren Puffer speichern möchten, und Sie können diese Aktion auch abbrechen.
Navigation
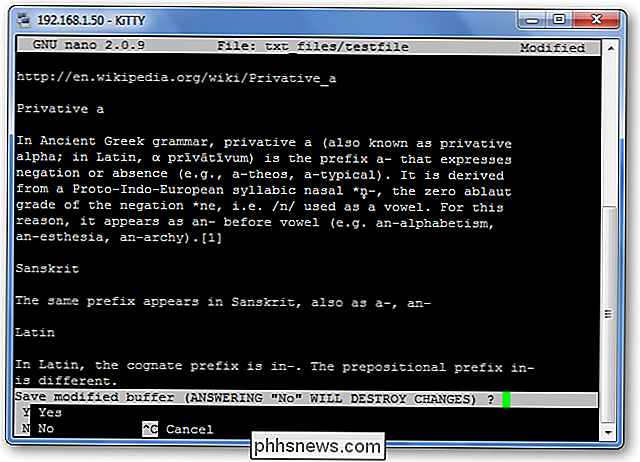
Nun, da wir einige Abkürzungen haben, wollen wir uns daran gewöhnen, sich sehr schnell in einer Textdatei zu bewegen schnell. Natürlich können Sie immer die Home-, End-, Page Up-, Page Down- und die Pfeiltasten verwenden, um sich fortzubewegen, aber dazu müssen Sie Ihre Finger von den Buchstaben wegbewegen, die wir alle so sehr lieben.
Um den Cursor vorwärts zu bewegen oder zurück, können Sie Strg + F und Strg + B eingeben. Um sich jeweils um eine Zeile nach oben oder nach unten zu bewegen, können Sie Strg + P und Strg + N eingeben. Mit anderen Worten, Sie können diese Tasten anstelle der Pfeile nach rechts, links, oben bzw. unten verwenden. Fehlende Home- und End-Tasten? Sie können Strg + A und Strg + E verwenden. Möchten Sie stattdessen Seiten gleichzeitig verschieben? Strg + V bewegt sich eine Seite nach unten und Strg + Y bewegt sich um eine Seite nach oben.
Aber warte, da ist mehr! Um Wort für Wort vorwärts und rückwärts zu gehen, können Sie Strg + Leertaste und Meta + Leertaste verwenden (denken Sie daran, das ist Alt + Leertaste). Und wenn Sie wirklich in Eile sind, können Sie Strg + _ drücken und dann die Zeilennummer, ein Komma und die Spaltennummer eingeben, um direkt dorthin zu springen.
Wenn Sie sehen möchten, wo sich Ihr Cursor gerade befindet , ähnlich wie bei Nano-GPS, drücken Sie Strg + C.
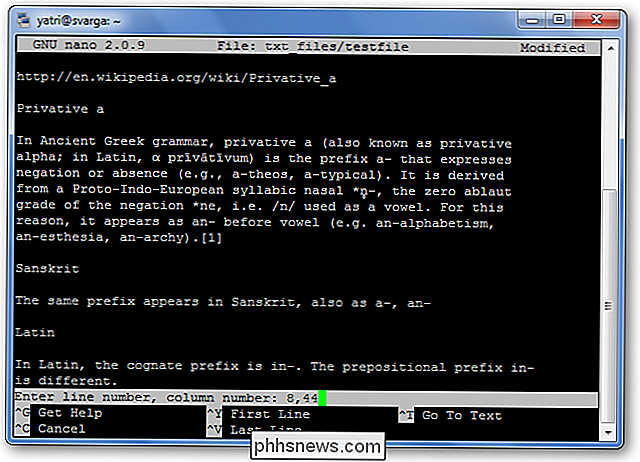
Kopieren, Ausschneiden und Einfügen
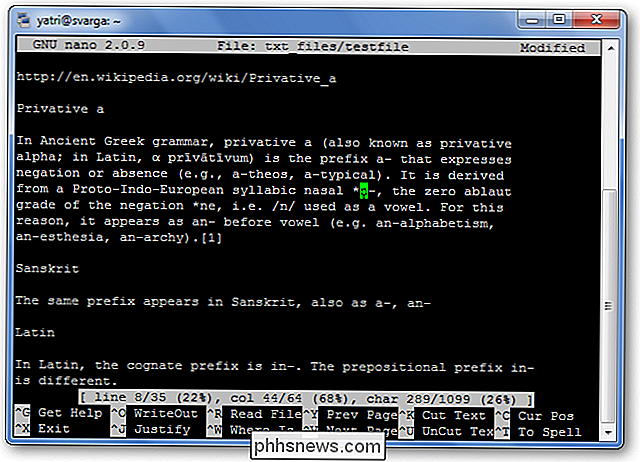
Wenn wir Text in einer grafischen Umgebung kopieren wollen, markieren wir ihn mit dem Cursor. In ähnlicher Weise "markieren" wir sie in Nano mit dem Befehl Strg + ^. Sie bewegen den Cursor einfach an die Stelle, an der Sie die Markierung beginnen möchten, und drücken dann Strg + ^, um sie zu "setzen". Dies markiert alles zwischen dem Startpunkt bis und ohne den Cursor.
Beachten Sie, dass sich der Cursor auf dem leeren Feld befindet und das Kopieren / Schneiden diesen Raum nicht enthält. Sie können auch rückwärts von Ihrem "set" -Punkt aus markieren. Seien Sie jedoch vorsichtig, da Sie Text während der Markierung bearbeiten können. Wenn Sie versagt haben, drücken Sie einfach Strg + ^, um die Markierung zu löschen, und Sie können von vorne beginnen.
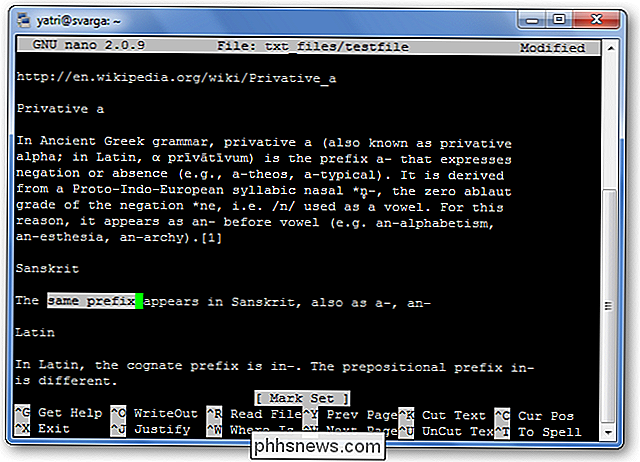
Um den markierten Text zu kopieren, drücken Sie Meta + ^. Wenn Sie stattdessen den Text ausschneiden möchten, drücken Sie Strg + K.
Um Ihren Text einzufügen, bewegen Sie den Cursor an eine geeignete Stelle und drücken Strg + U.
Wenn Sie eine ganze Textzeile entfernen möchten , drücken Sie einfach Strg + K, ohne etwas hervorzuheben. Dies ist manchmal nützlich, wenn Sie Konfigurationsdateien bearbeiten.

Einige Extra-Tastenkombinationen
Sie wissen, wie Sie in Notepad lange Textzeilen dazu zwingen können, in Abschnitte zu übergehen, die wie Absätze aussehen? Sie können diese Funktion in Nano mit der Verknüpfung Meta + L umschalten. Da Zeilenumbruch standardmäßig auf "Ein" eingestellt ist, ist dies in der Regel umgekehrt nützlich. Sie schreiben beispielsweise eine Konfigurationsdatei und möchten den Zeilenumbruch deaktivieren.
Sie können sehen, dass die Zeile, auf der sich der Cursor befindet, am Anfang und Ende ein "$" hat. Dies bedeutet, dass vor und nach dem Anzeigen des Bereichs auf dem Bildschirm mehr Text vorhanden ist.
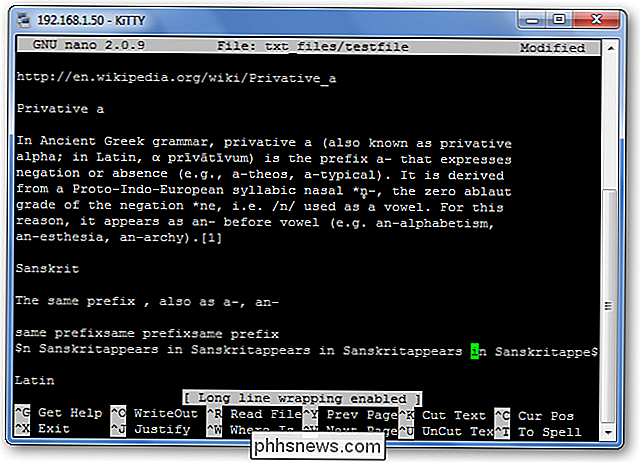
Wenn Sie nach einer Zeichenfolge suchen möchten, drücken Sie Strg + W, und geben Sie Ihren Suchbegriff ein. Diese Suche kann dann mitten in der Ausführung abgebrochen werden, indem Strg + C gedrückt wird, ohne dass der Puffer zerstört wird.
Der vorherige Suchbegriff erscheint in den eckigen Klammern und die Zeile bleibt leer und die Eingabetaste wiederholt die letzte Suche.
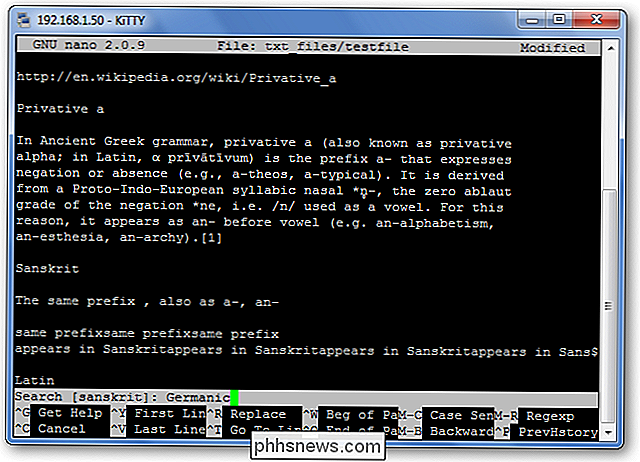
Und Nachdem Sie sich wirklich wohl gefühlt haben, können Sie diesen hilfreichen Bereich ganz unten abschalten, indem Sie Meta + X drücken, um mehr Platz auf dem Bildschirm zum Bearbeiten zu erhalten!
Etwas Geschichte
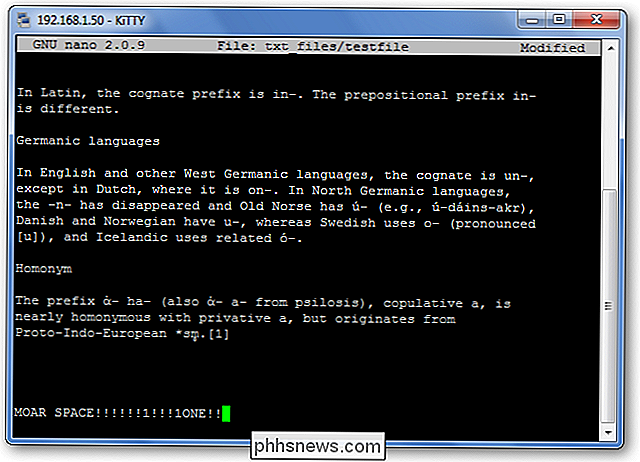
Nano wurde so entworfen, dass es einem anderen Programm ähnelt genannt Pico. Pico war der Standard-Texteditor von Pine, einem E-Mail-Programm von damals, das nicht mit einer GPL-freundlichen Lizenz vertrieben wurde. Dies bedeutete, dass die Umverteilung ein eher unscharfer Bereich war, und so wurde das TIP-Projekt geboren. "TIP Is not Pico" fügte einige Funktionalität hinzu, die Pico fehlte und für die kostenlose Distribution lizenziert wurde, und im Laufe der Zeit wurde es das Nano, das wir heute lieben. Weitere Informationen finden Sie im Abschnitt "Geschichte" des Nano-Projekts in den häufig gestellten Fragen.
Die Stärke von nano liegt in seiner einfachen Handhabung. Die Shortcuts funktionieren genau wie in GUI-basierten Textverarbeitungssystemen wie Word und Open Office. Es ist also nur eine Frage des Lernens, welche was macht. Alles andere ist nur eine einfache Textbearbeitung. Wenn Sie das nächste Mal etwas in der Befehlszeile bearbeiten müssen, hoffen wir, dass Sie sich damit besser auskennen, nachdem Sie sich mit nano vertraut gemacht haben.

So erstellen Sie Ihre eigene Zeitraffer-Fahrvideos
Wollten Sie schon immer ein Zeitraffer-Video einer Fahrt durch eine landschaftlich reizvolle Gegend oder einen Ausflug auf einer Schnellstraße in der Nacht erstellen? ? Es ist eigentlich ziemlich einfach. Mit einem Smartphone und ungefähr $ 25 können Sie Ihre eigenen Zeitraffer-Fahrvideos erstellen. Das erste, was Sie brauchen, ist ein Smartphone, offensichtlich.

Nein, Ihre iPhone-Taschenlampe spioniert NICHT Sie
Vor kurzem hat eine E-Mail die Runde gemacht, Menschen wie meine Mutter zu erschrecken, indem sie behauptet, dass die Taschenlampe app auf ihrem Smartphone ihre Informationen stehlen Senden Sie es nach China. Dies ist natürlich nicht genau richtig und für die eingebaute Taschenlampe des iPhones offensichtlich falsch.



