Automatisches Ein- und Ausschalten Ihrer Beleuchtung mit Wink

Sie können Ihre Smart-Leuchten zwar auf einen Zeitplan einstellen, wenn Sie in den Urlaub fahren, es ist jedoch besser, sie ein- und auszuschalten zufällig, um genau zu simulieren, dass jemand zuhause ist. So machen Sie das in der Wink-App mit Ihren Smart Lights.
Eine neuere Funktion in der Wink-App namens "Home Sitter" ermöglicht Ihnen dies. Es ähnelt Philips Hue's "Präsenz-Imitation" -Feature, das gerade aus der Betaversion genommen und in ein aktuelles App-Update eingeführt wurde.
Öffnen Sie zunächst die Wink-App und tippen Sie dann auf die Menüschaltfläche in der oberen linken Ecke
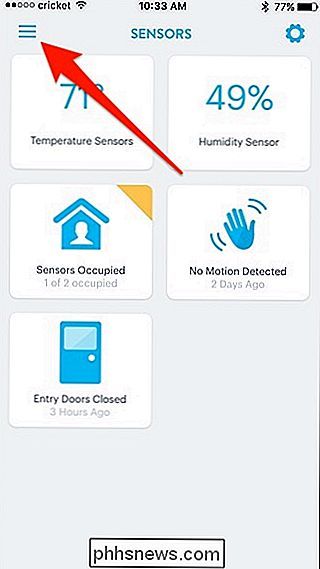
Tippen Sie als nächstes auf die Option "Lights + Power".
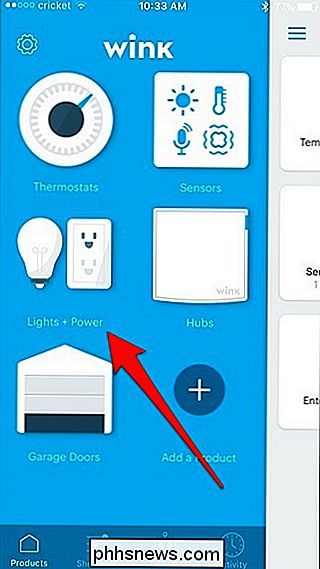
Wählen Sie oben die Registerkarte "Services" aus.
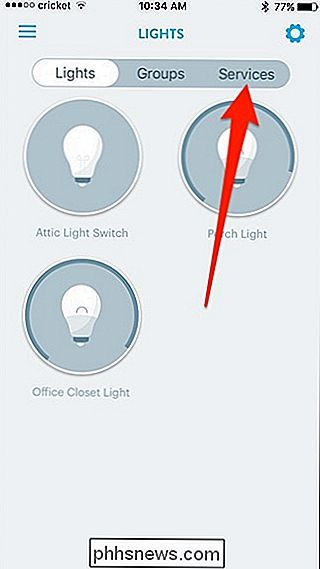
Tippen Sie im Bereich "Home Sitter" auf die Option "Setup"
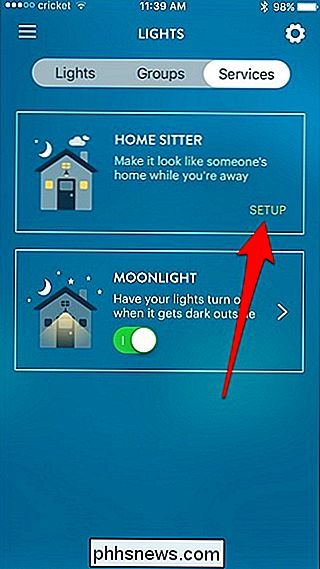
Wischen Sie nach links und gehen Sie durch die Kurzanleitung zur Funktion

Tippen Sie anschließend auf die Schaltfläche "Erste Schritte".
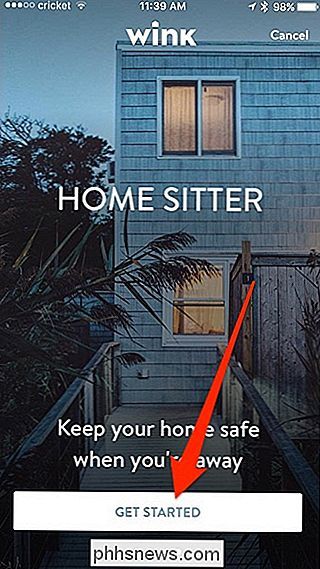
Tippen Sie unten auf die Schaltfläche "Ok, habe ich".
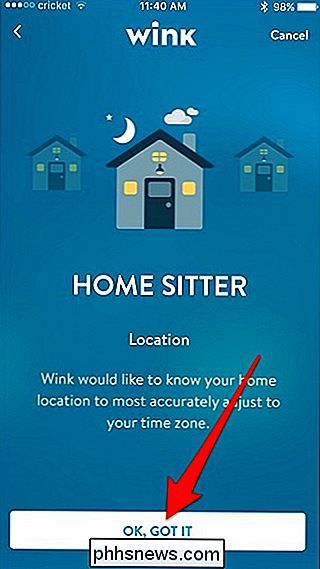
Ein Auf dem nächsten Bildschirm wählen Sie Ihren Standort aus. Wahrscheinlich ist Ihr Standort bereits in "Wink" eingetragen, stellen Sie also sicher, dass der Radio-Button für Ihre Adresse ausgewählt ist.

Wenn Sie noch keinen Standort eingerichtet haben, tippen Sie auf "Neuer Standort" und geben Sie Ihre Adresse ein.
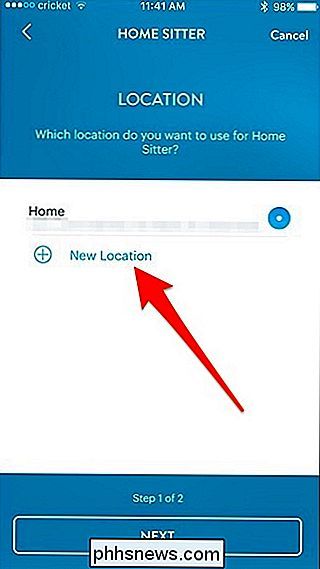
Drücken Sie unten auf "Weiter", wenn Sie einen Standort ausgewählt haben und bereit sind.
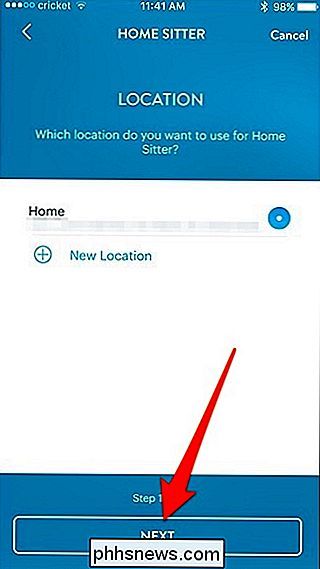
Wählen Sie aus, welche Lichter Sie aufnehmen möchten. Mehr als wahrscheinlich, werden Sie mindestens die meisten Ihrer Lichter in Ihrem Haus einschließen wollen. Wählen Sie alle Lichter aus, die Sie steuern möchten, und drücken Sie dann die Taste "Next".
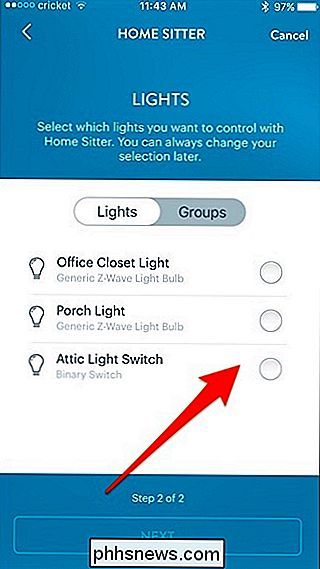
Tippen Sie im nächsten Bildschirm auf "Turn It On Now", um den Home Sitter offiziell zu aktivieren.
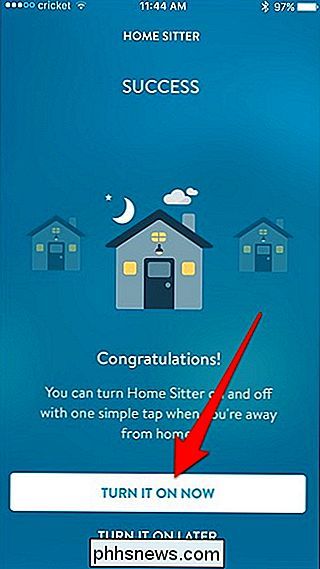
Der einzige Nachteil von Home Sitter ist dass Sie keine bestimmten Zeitfenster festlegen können, in denen Ihre Lichter zufällig ein- und ausgeschaltet werden sollen. Allerdings behauptet Wink, dass die Funktion das Licht nicht zu merkwürdigen Zeiten einschaltet, wie bei hellem Tageslicht oder um drei Uhr morgens, wenn Sie wahrscheinlich schlafen würden.

So finden Sie Ihren WLAN-Roomba, wenn er verloren geht
Wenn Sie Ihren Roomba verlassen, um sein Ding unbeaufsichtigt zu erledigen - was immer der springende Punkt ist - ab und zu es kann in einer Ecke oder unter Möbeln stecken bleiben. Wenn Sie nicht herausfinden können, wo es gelandet ist, und Sie ein Modell mit WLAN-Verbindung haben, können Sie es aus der App anrufen, um es zu finden.

Automatisches Spenden an die Wohltätigkeitsorganisation, wenn Sie mit AmazonSmile einkaufen
Sie kaufen bei Amazon sehr viel, oder? Warum also nicht Amazon für wohltätige Zwecke geben? AmazonSmile ist eine einfache und einfache Möglichkeit, jeder Aktion, die Sie bei Amazon kaufen, ein bisschen Geld zu geben. Wenn Sie bei smile.amazon.com (anstelle von www.amazon.com) einkaufen, spendet Amazon 0,5% des Kaufpreises für das, was Sie kaufen, an Ihre ausgewählte Wohltätigkeitsorganisation.



