Konvertieren einer PDF-Datei in bearbeitbaren Text über die Befehlszeile unter Linux

Es gibt verschiedene Gründe, warum Sie eine PDF-Datei in bearbeitbaren Text konvertieren möchten. Vielleicht müssen Sie ein altes Dokument überarbeiten, und alles, was Sie haben, ist die PDF-Version davon. Konvertieren von PDF-Dateien in Windows ist einfach, aber was ist, wenn Sie Linux verwenden?
RELATED: PDF-Dateien in Word-Dokumente und andere Formate konvertieren
Keine Sorge. Wir zeigen Ihnen, wie Sie PDF-Dateien mithilfe eines Befehlszeilenprogramms namens pdftotext, das Teil des Pakets "poppler-utils" ist, problemlos in bearbeitbaren Text konvertieren können. Dieses Tool ist möglicherweise bereits installiert. Um zu prüfen, ob pdftotext auf Ihrem System installiert ist, drücken Sie "Strg + Alt + T", um ein Terminalfenster zu öffnen. Geben Sie den folgenden Befehl an der Eingabeaufforderung ein und drücken Sie die Eingabetaste.
dpkg -s poppler-utils
HINWEIS: Wenn wir in diesem Artikel etwas eingeben und der Text in Anführungszeichen gesetzt wird, geben Sie die Anführungszeichen NICHT ein. wenn nicht anders angegeben.
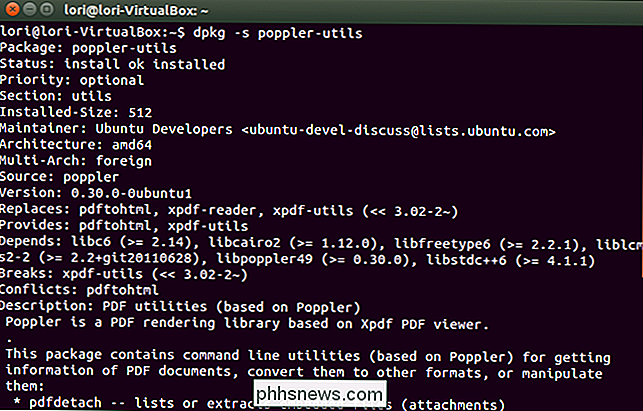
Wenn pdftotext nicht installiert ist, geben Sie den folgenden Befehl an der Eingabeaufforderung ein und drücken Sie "Enter".
sudo apt-get install poppler-utils
Geben Sie Ihr Passwort ein, wenn Sie dazu aufgefordert werden ".

Im Paket" poppler-utils "stehen mehrere Werkzeuge zur Verfügung, um PDF in verschiedene Formate zu konvertieren, PDF-Dateien zu bearbeiten und Informationen aus Dateien zu extrahieren.
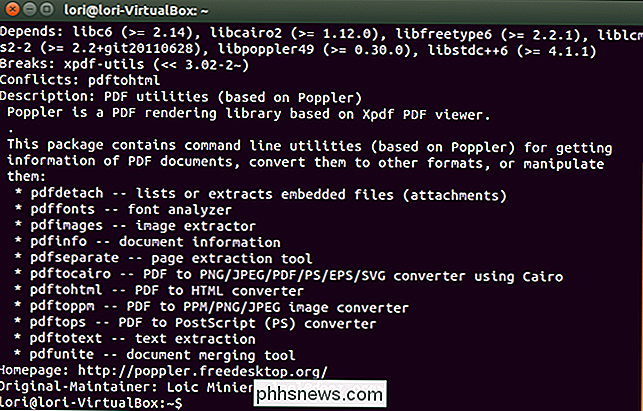
Nachfolgend finden Sie die grundlegenden Anweisungen zum Konvertieren einer PDF-Datei in eine bearbeitbare Datei Textdatei. Drücken Sie "Strg + Alt + T", um ein Terminalfenster zu öffnen, geben Sie den Befehl an der Eingabeaufforderung ein und drücken Sie "Enter".
pdftotext /home/lori/Documents/Sample.pdf / home / lori / Documents / Sample. txt
Ändern Sie den Pfad zu jeder Datei so, dass sie dem Speicherort und dem Namen Ihrer ursprünglichen PDF-Datei entspricht und wo Sie die resultierende Textdatei speichern möchten. Ändern Sie außerdem die Dateinamen so, dass sie den Namen Ihrer Dateien entsprechen.

Die Textdatei wird erstellt und kann so geöffnet werden, wie Sie eine andere Textdatei unter Linux öffnen würden.
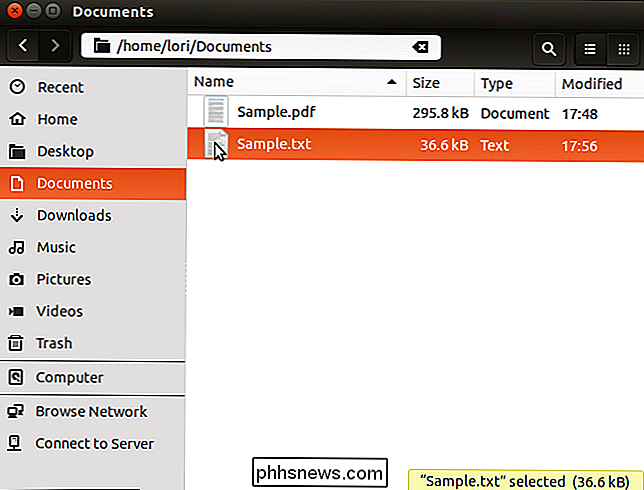
Der konvertierte Text kann an einigen Stellen Zeilenumbrüche enthalten du willst nicht. Zeilenumbrüche werden nach jeder Textzeile in der PDF-Datei eingefügt.
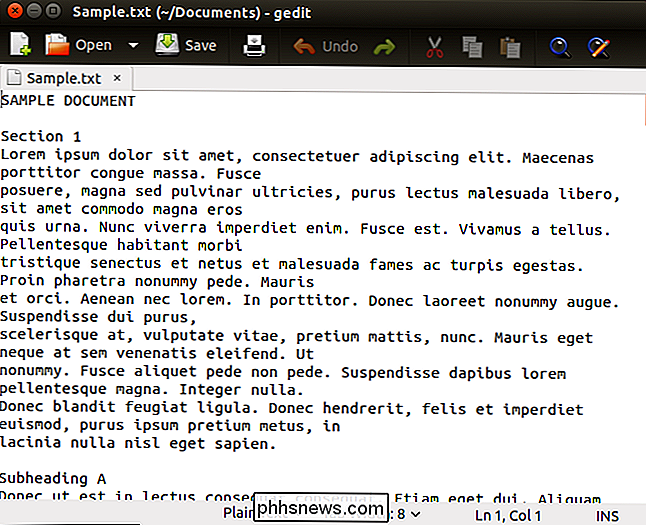
Sie können das Layout Ihres Dokuments (Kopf- und Fußzeilen, Paging usw.) aus der ursprünglichen PDF-Datei in der konvertierten Textdatei mit dem "-layout" beibehalten "Flag.
pdftotext -layout /home/lori/Documents/Sample.pdf /home/lori/Documents/Sample.txt

Wenn Sie nur einen Bereich von Seiten in einer PDF-Datei konvertieren möchten, verwenden Sie den" -f "und" -l "(ein Kleinbuchstabe" L ") Flags, um die erste und die letzte Seite des Bereichs anzugeben, den Sie konvertieren möchten.
pdftotext -f 5 -l 9 / home / lori / Dokumente / Beispiel. pdf /home/lori/Documents/Sample.txt

Um eine PDF-Datei zu konvertieren, die geschützt und mit einem Besitzer-Passwort verschlüsselt ist, verwenden Sie die "-opw" -Flag (das erste Zeichen in der Flagge ist ein Kleinbuchstabe "O", nicht eine Null).
pdftotext -opw 'password' /home/lori/Documents/Sample.pdf /home/lori/Documents/Sample.txt
Ändern Sie "password" zu dem, das zum Schützen der Original-PDF verwendet wurde Datei wird konvertiert. Stellen Sie sicher, dass es um "password" doppelte Anführungszeichen gibt.

Wenn die PDF-Datei mit einem Benutzerpasswort geschützt und verschlüsselt ist, verwenden Sie das Flag "-upw" anstelle des Flags "-opw". Der Rest des Befehls ist identisch.

Sie können auch den Typ des Zeilenendes angeben, der auf den konvertierten Text angewendet wird. Dies ist besonders nützlich, wenn Sie auf die Datei auf einem anderen Betriebssystem wie Windows oder Mac zugreifen möchten. Verwenden Sie dazu das Flag "-eol" (das mittlere Zeichen in der Flagge ist ein Kleinbuchstabe "O", keine Null), gefolgt von einem Leerzeichen und dem Typ des Zeilenendes, das Sie verwenden möchten (" unix "," dos "oder" mac ").

HINWEIS: Wenn Sie keinen Dateinamen für die Textdatei angeben, verwendet pdftotext automatisch die Basis des PDF-Dateinamens und fügt die Erweiterung" .txt "hinzu. Zum Beispiel wird "file.pdf" in "file.txt" konvertiert. Wenn die Textdatei als "-" angegeben ist, wird der konvertierte Text an stdout gesendet, dh der Text wird im Terminal-Fenster angezeigt und nicht in einer Datei gespeichert.
Um das Terminal-Fenster zu schließen, klicken Sie auf die Schaltfläche "X" in der linken oberen Ecke.
Geben Sie für weitere Informationen über den Befehl "Pdftotext" an der Eingabeaufforderung in einem Terminalfenster "man page pdftotext" ein.

So senden Sie Webseiten von Ihrem Smartphone oder Tablet an Evernote
Evernote ist ein großartiges Werkzeug, um alle Informationen, die Ihnen wichtig sind, an einem Ort zu sammeln. Auf dem Desktop können Sie mithilfe der Browsererweiterung der App Webseiten an Evernote "anhängen", aber was passiert, wenn Sie auf Ihrem Telefon surfen? Es ist sogar noch einfacher. Der erste Schritt besteht darin, Evernote herunterzuladen und sich in Ihrem Konto anzumelden, falls Sie dies noch nicht getan haben.

So markieren und ziehen und ablegen, ohne die Maustaste in Windows zu halten
Wenn Sie ein Touchpad oder Trackpad verwenden oder wenn Sie Arthritis oder andere Probleme mit der Maus haben, Sie können es schwierig finden, die primäre Maustaste gedrückt zu halten und die Maus gleichzeitig zu bewegen, um Text auszuwählen und Elemente zu verschieben. Es gibt jedoch in Windows eine integrierte Funktion namens ClickLock, mit der Sie kurz gedrückt halten können Bewegen Sie die Maus, um Text auszuwählen oder ein Element zu verschieben, und klicken Sie dann erneut auf die Maustaste, um die Auswahl oder das Verschieben zu beenden.


