So machen Sie einen Screenshot auf fast jedem Gerät

Sie sind erwachsen. Sie wissen, wie man einen Computer und ein Telefon benutzt. Wenn es also Zeit ist, einen Teil Ihres Bildschirms zu zeigen, versuchen Sie nicht, ein Foto davon zu machen - das ist Kinderkram, und es sieht sowieso wie Müll aus. Fast jedes moderne Betriebssystem hat eine Methode, um zu speichern, was auf Ihrem Bildschirm ist, und die meisten von ihnen machen es ziemlich einfach. Bewahren Sie diese einfache Anleitung für jede Methode auf, die Sie benötigen.
Windows 7 und 8
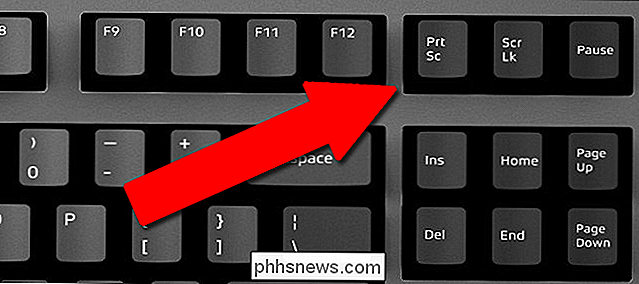
In älteren Windows-Versionen können Sie lediglich die Drucktaste drücken (auch als "Drucken", "PrtScn" oder " "PrtSc" auf einigen Tastaturen). Dies speichert nicht wirklich eine Kopie des Bildschirms, es kopiert den Bildschirm in die Windows-Zwischenablage, die dann eingefügt werden kann (Strg + V) in ein beliebiges Bildfeld oder Grafikeditor, wie Paint, Paint.NET, Corel Draw, oder Photoshop.
Windows 8.1 und 10

VERWANDT: Wie man Screenshots in Windows 10 macht
Mit einem bedeutenden Update auf Windows 8.1 und darauf folgend in Windows 10 fügte Microsoft einige modernere Werkzeuge hinzu. Sie können die Schaltfläche "Drucken" weiterhin verwenden, um ein Bild in einen Editor einzufügen. Wenn Sie jedoch nur eine Bilddatei schnell erhalten möchten, können Sie gleichzeitig die Windows-Taste und den Druckbildschirm drücken (Win + PrtScn). Die Bilder werden in den Ordner "Screenshots" im Ordner Bilder Ihres persönlichen Benutzers kopiert (c: / Users / Ihr Benutzername / Bilder / Screenshots).
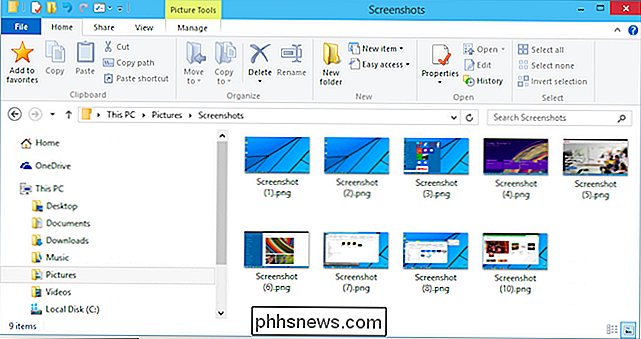
Möchten Sie noch etwas genaueres? Drücken Sie Alt + PrtScn, um nur den Inhalt Ihres aktuellen Fensters zu kopieren. Dieses Werkzeug kann nicht zum Speichern eines vollständigen Bildes verwendet werden, aber Sie können den Inhalt des Fensters in einen Editor einfügen.
Windows enthält außerdem das Snipping-Tool für spezifischere Screenshots und Anmerkungen.
Microsoft Surface and Other Windows Tablets
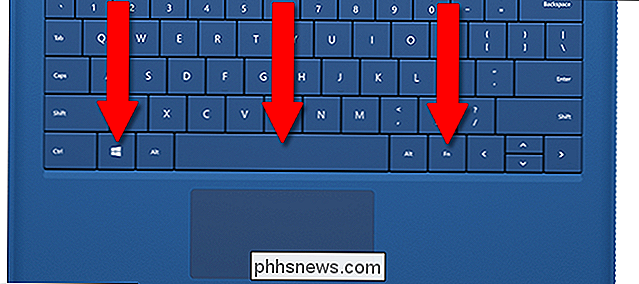
Seltsamerweise enthalten einige der Erstanbieter-Tastaturen für Microsoft Surface-Tablets keine Druckbildschirmschaltfläche. Um einen Screenshot von der Tastatur zu erstellen, drücken Sie gleichzeitig Fn + Win + Leertaste
Ältere Surface- und Surface Pro-Tablets können auch einen Screenshot aufnehmen, indem Sie die Windows-Taste auf dem Tablet (unter dem Bildschirm) und die Abwärtstaste drücken gleichzeitig. Für neuere Oberflächenmodelle und mehr den allgemeinen Windows 10 Tabletten, drücken Sie die Power-Taste und Lautstärke zur gleichen Zeit nach unten
macOS
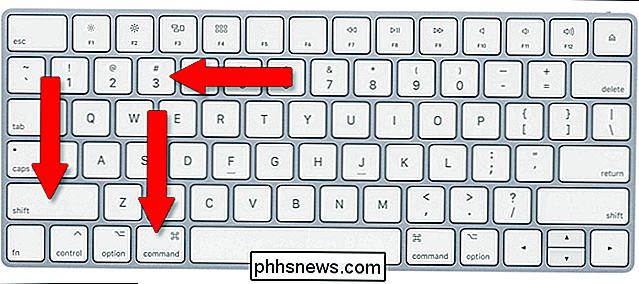
RELATED:. Wie auf einem Mac Screenshots nehmen
Es gibt zahlreiche Möglichkeiten, Mach einen Screenshot in macOS. o Machen Sie einen Screenshot des gesamten Mac-Bildschirms, drücken Sie Umschalt + Befehl + 3. Das Bild wird direkt auf dem Desktop gespeichert. Um das Bild zu kopieren, anstatt es im Windows-Stil in einen Editor einzufügen, drücken Sie Befehl + Strg + Umschalt + 3. Ihre Finger werden das Training zu schätzen wissen.
Für spezifischere Screenshots können Sie Befehl + Umschalt + 4 drücken, um ein integriertes Auswahlwerkzeug zu öffnen. Klicken und ziehen Sie den Selektor über den Bereich des Desktops, den Sie erfassen möchten, wobei die abgedeckte Fläche transparent blau ist.
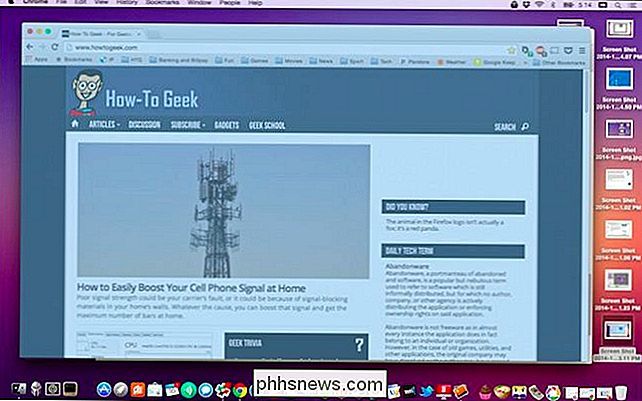
Dieser Auswahlbereich ist überraschend flexibel. Beim Ziehen können Sie die Umschalttaste gedrückt halten, um die Auswahl vertikal oder horizontal zu sperren, oder halten Sie die Wahltaste gedrückt, um das Auswahlrechteck von der Mitte aus zu zeichnen. . Drücken Sie die Leertaste, um manuell ein abgeschlossenes Auswahlfeld zu bewegen, und Escape es zu deaktivieren und zu Ihrem normalen Desktop zurückzukehren
Chrome OS

RELATED: Wie ein Screenshot nehmen auf dem Chromebook
Es gibt keine Schaltfläche "Druck" auf dem Standard-Chromebook. Um einen Screenshot aufzunehmen, halten Sie die Strg-Taste gedrückt und klicken Sie auf die Schaltfläche Fenster wechseln. Das ist die Box mit zwei horizontalen Linien auf der rechten Seite, zwischen den Schaltflächen "Vollbild" und "Helligkeit" auf den meisten Chromebook-Tastaturlayouts. Ein Bild des vollständigen Desktops wird im Download-Ordner Ihres Chrombooks gespeichert.
Wenn Sie ein anderes Chrome OS-Gerät mit einer Standardtastatur verwenden, können Sie das Gleiche mit Strg + F5 tun.
Nachdem Sie Wenn Sie den Screenshot gemacht haben, sehen Sie eine Benachrichtigung in der unteren rechten Ecke des Bildschirms. Sie können den kontextabhängigen Button hier drücken, um den Screenshot zu kopieren, und ihn (Strg + V) in einen Bild-Editor einfügen.
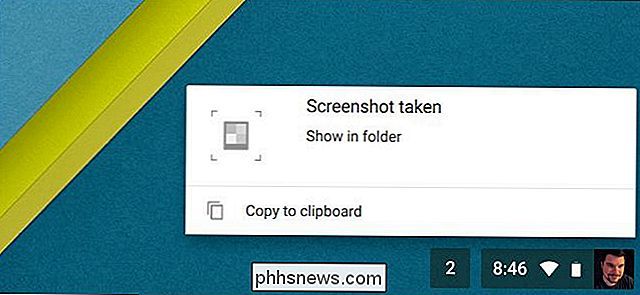
Chrome OS enthält auch ein partielles Screenshot-Tool. Halten Sie Strg + Umschalttaste + Umschalttaste gedrückt (Strg + Umschalt + F5 auf einer Standardtastatur), klicken Sie dann und ziehen Sie das Auswahlwerkzeug über einen Teil des Bildschirms. Wenn Sie die Maustaste loslassen, wird diese Auswahl als separates Bild in Ihrem Downloads-Ordner gespeichert.
iOS
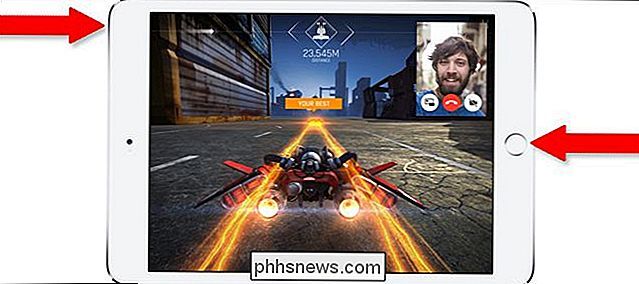
VERWANDT: So nehmen Sie einen Screenshot auf Ihrem iPhone oder iPad
Drücken Sie bei iPhones, iPads und iPod Touch gleichzeitig die Netztaste und die Home-Taste. Der Inhalt Ihres Bildschirms wird in Ihrem Kamera-Roll-Ordner gespeichert. Ziemlich einfach, nicht wahr?
Android
VERBINDUNG: Wie man Screenshots auf einem Android Phone oder Tablet macht
Ab Android 4.0 ist der universelle Befehl für einen Screenshot in Android-Handys und Tablets Power + Volume Nieder. Für fast jeden Hersteller wird dadurch ein Screenshot des gesamten Bildschirms entweder im Hauptfotoordner oder in / Pictures / Screenshots im Benutzerspeicherbereich gespeichert.
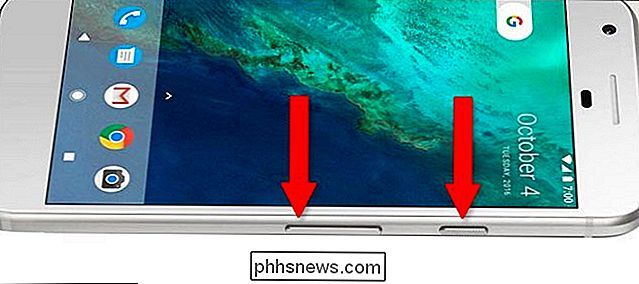
... Außer für Samsung. Aus irgendeinem Grund besteht Samsung darauf, den gleichen Befehl wie das iPhone für Screenshots, Power + Home, zu verwenden. Dies gilt für Hunderte von Samsung Telefon- und Tablet-Modellen ... außer einige der neuesten. Da die neuesten Flaggschiffe von Samsung wie das Galaxy S8, S8 + und Galaxy Note 8 keine physische Home-Taste haben, haben sie wieder auf den Standard-Android-Befehl Power + Volume Down zurückgegriffen.

Wenn nicht Achten Sie auf die Vorlieben Ihres Herstellers, probieren Sie Power + Volume Down und Power + Home. In 99% der Fälle löst einer von ihnen den Screenshot-Befehl aus.
Bildquelle: Das Keyboard

Was ist der Unterschied zwischen den Desktop-, Web- und Mobile-Apps von Microsoft Office?
Microsoft bietet verschiedene Möglichkeiten zum Ausführen der verschiedenen Office-Programme - als Desktop-Apps, als mobile Apps für Android oder iPhone / iPad und online in einem Webbrowser. Wie Sie sich vorstellen können, sind die Online- und Mobile-App-Versionen nicht so robust wie die Desktop-Version, aber Sie finden sie möglicherweise immer noch nützlich.

So verwenden Sie Amazon Garage, um die richtigen Teile für Ihr Auto zu finden
Wenn Sie ein Teil für Ihr Auto online finden müssen, müssen Sie genau sein, um sicherzustellen, dass Sie das Richtige bekommen . In Amazon Garage können Sie Informationen zu Ihrem Fahrzeug hinzufügen und dann nur nach den Teilen suchen, die zu Ihrem Fahrzeug passen. Wenn Sie also das nächste Mal Bremsbeläge oder Scheinwerferlampen benötigen, müssen Sie nicht nach den Teilenummern suchen, um das zu finden, was Sie brauchen.



