Anpassen der Darstellung von Windows 10

Windows 10 enthält eine Reihe von Personalisierungseinstellungen, mit denen Sie den Desktop-Hintergrund, die Windows-Farben, den Bildschirmhintergrund und vieles mehr ändern können. Hier ist, was Sie wissen müssen, damit Ihr Computer genau so aussieht, wie Sie es wollen.
Wir werden über die Personalisierungseinstellungen sprechen, die Windows unter Einstellungen> Personalisierung zur Verfügung stellt, also können Sie genauso gut weitermachen jetzt hoch. Es gibt jedoch auch andere Möglichkeiten, wie Sie das Aussehen Ihres Computers anpassen können, z. B. das Konfigurieren von Ordneroptionen zum Anzeigen von Dateien nach Ihren Wünschen oder das Einrichten von Action Center, wie es für Sie sinnvoll ist.
Ändern des Windows-Hintergrunds
Der erste Eine Reihe von Optionen, die Sie ändern können, steuert Ihren Desktophintergrund und sie sollten Ihnen ziemlich bekannt vorkommen, wenn Sie Windows schon eine Weile benutzen.
Um ein Bild als Hintergrund zu verwenden, wählen Sie "Bild" aus dem "Hintergrund" Drop -Down-Menü. Genau wie in früheren Versionen enthält Windows 10 ein paar Bilder zur Auswahl oder Sie können auf "Durchsuchen" klicken und Ihr eigenes Bild finden.
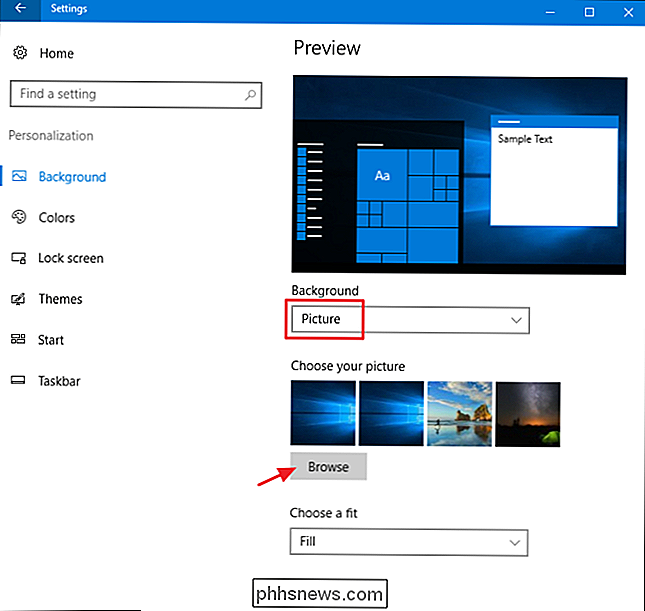
Sobald Sie ein Bild ausgewählt haben, können Sie entscheiden, wie Ihr Bild auf Ihren Desktop passt. ob es füllt, passt, dehnt, Fliesen, und so weiter. Wenn Sie mehrere Monitore verwenden, können Sie auch eine "Span" -Option wählen, die ein einzelnes Bild über alle Ihre Monitore hinweg verwendet.
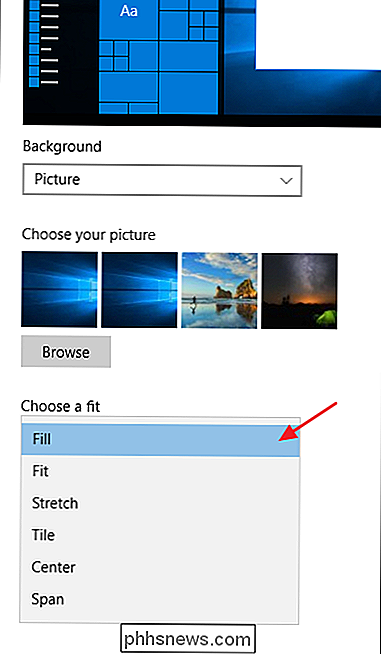
Wenn Sie eine Reihe von Bildern für Ihren Hintergrund drehen möchten, wählen Sie "Diashow" aus Dropdown-Menü "Hintergrund" Um eine Diashow zu erstellen, müssen Sie einen Ordner auswählen, aus dem Windows Bilder zeichnen kann. Sie können keine einzelnen Bilder auswählen, sondern nur Ordner mit Ihren bevorzugten Hintergrundbildern erstellen, bevor Sie diese Option auswählen. Nachdem Sie Ihren Ordner ausgewählt haben, können Sie auch angeben, wie oft Windows das Hintergrundbild ändert, ob es die Bilder zufällig mischt und wie die Bilder auf Ihren Desktop passen.
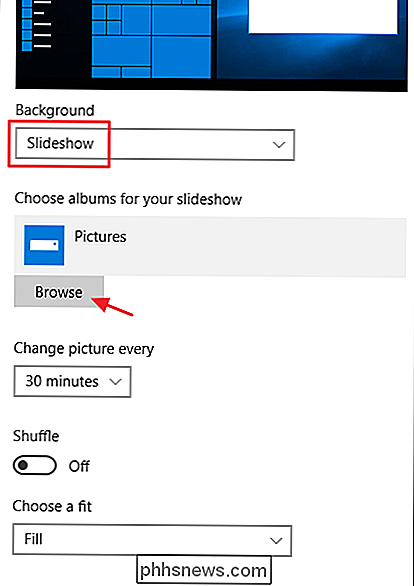
Und wenn Sie die Dinge lieber einfach haben, können Sie einfach ein Volltonfarbe als Hintergrund. Wählen Sie aus dem Dropdown-Menü "Hintergrund" die Option "Volltonfarbe" und wählen Sie eine der angebotenen Hintergrundfarben aus.
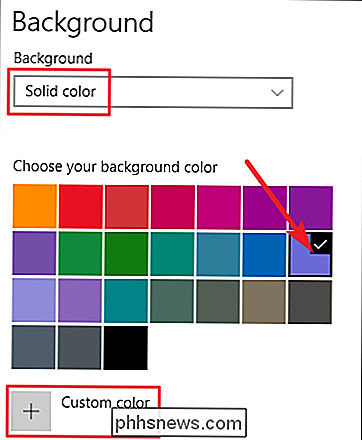
Wenn Sie etwas mehr Kontrolle möchten, können Sie auch auf dem letzten Bildschirm auf die Schaltfläche "Benutzerdefinierte Farbe" klicken. Im Popup-Fenster, verwenden Sie die Steuerelemente, um die gewünschte Farbe auszuwählen, und klicken Sie dann auf "Fertig".
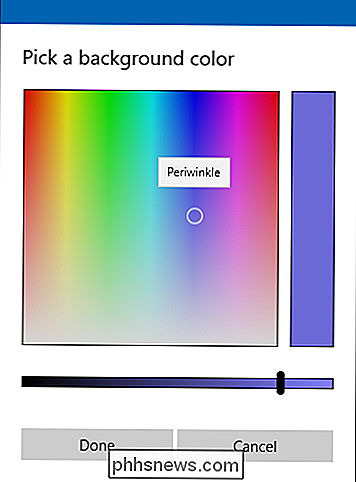
RELATED: So legen Sie ein anderes Hintergrundbild auf jedem Monitor In Windows 10
Leider die Personalisierung Mit dem Bildschirm können Sie nur einen Hintergrund auswählen, unabhängig davon, wie viele Monitore Sie haben. Wenn Sie über mehrere Monitore verfügen, können Sie für jeden Monitor ein anderes Hintergrundbild mithilfe des Datei-Explorers festlegen. Natürlich gibt es auch Dienstprogramme von Drittanbietern wie John's Background Switcher und DisplayFusion, von denen beide Bilder bei einem Setup mit mehreren Monitoren besser steuern können. Sie stellen auch erweiterte Werkzeuge zum Arbeiten mit Hintergründen auf einem einzigen Monitor zur Verfügung.
Ändern der von Windows verwendeten Farben und Wo
Die nächste Gruppe von Personalisierungsoptionen steuert, wie Windows Farben für verschiedene Bildschirmelemente verwendet. Sie beginnen mit der Auswahl einer Akzentfarbe. Sie können eine Akzentfarbe aus der vordefinierten Palette von Farben auswählen oder Sie können auf "Benutzerdefinierte Farbe" klicken, um genau die gewünschte Farbe zu erhalten. Alternativ können Sie "Automatisch eine Akzentfarbe aus meinem Hintergrund auswählen" auswählen, damit Windows automatisch eine Farbe basierend auf dem Bild, das Sie als Hintergrund verwenden, anpasst.
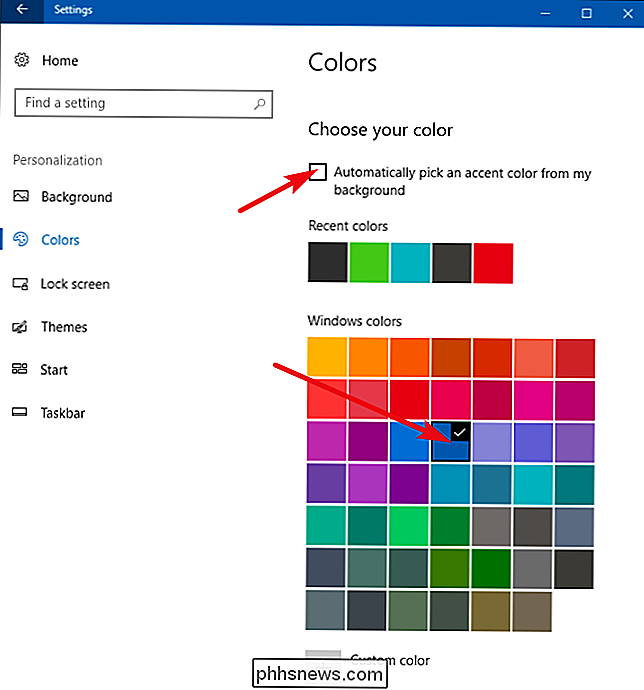
Nachdem Sie eine Akzentfarbe ausgewählt haben, wählen Sie als Nächstes den Ort aus Diese Akzentfarbe wird verwendet. Ihre beiden Optionen sind "Start, Taskleiste und Aktionscenter" und "Titelleisten". Die erste Option verwendet die Akzentfarbe als Hintergrund für Ihr Startmenü, Ihre Taskleiste und Ihr Aktionscenter und hebt auch bestimmte Elemente dieser Elemente hervor - z als App-Symbole im Startmenü - mit der gleichen Akzentfarbe. Die zweite Option verwendet die Akzentfarbe für die Titelleiste des aktiven Fensters.
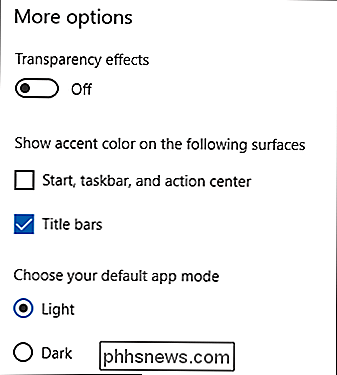
Leider sind das Startmenü, die Taskleiste und die Action Center-Elemente zur Farbauswahl gruppiert und Sie können ihnen keine anderen Farben zuweisen. Wir haben jedoch einen schnellen Registry-Hack, mit dem Sie zumindest einen schwarzen Hintergrund in Ihrem Startmenü und Action-Center behalten können. Die zweite Option verwendet die Akzentfarbe in der Titelleiste von aktiven Fenstern, obwohl wir auch einen anderen Hack für Sie haben, wenn Sie die Akzentfarbe auch für inaktive Fenster verwenden möchten.
Zurück auf dem Personalisierungsbildschirm Farben finden Sie auch die Option "Transparenzeffekt", mit der Sie Ihr Startmenü, Ihre Taskleiste und Ihr Aktionscenter transparent machen können. Diese Option wirkt sich nicht auf die Akzentfarbe aus, wenn sie für diese Elemente verwendet wird.
RELATED: So verwenden Sie ein dunkles Design in Windows 10
Und schließlich können Sie mit dem Windows 10 Anniversary Update jetzt ein Dark-Modus für Einstellungen und Apps. Obwohl diese App-Einstellung nicht für jede App gilt, haben wir einige Tricks, mit denen Sie fast überall in Windows 10 ein dunkles Design verwenden können.
Ändern des Sperrbildschirms
Als nächstes gehen wir zur Windows-Sperre über Bildschirmeinstellungen. Vergessen Sie nicht, dass sich der Sperrbildschirm auf dem Bildschirm befindet, von dem Sie wegklicken, um zum Anmeldebildschirm zu gelangen, auf dem Sie Ihren Benutzernamen und Ihr Kennwort eingeben. Standardmäßig ist der Hintergrund des Sperrbildschirms auf "Windows Spotlight" eingestellt, der einen rotierenden Hintergrundsatz von Microsoft herunterlädt und anzeigt.
Sie können den Sperrbildschirmhintergrund auch als eines Ihrer eigenen Bilder oder einer Diashow mit Bildern festlegen in einem Ordner auf Ihrem Computer. Es funktioniert genauso wie das Einstellen des Desktop-Hintergrunds. Wählen Sie die gewünschte Option aus dem Dropdown-Menü "Hintergrund". Wenn Sie ein Bild auswählen, zeigen Sie Windows einfach auf die Datei, die Sie verwenden möchten.
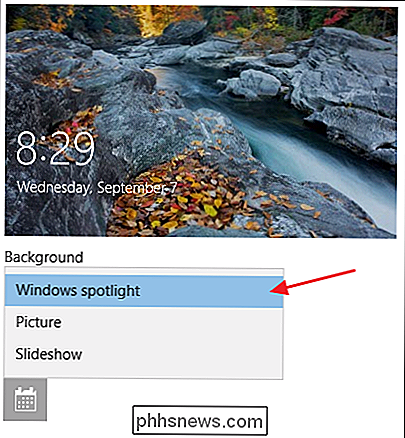
Wenn Sie sich für die Diashow-Option entscheiden, müssen Sie zuerst ein oder mehrere Alben (oder Ordner) mit Bildern für die Diashow auswählen . Klicken Sie auf die Schaltfläche "Einen Ordner hinzufügen", um neue Ordner hinzuzufügen, bis Sie mit Ihrer Auswahl zufrieden sind. Sie können auch auf den Link "Erweiterte Diashoweinstellungen" klicken, um auf einige zusätzliche Optionen zuzugreifen.
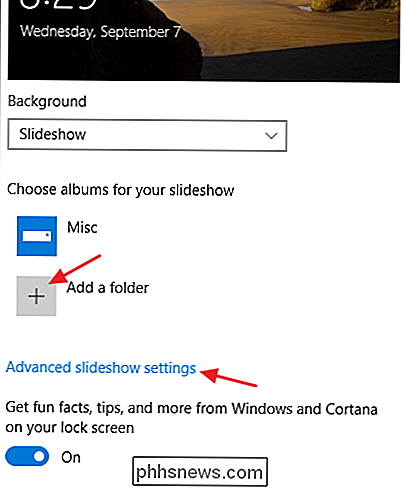
Mit den erweiterten Einstellungen können Sie Ihre Kamerarolle als Quelle für Bilder verwenden, nur Bilder verwenden, die auf Ihren Bildschirm passen, und auswählen, ob die Sperre angezeigt werden soll Bildschirm, anstatt den Bildschirm auszuschalten, wenn der PC inaktiv ist. Wenn Sie diese letzte Option auswählen, können Sie den Bildschirm auch so einstellen, dass er nach einer bestimmten Zeit oder gar nicht ausgeschaltet wird.

RELATED: So ändern Sie den Hintergrund des Anmeldebildschirms unter Windows 10
Zurück Auf den Einstellungen des Sperrbildschirms haben Sie noch einige weitere Optionen verfügbar. Schalten Sie die Option "Holen Sie sich lustige Fakten, Tipps und mehr aus Windows und Cortana auf Ihrem Sperrbildschirm" aus, wenn Sie diese Inhalte nicht auf Ihrem Sperrbildschirm sehen möchten. Sie können auch festlegen, dass das Hintergrundbild des Sperrbildschirms auch als Anmeldebildschirmhintergrund verwendet wird. Es gibt jedoch andere Möglichkeiten, den Bildschirmhintergrund für die Anmeldung zu ändern.
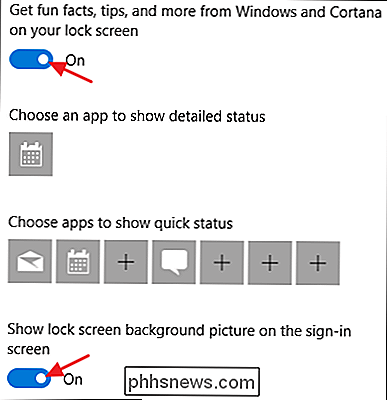
Die anderen beiden Einstellungen: "Wählen Sie eine App, um detaillierten Status anzuzeigen "und" Wählen Sie Apps, um Quick-Status anzuzeigen "können Sie steuern, welche Apps Statusinformationen auf dem Sperrbildschirm bereitstellen. Sie können bereits vorhandene Apps entfernen, indem Sie auf sie klicken und dann "Keine" auswählen oder sie ändern, indem Sie eine der ausgewählten Apps aus dem Popup-Menü auswählen. Fügen Sie eine weitere App hinzu, indem Sie auf eines der Plus-Symbole (+) klicken und Apps aus dem gleichen Menü auswählen.
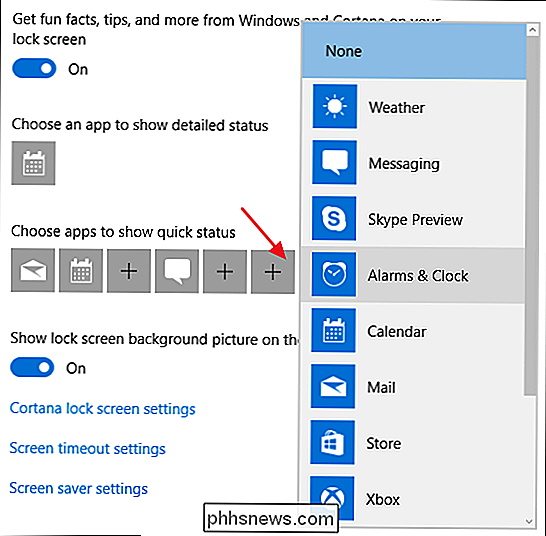
Als Referenz finden Sie hier alle Informationen auf Ihrem Sperrbildschirm.
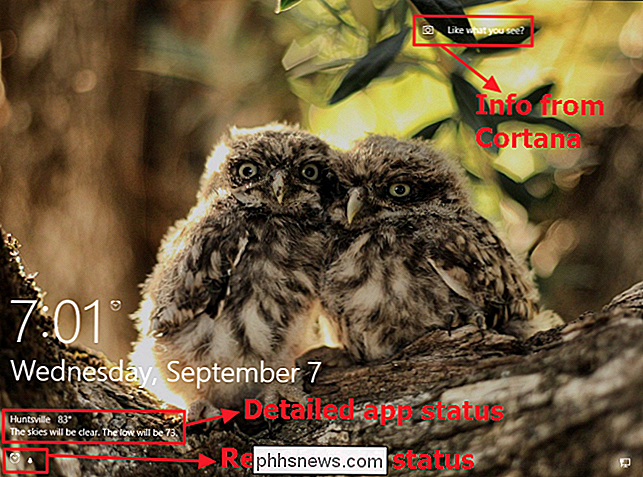
Verwenden Sie ein Thema, um mehrere zu ändern Personalisierungseinstellungen auf einmal
VERWANDT: Was ist neu in Windows 10 Creators Update
Mit dem Ersteller-Update bringt Windows endlich die Kontrolle über Themen in die Einstellungen-App anstelle der Systemsteuerung-App. Mithilfe von Designs können Sie Desktophintergrund, Akzentfarbe, Soundschema und Mauscursor als Set koordinieren und speichern, das Sie leichter neu laden können.
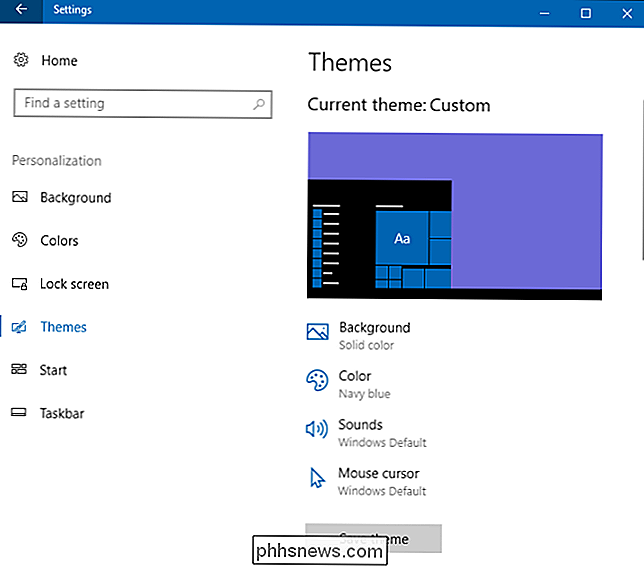
Sie können auf jede der Themakategorien (Hintergrund, Farbe usw.) klicken, um sie festzulegen was du benutzen willst. Diese Links führen Sie einfach zu anderen Orten in der App "Einstellungen", wo Sie die Änderungen vornehmen können. Wenn Sie die gewünschten Einstellungen vorgenommen haben, klicken Sie auf die Schaltfläche "Thema speichern" und geben Sie Ihrem Thema einen Namen.
VERWANDT: So installieren Sie Desktop-Designs unter Windows 10
Wenn Sie nach unten blättern ein wenig, Sie werden sehen, dass Windows auch mit einer Reihe von vorgewählten Themen kommt und gibt Ihnen die Möglichkeit, mehr aus dem Windows Store herunterladen. Blättern Sie einfach durch die Liste und wählen Sie das Thema, das Sie verwenden möchten, oder klicken Sie auf den Link "Weitere Themen im Store erhalten", um zu sehen, was sonst noch angeboten wird.
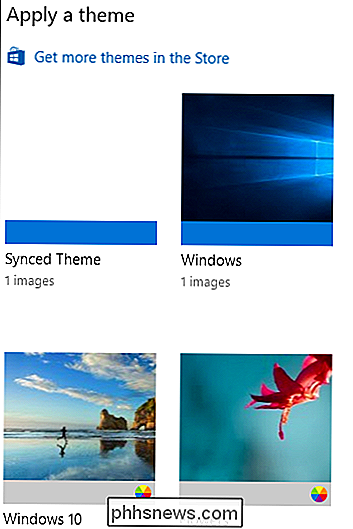
Ändern Sie die Optionen im Startmenü
Als nächstes folgen die Optionen im Startmenü. Es gibt nicht viele Optionen direkt auf dem Bildschirm Personalisierung starten. Mit ihnen können Sie steuern, ob in jeder Spalte mit Kacheln zusätzliche Kacheln angezeigt werden, ob Ihre am häufigsten verwendeten und kürzlich hinzugefügten Apps über der vollständigen Liste der Apps angezeigt werden und ob das Startmenü im Vollbildmodus geöffnet werden soll.
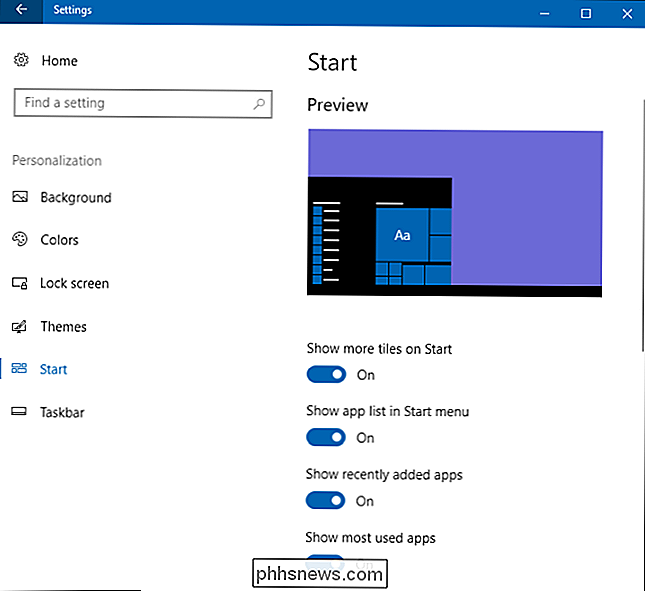
VERWANDT: 10 Möglichkeiten zur Anpassung des Windows 10 Startmenüs
Wir werden hier jedoch nicht viel Zeit verbringen, da wir bereits über alle Möglichkeiten gesprochen haben, wie Sie Ihren Start anpassen können Menü in Windows 10. Das beinhaltet, was Sie auf dem Personalisierungsbildschirm tun können, sowie eine Reihe anderer Dinge, die Sie anderswo in Windows anpassen.
Ändern Sie Ihre Taskleiste Optionen
RELATED: 14 Möglichkeiten zur Anpassung der Taskleiste in Windows 10
Genau wie bei den Optionen im Startmenü gehen wir nicht auf die hier verfügbaren Optionen für die Taskleiste ein, da wir bereits diese Optionen und weitere Möglichkeiten zur Anpassung der Taskleiste in Windows 10 behandelt haben. Kurz gesagt, hier werden Sie Optionen anpassen, z. B. ob die Taskleiste auf Lok steht ked von Bewegung, verbirgt sich automatisch, wenn Sie es nicht verwenden, verwendet kleine oder große Symbole und wie die Taskleiste behandelt wird, wenn Sie mehrere Anzeigen haben.
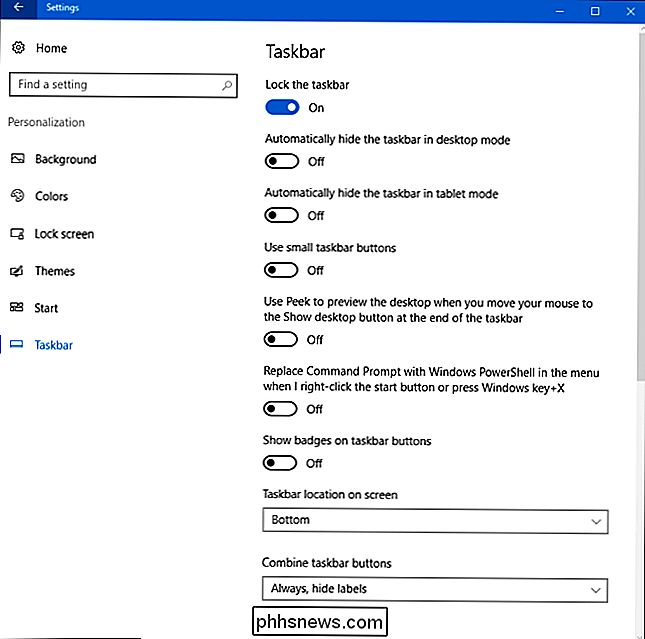
RELATED: Verwenden von Rainmeter zum Anpassen Ihres Windows-Desktop
Wie Sie sehen, bietet Windows 10 zwar nicht die volle Bandbreite an Anpassungsmöglichkeiten, die Sie in Windows 7 hatten, bietet aber dennoch genügend Möglichkeiten, Windows so zu gestalten, wie Sie es möchten. Und hey, wenn du die Dinge nicht so bekommst, wie du willst, und du bereit bist, etwas mehr Arbeit zu machen, kannst du immer ein Werkzeug wie Rainmeter ausprobieren, das nahezu unbegrenzte Anpassungsmöglichkeiten bietet.

So laden Sie Apps auf Android TV
Android TV ist ein ausgezeichnetes Produkt für alle, die ihr aktuelles Wohnzimmer-Setup erweitern möchten - es erleichtert das Streaming der meisten Inhalte, hat eine Menge Spiele (die es wirklich wert sind) zu spielen, und ist relativ preiswert. Aber was passiert, wenn eine gewünschte App auf Ihrem Gerät nicht verfügbar ist?

Verwendung von Java, Silverlight und anderen Plugins in modernen Browsern
Die neuesten Versionen von Google Chrome, Mozilla Firefox und Microsoft Edge unterstützen nur das Flash-Plugin. Sie müssen einen alternativen Browser finden, wenn Sie Java, Silverlight oder ein anderes ActiveX- oder NPAPI-basiertes Plugin verwenden möchten. Die meisten Webbenutzer können ohne diese Plugins auskommen.



