So verwenden Sie die neuen Benachrichtigungskanäle von Android Oreo für ultra-granulare Benachrichtigungsanpassungen

Google hat in den neueren Versionen von Android viel getan, um Benutzern die Möglichkeit zu geben, Benachrichtigungen anzupassen, aber nichts kommt den neuen Benachrichtigungskanälen von Oreo nahe. Mit diesen neuen Einstellungen können Sie Benachrichtigungen auf eine ganz neue Ebene bringen.
Was sind Benachrichtigungskanäle?
Kurz gesagt, Benachrichtigungskanäle bieten Entwicklern die Möglichkeit, bestimmte Arten von Benachrichtigungen in ihren Apps zu gruppieren und dann zuzulassen Benutzer legen benutzerdefinierte Wichtigkeitsebenen für diese Benachrichtigungsgruppen fest.
Jede andere Gruppe hat vier Benachrichtigungsebenen "Wichtigkeit:"
- Dringend: Macht einen Ton und erscheint auf dem Bildschirm.
- Hoch: Erzeugt einen Ton und platziert eine Benachrichtigung in der Leiste.
- Mittel: Kein Ton, aber eine Benachrichtigung wird immer noch in der Leiste platziert.
- Niedrig: Keine Ton- oder Bildunterbrechung - eine stille Benachrichtigung.
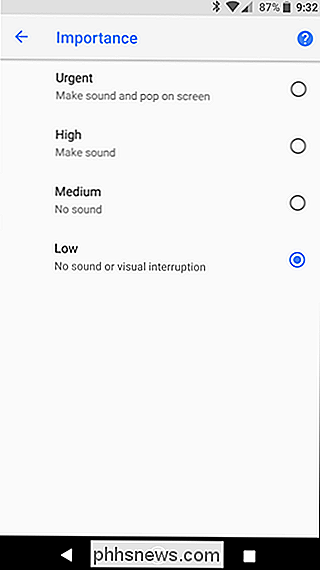
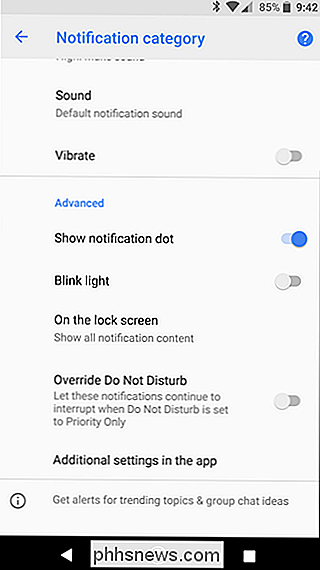
Über die Wichtigkeitsebene hinaus können Sie auch Dinge wie Benachrichtigungspunkte umschalten, wählen, ob das Licht blinken soll oder nicht, diktieren, wie viel Inhalt von dem spezifischen Benachrichtigungstyp auf dem Sperrbildschirm angezeigt wird und die Benachrichtigungen überschreiben lassen Störungsmodus.
Die Benachrichtigungsgruppen werden vom Entwickler entschieden, und Dies ist etwas, das in der App für Oreo codiert werden muss - wenn die App es nicht unterstützt, gibt es keine Möglichkeit, es zu erzwingen. Natürlich hat Google die meisten seiner Apps so aktualisiert, dass sie mit Benachrichtigungskanälen funktionieren.
Google Allo verfügt beispielsweise über sechs verschiedene Benachrichtigungsgruppen, die angepasst werden können. Google Kalender hingegen hat nur einen. Dies ist sinnvoll, da Allo ein Chat-basierter Client ist, der sehr viel mehr Benachrichtigungen verschiedener Typen generiert, wobei Kalender wirklich nur eine Hauptbenachrichtigung hat.
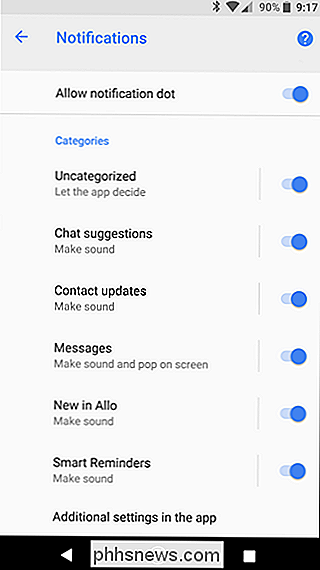
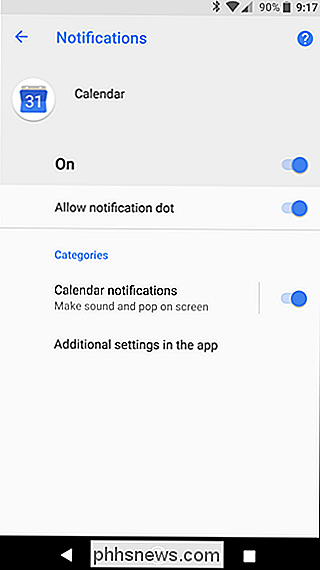
VERWANDT: Deaktivieren des "Wird über andere Apps angezeigt" Benachrichtigung auf Android Oreo
Benachrichtigungskanäle sind ebenfalls dynamisch, sodass neue Kanäle automatisch erstellt werden, wenn sie von der App unterstützt werden. Android System erstellt beispielsweise für jede App, die über anderen Apps angezeigt wird, einen neuen Kanal, sodass Sie sie einzeln steuern können. Dies ist auch der Grund, warum es nicht leicht ist, die Funktion "Wird über andere Apps anzeigen" zu deaktivieren.
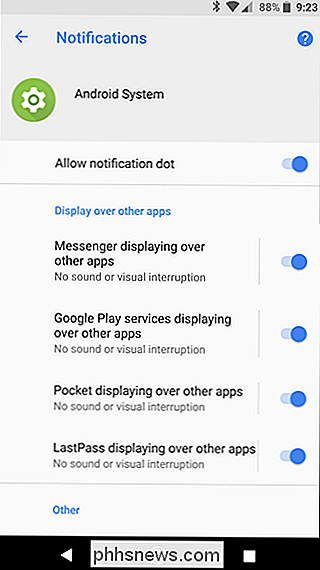
Indem Sie diese Benachrichtigungseinstellungen optimieren, können Sie ganz einfach steuern, was passiert, wenn diese Benachrichtigung eingeht Screenshot Benachrichtigung als Beispiel hier. Dies ist, zumindest meiner Meinung nach, die nutzloseste aller Android-Benachrichtigungen, da Sie ziemlich genau wissen, wann Sie einen Screenshot gemacht haben. Ich möchte nicht, dass die Benachrichtigung meine Statusleiste überfüllt, und ich hasse es, sie wegzuwischen, wenn ich nacheinander Screenshots mache.
Mit den neuen Tools von Oreo kann ich der Systembenutzeroberfläche mitteilen, dass diese Art der Benachrichtigung am niedrigsten ist Bedeutung. Das heißt, es wird keinen Ton oder eine visuelle Unterbrechung angezeigt. Stattdessen generiert es einfach eine stille Benachrichtigung, die ich zu einem späteren Zeitpunkt ablehnen kann. Ich liebe es.
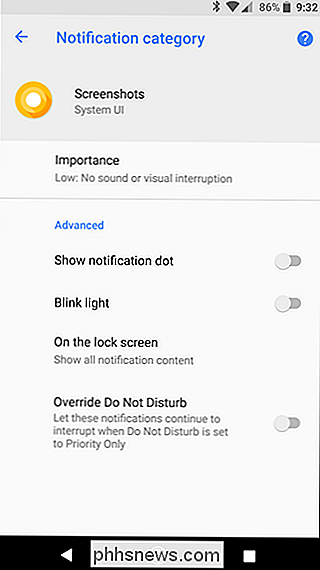
Verwendung von Benachrichtigungskanälen
Lassen Sie uns, wenn Sie über diese kleine Erklärung nicht im Unklaren sind, darüber sprechen, wie Sie auf diese Optionen zugreifen können.
Wie oben erwähnt, sind diese neuen Optionen nicht verfügbar Für jede App sofort verfügbar, also wenn Sie versuchen, mit einer anderen App als ich in meinem Beispiel zu folgen und nicht die Hälfte von dem, was ich rede, zu sehen, dann ist die App wahrscheinlich nicht Wird nicht unterstützt. Falls verfügbar, werden Sie das sofort wissen - hier ist ein Vergleich zwischen einer App, die Benachrichtigungskanäle unterstützt (Nachrichten auf der linken Seite), und einer, die dies nicht tut (Facebook Messenger auf der rechten Seite). Wie Sie sehen können, gibt es in Facebook Messenger keine Option für Kategorien, die anzeigt, dass die App noch nicht aktualisiert wurde, um die Funktion zu unterstützen.
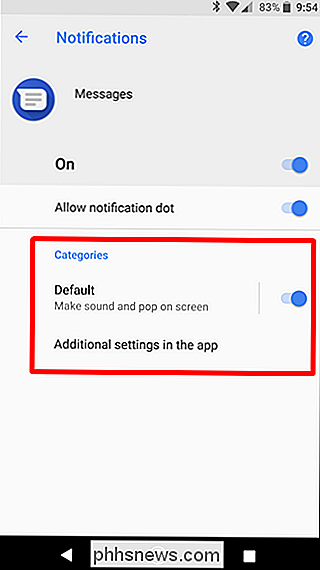
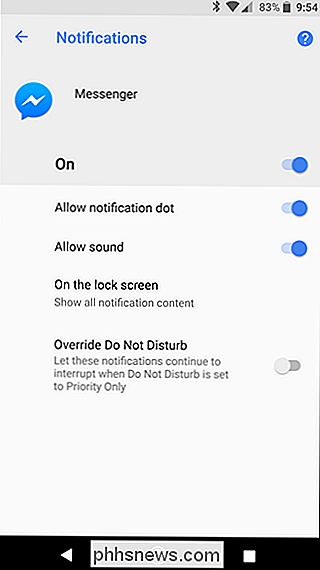
Da Google so viele Optionen zur Auswahl bietet, verwenden wir Google Allo als Meerschweinchen hier. Um auf alle Benachrichtigungseinstellungen zuzugreifen, geben Sie der Benachrichtigungsleiste einen Zug und tippen Sie dann auf das Zahnradsymbol, um in das Einstellungsmenü zu gelangen.
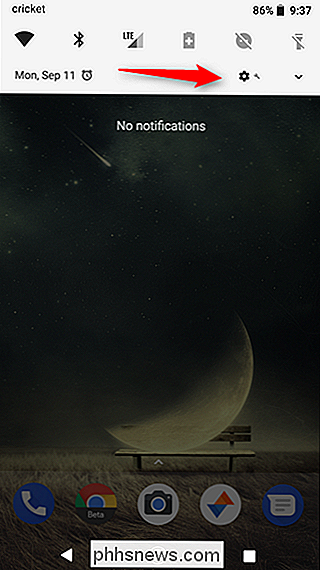
Wählen Sie die Einstellung "Apps & Benachrichtigungen" und dann den Eintrag "App-Info".
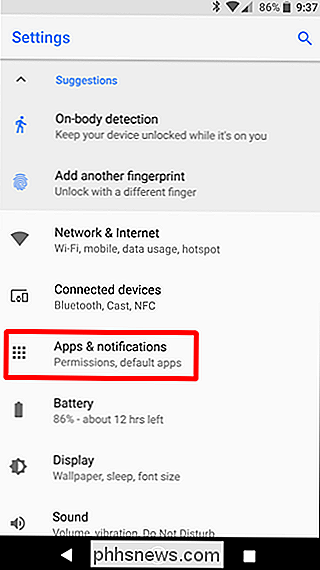
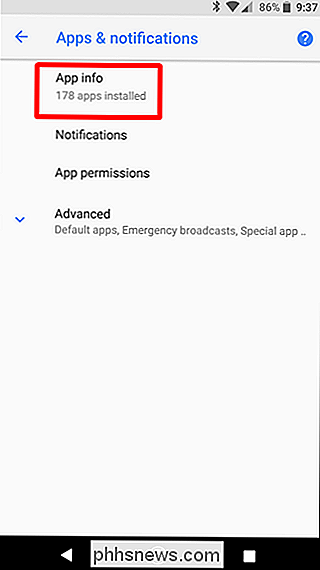
Suchen Sie Ihre App und tippen Sie darauf. In diesem Menü werden eine Reihe von Optionen angezeigt, tippen Sie jedoch auf die erste: "App-Benachrichtigungen".
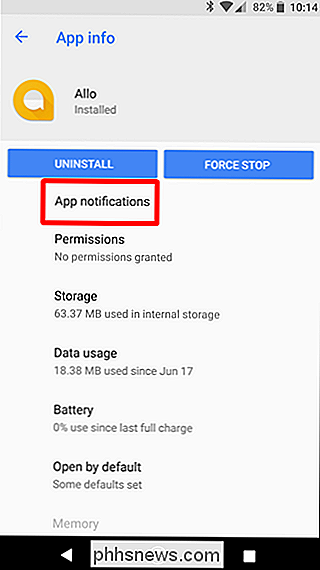
Sie finden alle Kanaloptionen im Abschnitt "Kategorien". Sie können jeden Eintrag hier individuell anpassen (oder umschalten). Dieses Beispiel zeigt eine Vielzahl von Optionen, einschließlich Chat-Vorschlägen, Kontaktaktualisierung, Nachrichten und mehr. Es gibt auch eine Option für nicht kategorisierte Benachrichtigungen, die die Standardaktion für Benachrichtigungen darstellt, die nicht in die anderen Kategorien fallen.
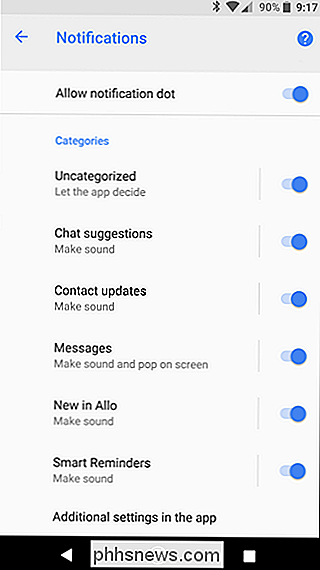
Tippen Sie auf den Eintrag, um eine Benachrichtigungskategorie anzupassen. Mit der ersten Option im Menü "Benachrichtigungskategorie" können Sie die Wichtigkeitsstufe festlegen, über die wir bereits gesprochen haben. Sie können hier auch den Standardton einstellen und die Vibration umschalten.
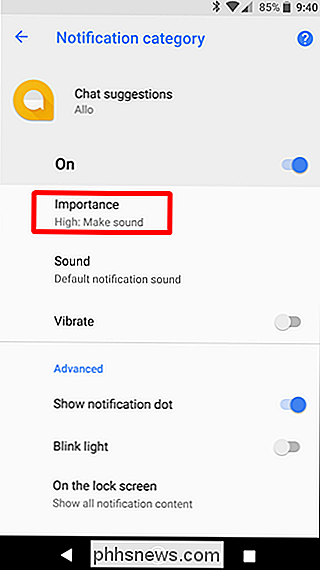
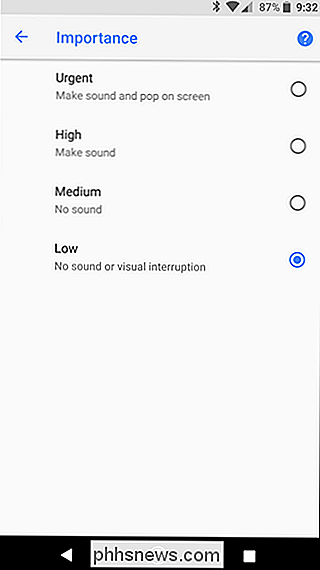
Der Abschnitt "Erweitert" umfasst alle zusätzlichen Funktionen, wie Benachrichtigungspunkte und Lichtsteuerung. Wenn in der App weitere Einstellungen verfügbar sind, finden Sie unten im Menü eine Notiz, die soviel besagt.
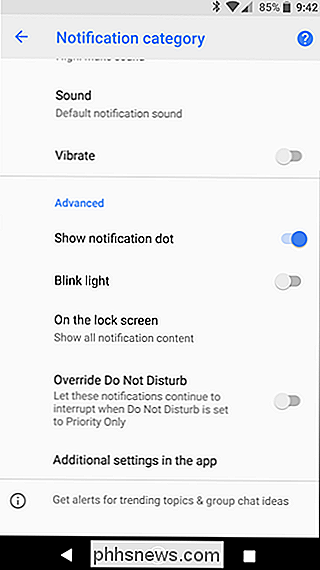
So passen Sie eine bestimmte Benachrichtigung an
Sie müssen sich nicht um die Einstellungen kümmern. " Einstellungen ", um die Benachrichtigungen einer App anzupassen. Stattdessen können Sie jede Art von Benachrichtigung anpassen, nachdem eine generiert wurde.
Lassen Sie uns hier das Screenshot-Tool als Beispiel verwenden. Nachdem Sie einen Screenshot erstellt und die Benachrichtigung generiert wurde, ziehen Sie den Benachrichtigungsschirm nach unten und schieben Sie die Benachrichtigung dann leicht nach rechts, um die Optionen anzuzeigen. Achte darauf, dass du nicht zu schnell rutscht oder dass du die Benachrichtigung einfach ablehnst.
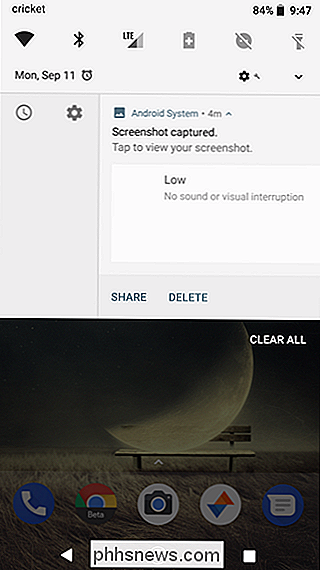
Tippe auf das Zahnradsymbol, um anzuzeigen, durch welche App die Benachrichtigung erstellt wurde und wie viele andere Kategorien die App enthält. Tippen Sie auf die Option "Alle Kategorien".
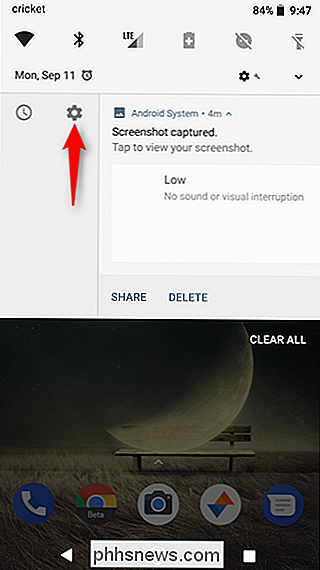
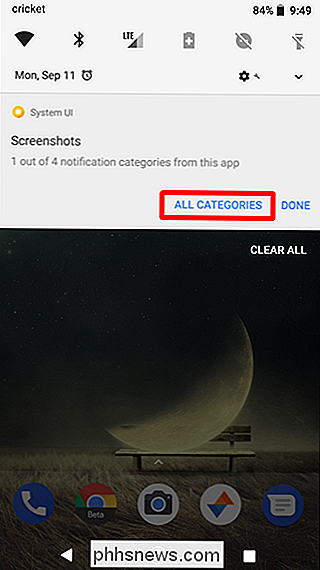
Damit gelangen Sie direkt in die Benachrichtigungsoptionen der App im Menü Einstellungen. Wenn Sie genau hinsehen, zeigt Ihnen das System sogar an, welche Option Sie antippen, indem Sie es kurz grau markieren, als ob Sie es selbst tippen würden.
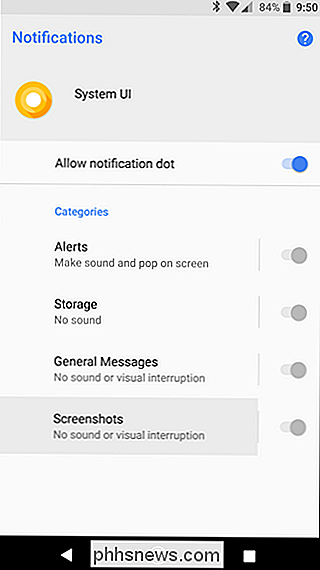
Tippen Sie auf diese Option und passen Sie die Benachrichtigung nach Bedarf an. Persönlich habe ich das Wichtigkeitslevel Screenshots auf niedrig gesetzt. Kein Ton, keine visuelle Unterbrechung. Aber das ist nur ein Beispiel.
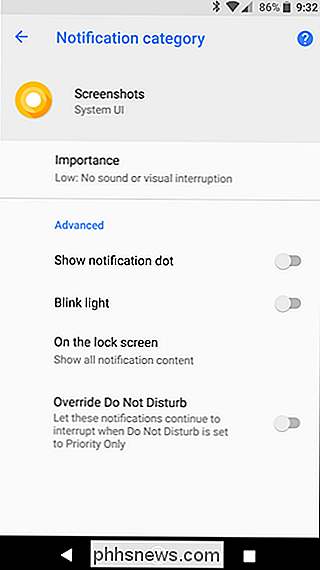
Wenn ich sage, dass Benachrichtigungskanäle einfach und benutzerfreundlich sind, würde ich lügen. Es ist keine Frage, dass dies ein Tool für Power-User ist und eines, das wahrscheinlich weniger technisch versierte Android-Besitzer verwirren wird. Glücklicherweise ist es auch ziemlich gut versteckt, so dass die meisten Benutzer, die nicht über diese Funktion Bescheid wissen müssen, wahrscheinlich nicht zufällig darüber stolpern werden.

So prüfen Sie, ob Sie eine 32-Bit- oder 64-Bit-Version von Firefox
Firefox ist in 32-Bit- und 64-Bit-Versionen für Windows 7, 8 und 10. Wenn Sie wissen möchten, welche Version Sie gerade ausführen, zeigen wir Ihnen einige einfache Möglichkeiten, dies herauszufinden. RELATED: Was ist der Unterschied zwischen 32-Bit und 64-Bit Windows? Verwenden der About Firefox Box Die einfachste Methode zum Auffinden dieser Informationen ist das Öffnen des About Firefox-Felds.

Nest vs. Ecobee3 vs. Honeywell Lyric: Welcher Smart Thermostat sollte man kaufen?
Wenn es um intelligente Thermostate geht, gibt es eine Handvoll zur Auswahl, aber die großen drei, die herausstechen, sind das Nest, Ecobee4 und Honeywell Lyric Round. Wir haben alle drei ausprobiert, um zu sehen, welche die obere Kante hat und wo sich ihre Eigenschaften unterscheiden. VERWANDT: Kann ein intelligenter Thermostat wirklich Geld sparen?



