Dateien ausblenden und versteckte Dateien unter Mac OS X anzeigen

Macs bieten eine Möglichkeit, Dateien und Ordner wie andere Betriebssysteme auszublenden. Aber Mac OS X verbirgt diese Optionen und macht es nicht so einfach wie unter Windows und Linux.
Um eine Datei oder einen Ordner auszublenden, müssen Sie das Attribut "hidden" dafür festlegen. Der Finder und andere Mac-Apps ignorieren dann diese Datei oder diesen Ordner standardmäßig und zeigen sie nicht an.
Ausblenden einer Datei oder eines Ordners auf einem Mac
VERWANDT: Ausblenden von Dateien und Ordnern auf jedem Betriebssystem
Anstatt eine einzelne Datei auszublenden - obwohl Sie dies tun können - möchten Sie vielleicht einen versteckten Ordner erstellen. Wir machen das für dieses Beispiel, obwohl dieser Trick auch funktioniert, um einzelne Dateien auszublenden.
Öffnen Sie zuerst ein Terminalfenster - drücken Sie Befehl + Leertaste, geben Sie Terminal ein und drücken Sie die Eingabetaste. Geben Sie im Terminal den folgenden Befehl mit einem Leerzeichen am Ende ein:
chflags hidden
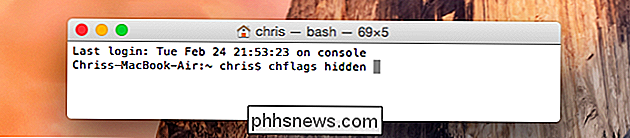
Ziehen Sie einen Ordner oder eine Datei aus dem Finder in das Terminalfenster.
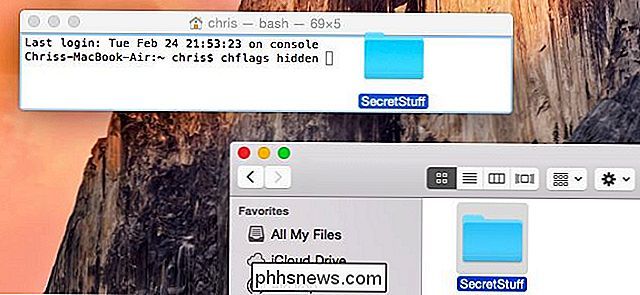
Der Pfad des Datei oder Ordner wird im Terminal angezeigt. Drücken Sie die Eingabetaste, um den Befehl auszuführen, und die Datei oder der Ordner verschwinden. Es ist immer noch da - es ist nur versteckt, so dass der Finder es nicht standardmäßig anzeigen wird.
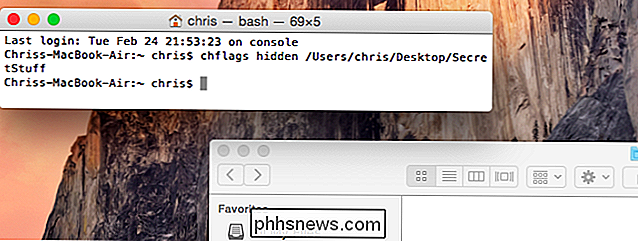
Zugriff auf versteckte Dateien oder Ordner
Möchten Sie schnell auf einen versteckten Ordner im Finder zugreifen? Der einfachste Weg besteht darin, im Finder auf das Menü Gehe zu zu klicken und Gehe zu Ordner wählen.
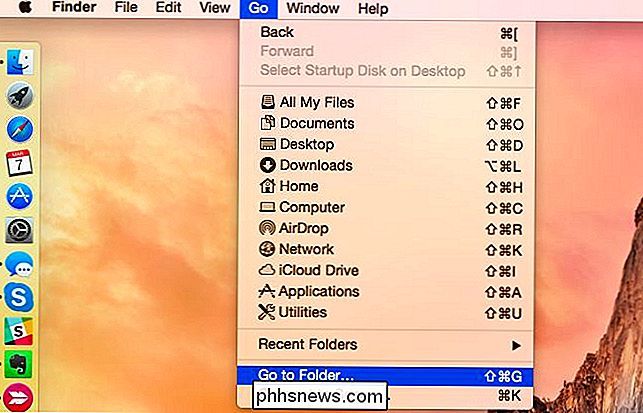
Fügen Sie den Pfad des Ordners in das Dialogfeld ein und klicken Sie auf Los oder drücken Sie die Eingabetaste. Das ~ steht für Ihren Benutzerordner. Wenn Sie also einen Ordner namens SecretStuff auf Ihrem Desktop haben, geben Sie ~ / Desktop / SecretStuff ein. Wenn es in Dokumente wäre, würden Sie ~ / Dokumente / SecretStuff eingeben.
Obwohl der Ordner ausgeblendet ist und nicht normal in den Finder- oder Speichern-Dialogen erscheint, können Sie schnell auf diese Weise darauf zugreifen. Alle Dateien, die Sie in diesem Ordner speichern, werden ebenfalls effektiv ausgeblendet - niemand kann sich versehentlich in den Ordner klicken, aber sie werden im Finder angezeigt, wenn Sie direkt dorthin gehen.
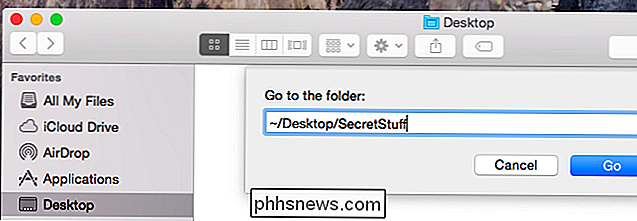
Versteckte Dateien und Ordner im geöffneten / anzeigen Dialog
Während der Finder keine grafische Option bietet, mit der Sie diese versteckten Dateien und Ordner finden können, funktioniert das Öffnen und Speichern unter Mac OS X.
Um versteckte Dateien und Ordner im Öffnen / Speichern-Dialog anzuzeigen Drücken Sie einfach Befehl + Umschalt + Punkt (das ist die Taste.)
Sie müssen nach dem Drücken dieser Abkürzung auf einen anderen Ordner im Öffnen / Speichern-Dialog klicken. Wenn sich der ausgeblendete Ordner auf dem Desktop befindet, wird er nicht sofort angezeigt, wenn Sie Befehl + Umschalttaste + Punkt drücken. Sie müssen diese Tastenkombination drücken, auf einen anderen Ordner klicken und dann erneut auf den Desktop-Ordner klicken. Versteckte Ordner und Dateien werden angezeigt, damit Sie von hier aus einfach darauf zugreifen können.
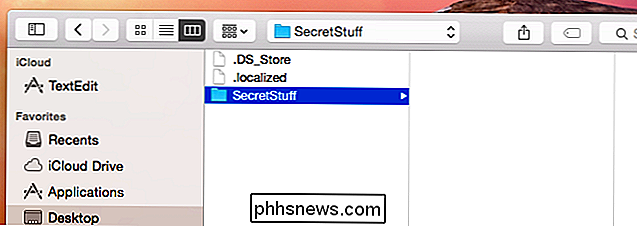
Versteckte Dateien im Finder anzeigen
Der Finder bietet eine Option zum Anzeigen versteckter Dateien. Dies ist jedoch keine grafische Option - Sie müssen sie mit einem Terminalbefehl aktivieren und den Finder neu starten, damit die Änderungen wirksam werden.
Öffnen Sie ein Terminalfenster, um versteckte Dateien im Finder anzuzeigen, und führen Sie die folgenden Befehle aus Drücken Sie danach die Eingabetaste:
Standardwerte schreiben com.apple.finder AppleShowAllFiles TRUE
killall Finder
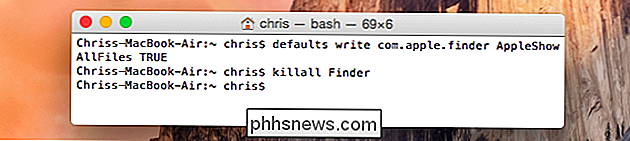
Dieser Befehl weist den Finder an, versteckte Dateien anzuzeigen und startet ihn dann neu. Es zeigt all diese versteckten Dateien und Ordner, sobald Sie fertig sind. Sie erscheinen teilweise transparent, um versteckte Dateien und Ordner von normalerweise versteckten zu unterscheiden.
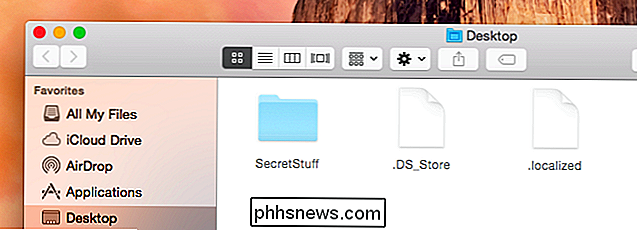
Möchten Sie den Finder daran hindern, versteckte Dateien und Ordner anzuzeigen? Führen Sie den folgenden Befehl aus, um diese Option zu deaktivieren und den Finder neu zu starten:
Standardwerte write com.apple.finder AppleShowAllFiles FALSCH
killall Finder
Wenn Sie versteckte Dateien und Ordner mit einem Tastendruck anzeigen und verbergen möchten Sie können ein Automator-Skript erstellen, das diese Befehle automatisch ausführt, wenn Sie eine bestimmte Taste drücken oder auf eine Menüoption klicken.
Eine Datei oder einen Ordner einblenden
Möchten Sie eine Datei oder einen Ordner einblenden? Führen Sie denselben Befehl aus, den Sie zuvor ausgeführt haben, ändern Sie jedoch "hidden" in "nohidden". Geben Sie den folgenden Befehl in das Terminal ein und geben Sie danach ein Leerzeichen ein:
chflags nohidden
Wenn Sie sich den genauen Pfad des Ordners oder der Datei merken, können Sie ihn in das Terminal eingeben. Wenn Sie dies nicht tun, können Sie den oben genannten Trick verwenden, um versteckte Dateien und Ordner im Finder anzuzeigen und die versteckte Datei oder den Ordner wie zuvor in das Terminal zu ziehen und dort abzulegen.
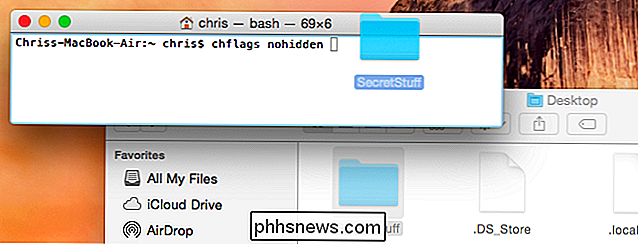
(Sie können auch den Pfeil nach oben drücken Taste am Terminal, um durch die vorherigen Befehle zu blättern, den Befehl zu finden, der die Datei oder den Ordner ausgeblendet hat Verwenden Sie die linke Pfeiltaste, um zum "versteckten" Teil des Befehls zu gelangen und ändern Sie ihn in "nohidden", und drücken Sie dann die Eingabetaste. )
Geben Sie Enter ein und die Datei oder der Ordner wird wieder eingeblendet, damit Sie normal darauf zugreifen können.
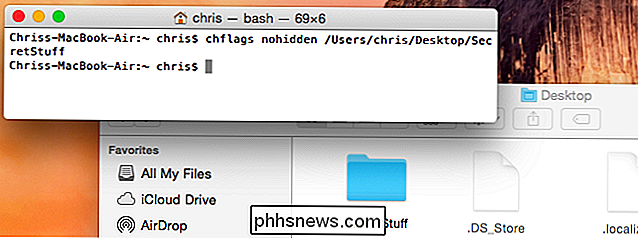
Sie können Dateien oder Ordner auch ausblenden, indem Sie sie mit einem "." - oder Punktzeichen beginnen. Mac OS X lässt jedoch nicht zu, dass Sie Dateien oder Ordner im Finder-Fenster umbenennen, also müssen Sie dies über das Terminal tun. Sie können auch verschiedene Terminal-Befehle ausführen, die diese Dateien anzeigen.
Dies kann nützlich sein, wenn Sie einen Computer mit jemandem teilen, aber jemand, der nach diesen versteckten Dateien und Ordnern sucht, kann sie leicht finden. Es ist nicht eine kinderleichte Möglichkeit, Ihre Dateien und Ordner vor anderen zu schützen, aber die Verschlüsselung ist.
Bildquelle: Quentin Meulepas auf Flickr

So verschieben Sie E-Mails zwischen den automatisch sortierten Posteingangs-Tabs in Gmail
Das Mailbox-Posteingangssystem von Google Mail ist eine praktische Möglichkeit, Ihre E-Mails in Kategorien zu organisieren, aber zu optimieren, welche E-Mails zu welchen Kategorien gehören. Ein Trick, der sofort offensichtlich ist. Google führte das Tabbed-Posteingangssystem bereits 2013 ein und Millionen von Menschen erhielten einen neuen Posteingang, in dem alle E-Mails automatisch in Standardkategorien wie "Primary", "Social" und "Promotions" sortiert wurden.

So aktivieren Sie das private Surfen in Firefox
Alle Webbrowser verfügen jetzt über eine Datenschutzfunktion namens privates Surfen, mit der Sie Websites durchsuchen können, ohne dass Ihr Verlauf lokal auf Ihrem Computer verfolgt wird. Ich habe bereits darüber geschrieben, wie privates Surfen auf IE 11 und Microsoft Edge aktiviert werden kann, und in diesem Artikel werden wir über Firefox sprechen.Beac



