So fügen Sie "Öffnen mit Editor" dem Windows-Kontextmenü für alle Dateien hinzu

Wenn Sie einen Dateityp öffnen möchten, der nicht im Editor registriert ist, müssen Sie durch mehrere Optionen klicken es passiert. Dies kann ein Aufwand sein, also warum nicht eine Option "Öffnen mit Editor" direkt in Ihrem Kontextmenü?
Das Kontextmenü, das Sie erhalten, wenn Sie mit der rechten Maustaste auf eine Datei in Windows bereits bietet viel Wert, aber warum nicht kick es eine Kerbe? Wir haben Ihnen gezeigt, wie Sie dem Kontextmenü Anwendungen hinzufügen, um Apps schnell zu öffnen und das Menü "Senden an" anzupassen. Aber wenn Sie schon einmal eine Datei für eine Schnellansicht im Editor öffnen wollten, können Sie sich die Mühe ersparen, durch das Fenster "Öffnen mit" zu gehen, indem Sie dem Standard-Kontextmenü die Option "Mit Editor öffnen" hinzufügen für alle Dateien. So geht's:
HINWEIS: Wenn Sie häufig mit Notepad Konfigurationsdateien bearbeiten, möchten Sie vielleicht das kostenlose und Open Source Notepad ++ installieren. Es wird automatisch eine "Öffnen mit Notepad ++" -Option zu Ihrem Kontextmenü hinzufügen, und es ist in der Regel besser zum Formatieren von Konfigurationsdateien und anderem Code.
Hinzufügen "Öffnen mit Editor" im Kontextmenü durch manuelle Bearbeitung der Registrierung
Um die Option "Mit Notizblock öffnen" dem Kontextmenü hinzuzufügen, müssen Sie nur ein paar schnelle Änderungen in der Windows-Registrierung vornehmen.
Standardwarnung: Der Registrierungs-Editor ist ein mächtiges Werkzeug, das Sie missbrauchen können System instabil oder sogar inoperabel. Dies ist ein ziemlich einfacher Hack und solange Sie sich an die Anweisungen halten, sollten Sie keine Probleme haben. Wenn Sie noch nie damit gearbeitet haben, sollten Sie darüber nachdenken, wie Sie den Registrierungseditor verwenden können, bevor Sie beginnen. Sichern Sie die Registrierung (und Ihren Computer!), Bevor Sie Änderungen vornehmen.
Öffnen Sie den Registrierungseditor, indem Sie Start drücken und "regedit" eingeben. Drücken Sie die Eingabetaste, um den Registrierungs-Editor zu öffnen und Änderungen an Ihrem PC zuzulassen
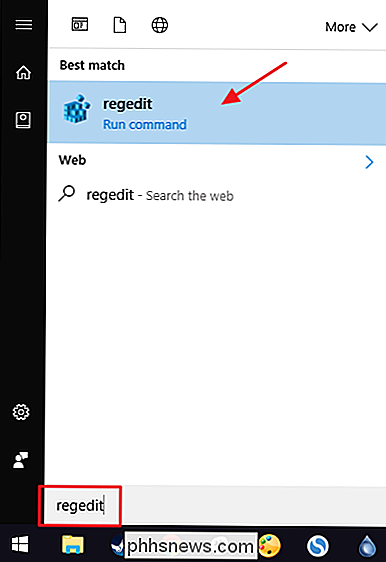
Verwenden Sie im Registrierungs-Editor die linke Seitenleiste, um zum folgenden Schlüssel zu navigieren:
HKEY_CLASSES_ROOT * shell
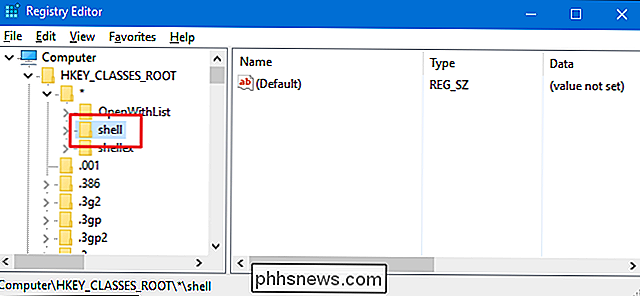
Als Nächstes erstellen Sie einen neuen Schlüssel in derShell-Taste. Klicken Sie mit der rechten Maustaste auf dieShellund wählen Sie Neu> Schlüssel. Benennen Sie den neuen Schlüssel "Öffnen mit Editor".
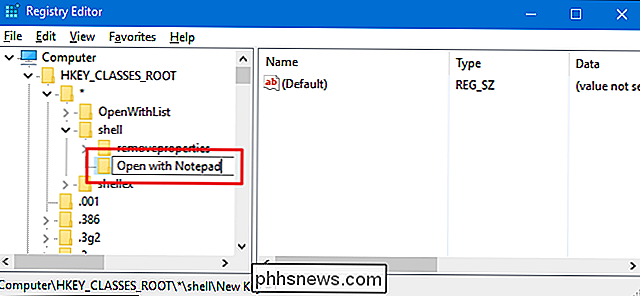
Jetzt werden Sie einen weiteren neuen Schlüssel in diesem erstellen. Klicken Sie mit der rechten Maustaste auf die neue SchaltflächeÖffnen mit Editor, und wählen Sie Neu> Schlüssel. Benennen Sie den neuen Schlüssel "command".
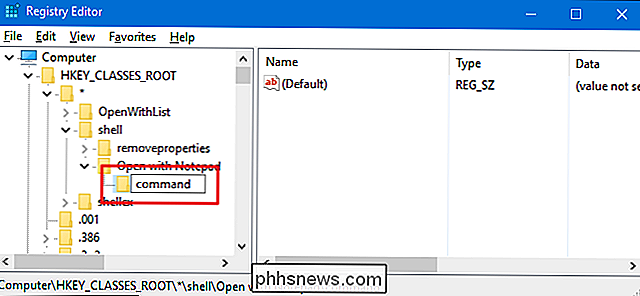
Wenn der neueBefehlausgewählt ist, doppelklicken Sie im rechten Bereich auf den(Standard)Wert, um seine Eigenschaftenseite zu öffnen .
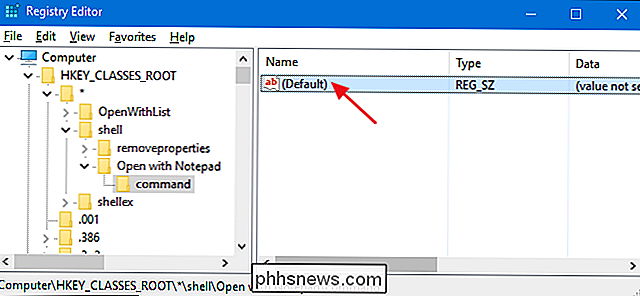
Geben Sie im Feld "Wertdaten" den folgenden Text ein und klicken Sie auf "OK".
notepad.exe% 1
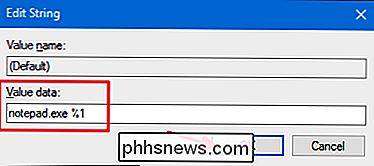
Die Änderungen sollten sofort erfolgen. Um es auszuprobieren, klicken Sie einfach mit der rechten Maustaste auf eine Datei und sehen, ob Sie den Befehl "Mit Editor öffnen" sehen.
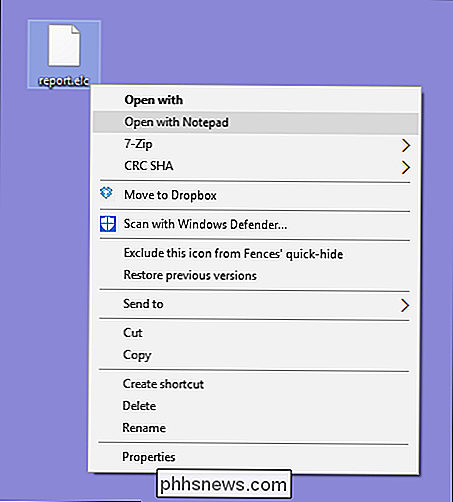
Wenn Sie die Änderungen jederzeit rückgängig machen wollen, gehen Sie einfach zurück in die Registry und löschen Sie dieÖffnen Sie mit NotepadSchlüssel, den Sie erstellt haben. Dies löscht auch denBefehlSchlüssel, den Sie im Inneren erstellt haben.
Laden Sie unsere One-Click Registry Hacks herunter
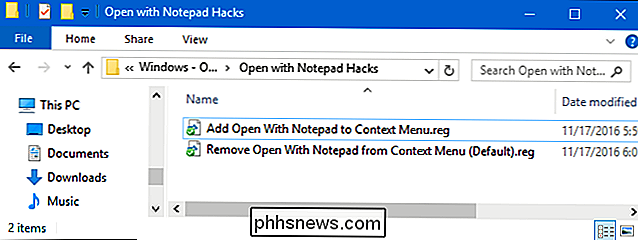
Wenn Sie nicht selbst in die Registry eintauchen möchten, haben wir ein paar davon erstellt Registrierungs-Hacks, die Sie verwenden können. Der Hack "Hinzufügen mit Notizblock zum Kontextmenü hinzufügen" erstellt die Schlüssel, die Sie zum Hinzufügen des Befehls "Mit Notizblock öffnen" benötigen. Der Hack "Mit Notizblock aus Kontextmenü (Standard) entfernen" löscht diese Schlüssel, entfernt den Befehl und stellt den Standard wieder her. Beide Hacks sind in der folgenden ZIP-Datei enthalten. Doppelklicken Sie auf den gewünschten Eintrag und klicken Sie auf die Eingabeaufforderungen.
Mit Notepad-Hacks öffnen
VERWANDT: Wie Sie Ihre eigenen Windows-Registrierungs-Hacks erstellen
Diese Hacks sind wirklich nurShell-Schlüssel, reduziert auf die neuen Schlüssel und Werte, über die wir im vorherigen Abschnitt gesprochen haben, und dann in eine .REG-Datei exportiert. Das Ausführen der Hacks erstellt oder löscht nur die Schlüssel zum Hinzufügen des Befehls zum Kontextmenü. Und wenn Sie gerne mit der Registry herumhantieren, sollten Sie sich die Zeit nehmen, zu lernen, wie Sie Ihre eigenen Registry-Hacks erstellen.

So erhalten Sie frühzeitig Zugriff auf neue Android-Apps und Spiele im Play Store
Sie können mit Apps, Spielen und anderer Software praktische Erfahrungen sammeln, bevor sie technisch für die Primetime bereit sind sei lustig. Und es ist nicht nur cool für Sie, sondern Ihr Feedback hilft auch den Entwicklern, die Erfahrung auf mehreren Geräten und unter verschiedenen Umständen zu verfeinern.

So legen Sie eine Ethernet-Verbindung in Windows 8 und 10 fest
Mit Windows 8 und 10 können Sie bestimmte Verbindungstypen als Meter festlegen, sodass Sie die Datenmenge von Windows begrenzen können (und bestimmte Apps) können ohne zu fragen verwenden. Sie können die normale Einstellungen-Schnittstelle verwenden, um mobile und Wi-Fi-Verbindungen als gemessen festzulegen, aber aus irgendeinem Grund geht Windows davon aus, dass dies bei kabelgebundenen Ethernet-Verbindungen nicht erforderlich ist.



