So scannen Sie Dokumente mit der Kamera Ihres Android-Telefons in das PDF-Format

Der Ausdruck "Dokumente scannen" bedeutete, dass Sie vor einer sperrigen Maschine eine dumme Zeit damit verbracht haben, darauf zu warten ein Stück Papier und mach es digital. Aber das ist das mobile Zeitalter, in dem fast alles mit einem Telefon erledigt werden kann. Und scannen von Text durchsuchbaren Dokumenten ist blöd leicht mit wenig mehr als die Kamera Ihres Telefons.
Um alles von Quittungen bis Rezepte zu scannen, haben Sie wahrscheinlich schon alles, was Sie brauchen: ein Android-Handy und die Google Drive App. Das ist es. Beachten Sie, dass es sich um die vollständige Google Drive-App und nicht um die eigenständige App für Google Tabellen, Google Docs oder Google Präsentationen handelt.
Nun, da Sie alle sortiert sind, machen wir das.
Starten Sie zuerst die Google Drive-App und navigieren Sie zu dem Ordner, in dem der Scan gespeichert werden soll. Im Interesse der Einfachheit (und Logik?) Scanne ich Sachen einfach in einen Ordner namens "Scans". Super kreativ, ich weiß.
In der unteren rechten Ecke gibt es eine schwebende Aktionsschaltfläche mit einem Pluszeichen. Tippe auf diesen bösen Jungen.
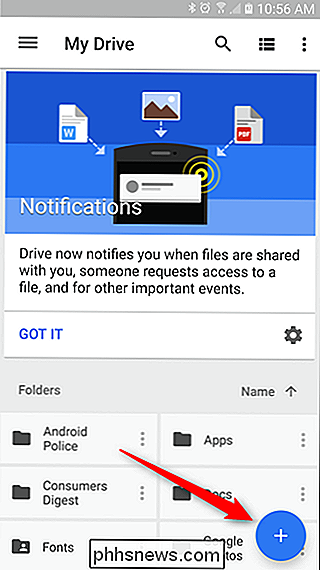
Dies öffnet den "Neu" -Dialog und die dritte Option in der oberen Reihe ist "Scan". Gib 'tipp!
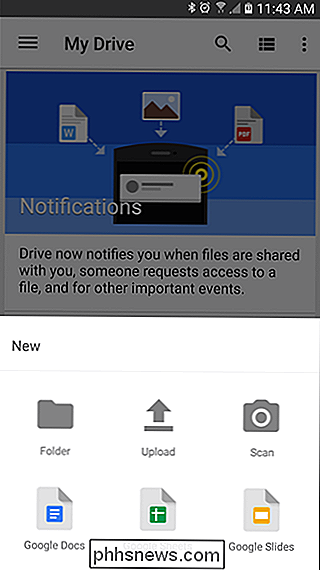
Die Kamera öffnet sich und du bist bereit dazu weg scannen. Hier sind ein paar Tipps, die Sie beachten sollten, bevor Sie diesen Auslöser drücken:
- Verwenden Sie einen kontrastierenden Hintergrund: Wenn Sie ein weißes Dokument scannen, legen Sie es auf einen dunklen Hintergrund. Dies hilft der Kamera, die Kanten zu finden.
- Versuchen Sie eine direkte Aufnahme: Wenn Sie das Papier auf den Boden legen müssen, um eine perfekte Überkopfaufnahme zu erhalten, tun Sie dies. Dies führt zu einem wesentlich saubereren Scan.
- Seien Sie geduldig, es kann mehr als eine Aufnahme erfordern: Manchmal schneidet die Scanfunktion die Kanten eines Dokuments ab und schneidet einen Teil davon ab. Es kann ein paar Versuche dauern, um es richtig zu machen.
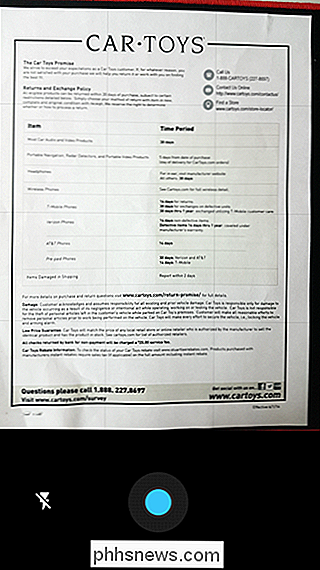
Nun, da Sie das Know-how haben, machen Sie weiter und machen Sie das Bild. Das Laden dauert einige Sekunden und Sie können bestätigen, dass das gesamte Dokument auf dem Bild angezeigt wird. Wenn die Vorschau geladen wird, gibt es oben einige Optionen:
- Zuschneiden: Wenn das Bild zu groß ist, können Sie den Überschuß abschneiden.
- Farbpalette: Schwarz und Weiß ist die Standardoption, aber Sie können auch in Farbe scannen. Hier gibt es ein paar Optionen (Keine, Schwarzweiß, Farbe, Farbzeichnung), wählen Sie also diejenige, die am besten für das Scannen geeignet ist.
- Überlauf-Taste: Das Überlaufmenü enthält alle anderen stopfen - Löschen, Umbenennen, Drehen und Einstellungen. Während die ersten drei selbsterklärend sind, enthält das Einstellungsmenü einige Optionen, die Ihnen helfen, Ihren Scan optimal zu nutzen. Dinge wie automatische Bildverbesserung, Papierformat, Ausrichtung und Bildqualität sind hier zu finden.
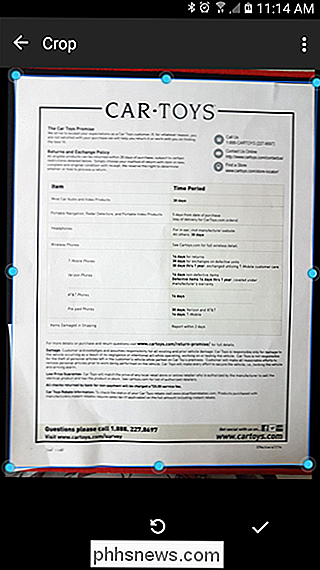
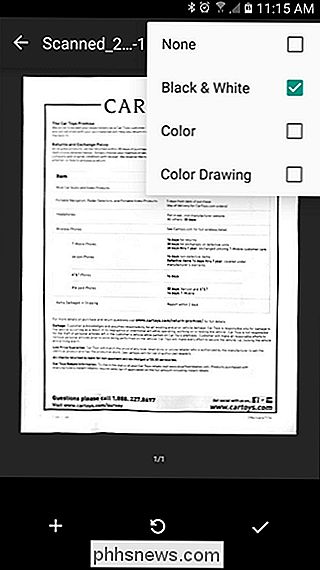
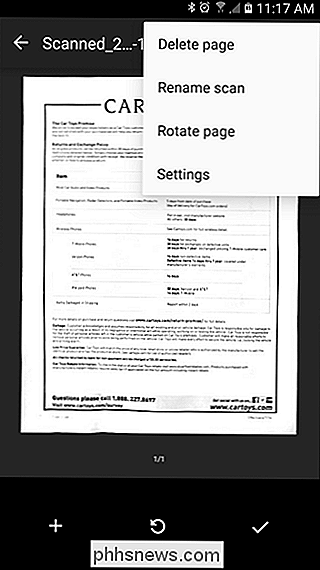
Es gibt auch drei Tasten am unteren Rand: ein Pluszeichen, "Wiederholung" -Taste und ein Häkchen. Das Plus ist, eine weitere Seite zu derselben PDF hinzuzufügen (ich liebe diese Funktion so sehr!), Das Zentrum ist, das Dokument erneut zu scannen, wenn es nicht richtig herauskommt, und die Überprüfung bestätigt, dass der Scan gut ist und Sie möchte es speichern.
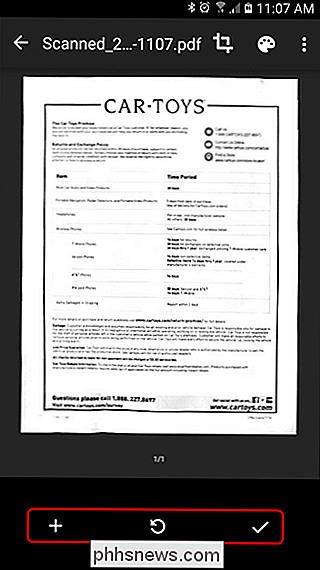
Sobald alles in Ordnung ist und Sie das Dokument speichern möchten, tippen Sie einfach auf das Häkchen. Drive wird automatisch den Ordner öffnen, in dem Sie ihn zum Speichern und Hochladen aufgefordert haben. Sobald die Synchronisierung abgeschlossen ist, können Sie das gescannte Dokument von jedem anderen Gerät mit installiertem Laufwerk abrufen.
Das Beste: Der Inhalt der gespeicherten PDF-Datei kann auch in Drive gesucht werden. Also, lassen Sie uns sagen, Sie haben ein Rezept für Gourmet-Schokoladen-Haferflocken-Bälle gespeichert und Sie sind bereit, sie siebzehn Monate später zu machen. Starten Sie Drive, suchen Sie nach Keywords wie "Schokoladen-Haferflocken" - und Drive wird alle zutreffenden Ergebnisse zurückwerfen. Diese PDF wird definitiv zu denen gehören, damit Sie anfangen können zu kochen. Schlagen Sie mich auch, und ich komme vorbei, damit ich einige dieser Haferflockenbällchen haben kann. Das hört sich ziemlich gut an.
Google Drive ist zwar nicht die einzige Option "Mit Kamera scannen" bei Google Play - es gibt jedoch tatsächlich eine ganze Reihe anderer - es ist einfach das nützlichste. Da es automatisch auf Google Drive hochlädt, verfügen Sie im Wesentlichen über eine sofortige Sicherung, die Datei kann sofort per E-Mail gesendet oder geteilt werden, und der Text kann durchsucht werden. Die meisten anderen Angebote bieten nur ein oder zwei dieser Features (höchstens), also ist Drive definitiv der richtige Weg. Nun, scanne alle diese Quittungen, die du in den letzten zwölf Jahren gespeichert hast.

Wie kalibriere ich den Monitor in Windows und OS X?
Die meisten Leute kümmern sich nicht wirklich darum, ihre Monitore zu kalibrieren, weil alles gut aussieht, wenn sie es zum ersten Mal einrichten, und so bleiben sie einfach dabei. Ich habe das auch oft selbst gemacht, aber kürzlich habe ich versucht, meinen Monitor zu kalibrieren und stellte fest, dass er viel besser aussah als das, was ich gewohnt war.W

Anpassen der Statusleiste auf Android (ohne Rooting)
Wollten Sie schon immer die Statusleiste auf Ihrem Android-Telefon oder -Tablet ändern? Vielleicht wollten Sie die Position der Uhr ändern, einen Batterieprozentsatz hinzufügen oder einfach ein anderes Aussehen erhalten. Was auch immer der Grund sein mag, es gibt eine einfache Möglichkeit, Ihre Statusleiste anzupassen - und es ist nicht einmal Root-Zugriff erforderlich.



