Automator 101: So automatisieren Sie sich wiederholende Aufgaben auf Ihrem Mac

Für alle alten Witze über One-Button-Mäuse und Einfachheit, Macs haben einige Power-User Features bietet Windows einfach nicht. Automator ist einer davon und bietet eine einfache Möglichkeit, sich wiederholende Aufgaben ohne Software von Drittanbietern zu automatisieren.
Automator ist ein leistungsstarkes Werkzeug, und Sie können viel damit machen. Sie können die grafische Oberfläche verwenden, um Automatisierungsrezepte per Drag-and-Drop zu erstellen oder AppleScript von Hand zu schreiben. Eine schnelle Websuche führt Sie zu vielen verschiedenen Beispielen, die Sie damit machen können.
Automator starten und ein Dokument erstellen
Automator ist standardmäßig auf Ihrem Mac installiert, so dass Sie es durch Drücken von Befehl + Leertaste starten können um die Spotlight-Suche zu öffnen, Automator einzugeben und die Eingabetaste zu drücken. Sie finden es auch unter Andere> Automator im Launchpad oder Anwendungen> Automator im Finder.
Sie werden eine Vielzahl verschiedener Dokumenttypen sehen, mit denen Sie beginnen können. All dies sind grundsätzlich verschiedene Arten von Arbeitsabläufen; Sie werden nur auf verschiedene Arten ausgelöst:
- Workflow : Ein Workflow ist eine Reihe von Aktionen, die innerhalb von Automator ausgeführt werden.
- Anwendung : Eine Anwendung ist die gleiche wie ein Workflow, aber sie kann als eine Anwendung von außerhalb Automator ausgeführt werden. Beispielsweise können Sie Dateien per Drag-and-Drop auf das Symbol der Anwendung ziehen, um den Workflow von außerhalb des Automators auszuführen.
- Service : Sie können einen "Service" erstellen, auf den über die Services zugegriffen werden kann Menü in anderen Anwendungen
- Print Plugin : Ein Druck-Plugin erscheint im Druckdialog des Systems
- Folder Action : Dies ist ein Workflow, den Sie mit einem bestimmten Ordner auf Ihrem Mac verknüpfen. Wenn Sie Dateien zu diesem Ordner hinzufügen, führt Ihr Mac automatisch den Workflow für sie aus.
- Kalenderalarm : Wird ausgeführt, wenn ein bestimmtes Ereignis in Ihrem Kalender auftritt.
- Bildaufnahme-Plugin : Dies wird angezeigt als Option im Image Capture-Dienstprogramm, das beim Übertragen von Fotos auf Ihren Mac verwendet wird.
- Diktatbefehl : Wird ausgelöst, wenn ein Sprachbefehl, ein Diktatbefehl, auf Ihrem Mac ausgelöst wird Einfacher Dienst
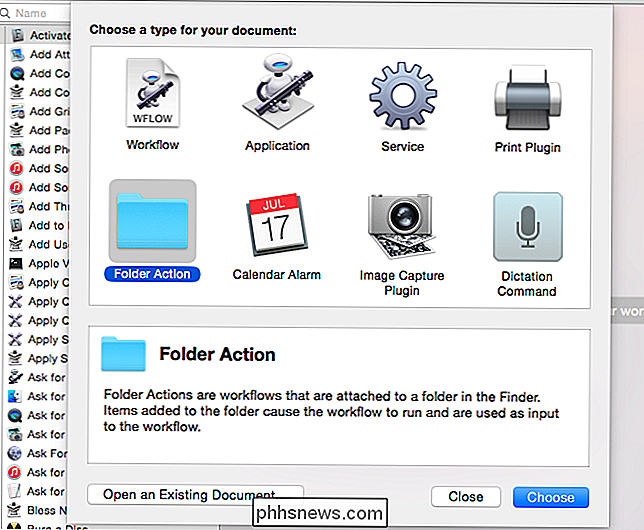
VERWANDT:
Verwenden Sie das Dienstmenü Ihres Macs, um schnelle Aktionen auszuführen Als Beispiel erstellen wir einen Dienst, den Sie in jeder Anwendung verwenden können. Zuerst würden wir Service im Dialog auswählen und auf Auswählen klicken. Am oberen Rand des Fensters können wir dann auswählen, mit was der Service arbeiten soll. Standardmäßig ist der Dienst auf "Ausgewählten Text in einer beliebigen Anwendung erhält" eingestellt. Dies bedeutet, dass Sie Text auswählen und dann auf das Menü der Anwendung klicken, auf Dienste zeigen und Ihren Dienst in einer beliebigen Anwendung auswählen können. (Je nach Anwendung können Sie auch mit der rechten Maustaste oder mit gedrückter Ctrl-Taste auf den Text klicken.)
Sie können dies jedoch ändern. Sie können beispielsweise "Service empfängt Dateien oder Ordner im Finder" auswählen und der Dienst wird nur angezeigt, wenn Sie Dateien oder Ordner in der Finder App auswählen.
Sie können dann Aktionen im linken Bereich auswählen. Ziehen Sie sie auf die rechte Seite und lassen Sie sie in der von Ihnen gewählten Reihenfolge laufen. Beispielsweise können Sie die Aktion Text> Text sprechen auf den rechten Bereich ziehen und dort eine Stimme auswählen.
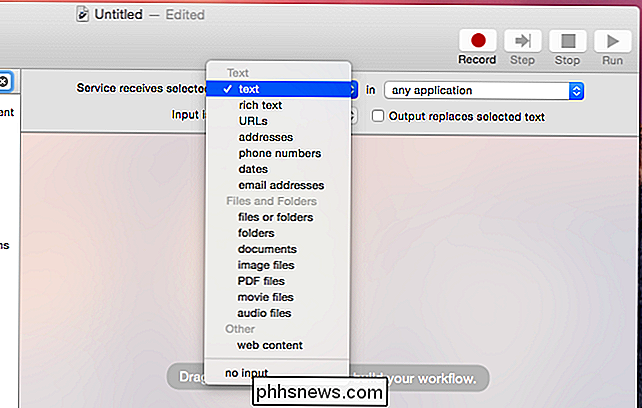
Klicken Sie auf das Menü Datei, klicken Sie auf Speichern und geben Sie einen Namen für Ihren Dienst ein. Es erscheint dann als eine Option auf Ihrem System. Zum Beispiel können wir nach dem Speichern des obigen Dienstes Text in jeder Anwendung auswählen, auf das Menü Dienste klicken und unseren Dienst auswählen, damit der Computer diesen Text laut vorliest.
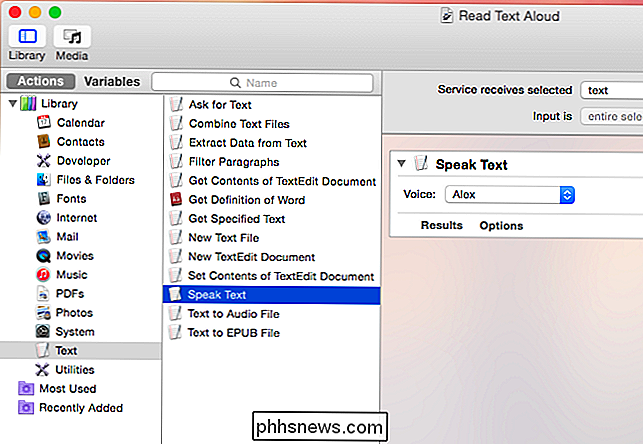
Weitere Tricks
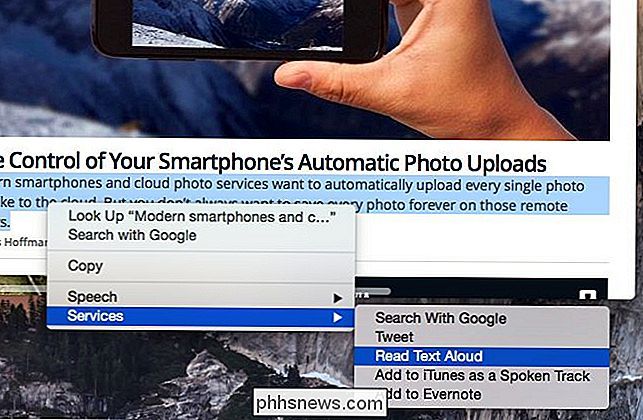
Wir haben einen Dienst erstellt im obigen Beispiel, aber der Prozess ist ähnlich für jede Art von Workflow, die Sie möglicherweise erstellen möchten. Sie können im linken Bereich mehrere Aktionen hinzufügen und sie in der von Ihnen gewünschten Reihenfolge per Drag-and-Drop anordnen, um viele Vorgänge an den Elementen in der richtigen Reihenfolge auszuführen. Sie könnten beispielsweise eine Ordneraktion erstellen, die Bilder aufnimmt, die Sie einem bestimmten Ordner hinzufügen, eine Sicherungskopie erstellen und sie dann für Sie verkleinern.
Sie können auch auf die Schaltfläche Aufnehmen klicken, um eine Reihe von Mausklicks aufzuzeichnen Geben Sie Ereignisse auf Ihrem Computer ein, sodass Sie sie später automatisch ausführen können. Dies ist im Grunde wie das Aufnehmen eines Makros und ermöglicht es Ihnen, dass Ihr Mac Ihre Aktionen automatisch kopiert. Nach der Aufnahme erscheint die Abfolge der Ereignisse als "Watch Me Do" -Aktion, die Sie beliebig in einem Arbeitsablauf platzieren können.
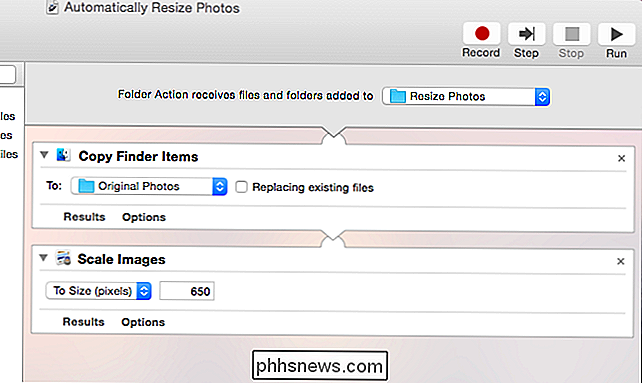
Um noch mehr zu leisten, gibt es die Aktion "AppleScript ausführen", mit der Sie automatisch in AppleScript geschriebenen Code ausführen können. Wenn Sie im Internet suchen, finden Sie in AppleScript eine Reihe nützlicher Aktionen, die Sie in die Aktion AppleScript ausführen kopieren und einfügen können. Dies ermöglicht Ihnen, fortgeschrittenere Dinge zu tun, die in Automator nicht als einfache Drag-and-Drop-Aktionen erscheinen.
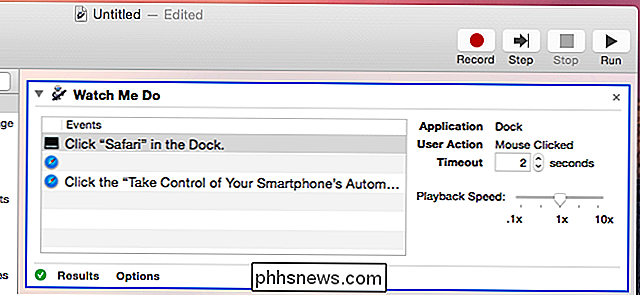
Wir kratzen hier offensichtlich nur an der Oberfläche, und das ist die Idee. Ganze Bücher könnten zu diesem Thema geschrieben werden. Mit den Grundlagen herausgefunden, können Sie Automator stochern und herausfinden, wie Sie es tun können, was Sie tun möchten. Sie können sich auch das Gefühl geben, im Web nach nützlichen Automator-Workflows und AppleScript-Schnipsel zu suchen, die diese sich wiederholenden Aufgaben für Sie schnell ausführen können, um zu verstehen, wie Automator funktioniert und wie Sie sie verwenden.
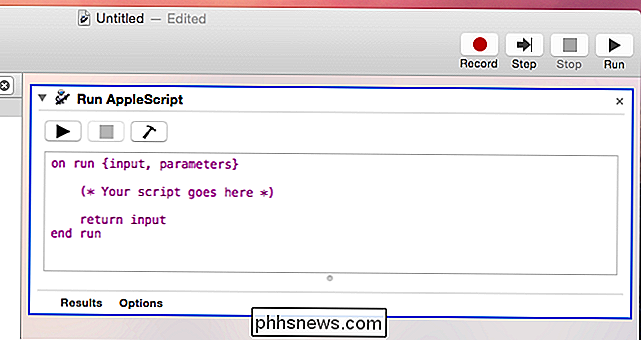

So importieren Sie Artikel zwischen Pocket und Instapaper
Wenn Sie Ihre bevorzugte Leseanwendung für umweltfreundlichere Weiden in Betracht ziehen, müssen Sie nicht bei Null anfangen. So verschieben Sie alles von Pocket nach Instapaper oder umgekehrt, ohne einen Beat zu verpassen. VERWANDT: So senden Sie Artikel zum Lesen mit Tinderizer, Instapaper oder Pocket auf Ihren Kindle Warum verschieben?

So finden Sie heraus, welche Apps Speicherplatz auf Ihrer Apple Watch nutzen
Ihre Apple Watch hat insgesamt 8 GB Speicherplatz, mit etwa 5,6 GB nutzbarem Speicherplatz für Apps. Musik und Fotos. Wenn Sie nicht mehr genügend Speicherplatz haben, können Sie leicht überprüfen, welche Apps den meisten Speicherplatz belegen. Um die Speicherplatzbelegung zu prüfen, stellen Sie sicher, dass der Startbildschirm auf Ihrem Telefon aktiv ist und tippen Sie auf die "Watch" -App.



