Deaktivieren des Sperrbildschirms unter Windows 8 Ohne Verwendung der Gruppenrichtlinie

Der Sperrbildschirm von Windows 8 oder 10 ist auf einem Tablet zu Hause, es wird jedoch nur ein zusätzlicher Tastendruck zum Anmeldevorgang hinzugefügt auf einem Desktop oder Laptop. Sie können den Sperrbildschirm mit einem schnellen Registrierungs-Hack deaktivieren.
Wir haben zuvor Anweisungen zum Deaktivieren des Sperrbildschirms gegeben, aber diese erforderten den Gruppenrichtlinien-Editor. Sobald Sie diese Änderung vorgenommen haben, geht Windows immer direkt zur Passwortabfrage und überspringt den neuen Sperrbildschirm.
Update : Leider hat Microsoft diese Änderungen im Jubiläumsupdate von Windows 10 deaktiviert, so dass diese Änderungen nur funktionieren Unter Windows 8 oder Windows 10 Enterprise arbeiten.
Sperrbildschirm schnell deaktivieren
Wenn Sie die Registrierung nicht manuell bearbeiten möchten, haben wir die Arbeit für Sie erledigt. Klicken Sie hier und laden Sie die .zip-Datei auf Ihren Computer:
Download DisableLockScreen.zip
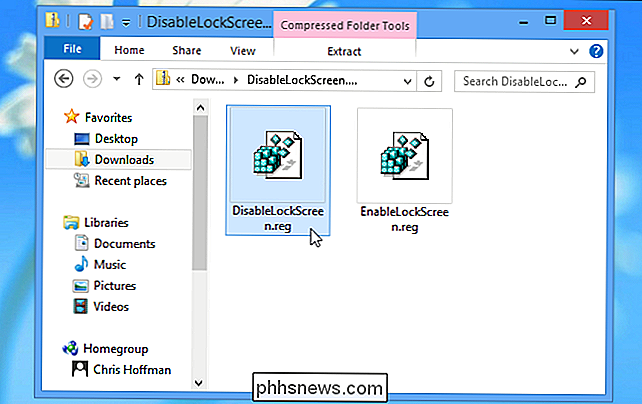
Öffnen Sie die heruntergeladene Datei und doppelklicken Sie auf die Datei DisableLockScreen.reg, um den Sperrbildschirm auf Ihrem Computer zu deaktivieren. (Wenn Sie wissen möchten, was eine .reg-Datei tun soll, können Sie mit der rechten Maustaste darauf klicken und Bearbeiten auswählen, um sie vor dem Importieren zu untersuchen.)
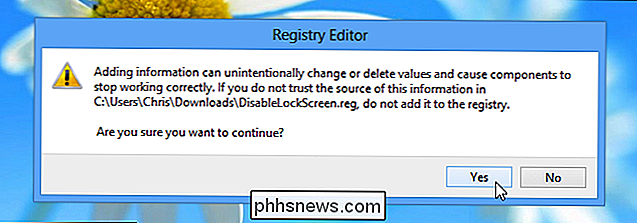
Nachdem Sie die Datei importiert haben, sind Sie fertig - Sie müssen nicht neu starten dein Computer. Wenn Sie den Sperrbildschirm später wieder öffnen möchten, doppelklicken Sie einfach auf die Datei EnableLockScreen.reg
Manuelles Bearbeiten der Registrierung
Wenn Sie die Registrierung lieber manuell bearbeiten möchten, gehen Sie folgendermaßen vor:
Öffnen Sie den Registrierungseditor Drücken Sie die Windows-Taste, geben Sie regedit ein und drücken Sie die Eingabetaste. Wenn Sie in Windows 10 sind, können Sie das Startmenü öffnen und stattdessen dort eingeben.
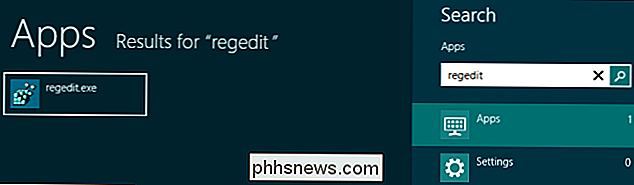
Navigieren Sie zum folgenden Registrierungsschlüssel:
HKEY_LOCAL_MACHINE SOFTWARE Policies Microsoft Windows Personalisierung
Wenn Sie dies tun Klicken Sie mit der rechten Maustaste nicht auf den Windows-Schlüssel, zeigen Sie auf Neu und erstellen Sie einen Schlüssel namens Personalisierung.
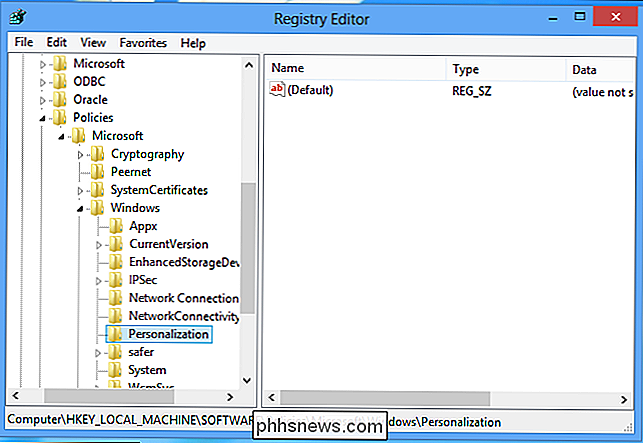
Klicken Sie mit der rechten Maustaste in den rechten Bereich, und erstellen Sie einen neuen DWORD-Wert mit dem Namen NoLockScreen.
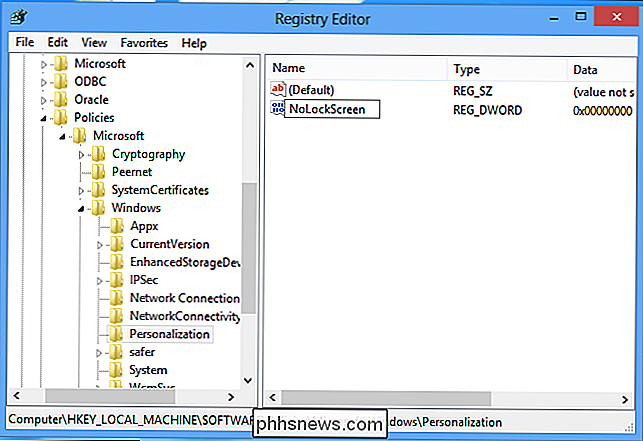
Double Klicken Sie auf den NoLockScreen-Wert und geben Sie einen Wert von 1 ein.
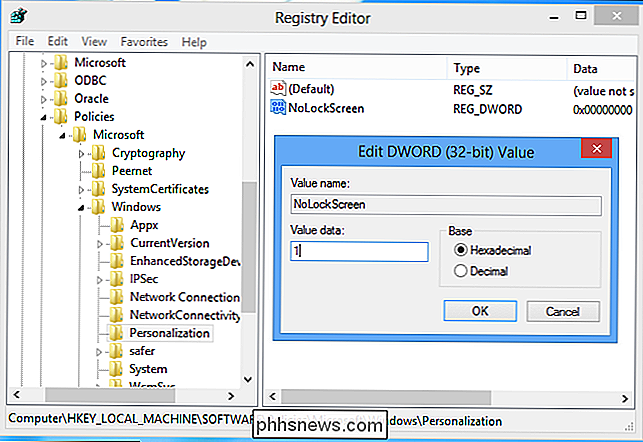
Schließen Sie den Registrierungseditor und Sie sind fertig - Sie müssen Ihren Computer nicht einmal neu starten.
Um den Sperrbildschirm in Zukunft wieder zu aktivieren, löschen Sie entweder die NoLockScreen Wert aus Ihrer Registrierung oder setzen Sie es auf 0.

So entfernen Sie Musik von Ihrer Apple Watch
Sie können Ihrer Apple Watch bis zu 2 GB Musik hinzufügen, so dass Sie Musik auf Ihrer Uhr mit einem Bluetooth-Lautsprecher oder Kopfhörer auch dann hören können, wenn Es ist außerhalb der Reichweite Ihres iPhone. Wenn Sie jedoch die Musik entfernen möchten, ist das ganz einfach. Sie müssen Ihr Telefon verwenden, um eine Wiedergabeliste von Ihrer Uhr zu entfernen.

Wie Sie Aero Shake von der Minimierung Ihrer Windows
Aero Shake - ein lustiges kleines Feature, mit dem Sie ein Fenster an der Titelleiste greifen und es schütteln können, um alle anderen geöffneten Fenster zu minimieren in die Quere kommen. Wenn Sie es nicht mögen, können Sie es mit einer schnellen Registry oder Gruppenrichtlinien bearbeiten. Deaktivieren Aero Shake durch manuelle Bearbeitung der Registrierung Um Aero Shake auf jedem PC mit Windows 7, 8, oder zu deaktivieren 10, müssen Sie nur eine Einstellung in der Windows-Registrierung anpassen.



