So aktivieren und verwenden Sie das virtuelle Touchpad unter Windows 10

Das Creators Update von Windows 10 hat ein neues virtuelles Touchpad hinzugefügt, das wie die Touch-Tastatur funktioniert. Mit diesem Touchpad können Sie den Mauszeiger auf einem Gerät mit Touchscreen steuern.
Um das virtuelle Touchpad zu aktivieren, klicken Sie entweder mit der rechten Maustaste oder mit der rechten Maustaste auf die Taskleiste und wählen Sie "Touchpad-Schaltfläche anzeigen". Diese Option ist auf Geräten ohne Touchscreen nicht verfügbar.
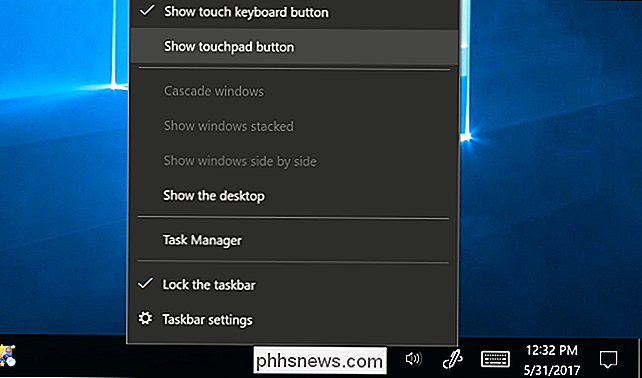
Sie sehen ein neues Touchpad-Symbol in der Taskleiste neben der Schaltfläche für die Touch-Tastatur. Tippen oder klicken Sie darauf, um das virtuelle Touchpad zu öffnen oder zu schließen.
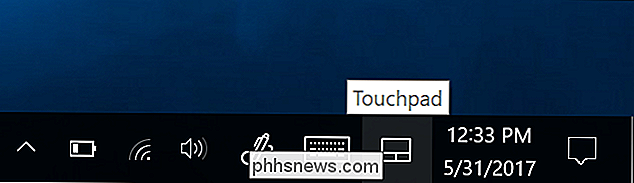
Um das virtuelle Touchpad zu verwenden, legen Sie einfach Ihren Finger auf das Touchpad auf Ihrem Touchscreen und bewegen Sie ihn wie auf einem normalen Touchpad. Während Sie Ihren Finger bewegen, bewegt sich der Mauszeiger auf dem Bildschirm.
Sie können das virtuelle Touchpad-Fenster auf dem Bildschirm beliebig verschieben. Berühren Sie einfach die Titelleiste des Fensters und bewegen Sie den Finger, um das Fenster zu verschieben.
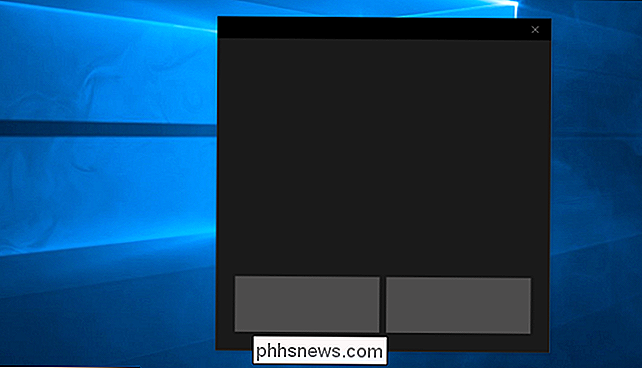
Das virtuelle Touchpad funktioniert genau wie ein physisches Touchpad. Sie können mit der linken oder rechten Maustaste klicken, indem Sie auf die linke oder rechte Maustaste am unteren Rand des Fensters tippen. Sie können aber auch mit einem Finger tippen, um mit der linken Maustaste zu klicken oder mit zwei Fingern, um mit der rechten Maustaste zu klicken
Weitere erweiterte Aktionen funktionieren ebenfalls. Platzieren Sie drei Finger auf dem virtuellen Touchpad und wischen Sie sie nach oben, um zum Beispiel die Taskansicht zu öffnen. Platzieren Sie drei Finger auf dem Touchpad und wischen Sie nach unten, um Ihren Desktop anzuzeigen.
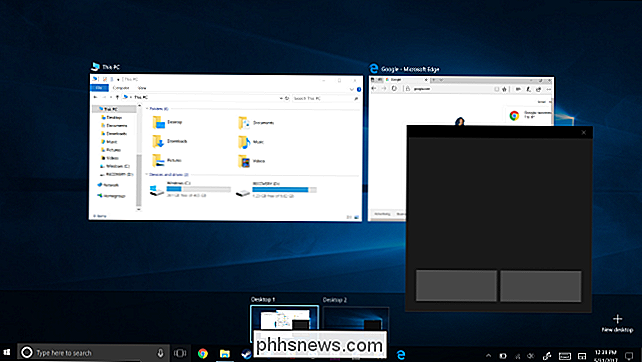
VERWANDT: So verwenden und konfigurieren Sie die Gesten von Windows 10 auf einem Laptop Touchpad
Sie können die Einstellungen des virtuellen Touchpads über die Standardeinstellungen> Geräte konfigurieren > Touchpad-Bildschirm
Um beispielsweise die Geschwindigkeit des Cursors zu ändern, stellen Sie hier den Schieberegler "Cursorgeschwindigkeit ändern" ein. Es wird die Cursor-Geschwindigkeit sowohl auf dem virtuellen Touchpad als auch auf allen physischen Touchpads des Systems anpassen.
Die standardmäßigen Tap- und Swipe-Touchpad-Aktionen, die Sie hier anzeigen und konfigurieren können, funktionieren auch auf einem virtuellen Touchpad oder einem physischen Touchpad .
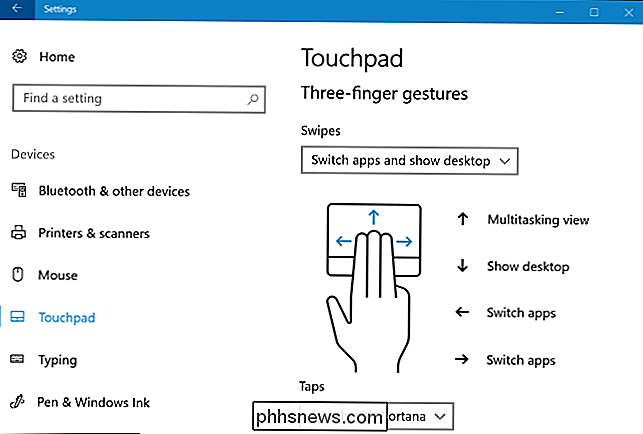

So fügen Sie Ihrem Google Kalender Termine hinzu Verwenden der Adressleiste in Chrome
Angenommen, Sie surfen in Chrome und Sie erinnern sich, dass Sie Ihrem Kalender ein Meeting hinzufügen müssen. Anstatt einen neuen Tab zu öffnen und auf Ihren Kalender zuzugreifen oder die Google Kalender Chrome-App zu verwenden, können Sie mit diesem Trick ein Ereignis zu Ihrem Kalender hinzufügen, und zwar direkt über die Adressleiste von Chrome.

So korrigieren Sie ungenaue Ladeprozentsätze durch Kalibrieren der Batterie Ihres Telefons
Wenn Sie jemals bemerkt haben, dass der Akku Ihres Telefons innerhalb weniger Minuten von 60% auf 50% wechselt, bleibt er eingeschaltet 50% für scheinbar gleich alt, bedeutet es wahrscheinlich, dass die Batterie kalibriert werden muss. Warum der Prozentsatz Ihres Akkus zu ungenau wird VERBINDUNG: So kalibrieren Sie den Akku Ihres Laptops für genaue Batterielebensdauerschätzungen Dies ist ein Problem, das heutzutage in den meisten batteriebetriebenen Geräten auftritt.



