So deaktivieren Sie die integrierte Werbung von Windows 10

Windows 10 verfügt über eine Vielzahl integrierter Werbung. Hier geht es nicht nur um das kostenlose Upgrade-Angebot: Selbst wenn Sie einen neuen PC mit einer Windows 10-Lizenz erwerben oder 200 US-Dollar für eine Kopie von Windows 10 Professional ausgeben, werden in Ihrem Betriebssystem Anzeigen angezeigt. Sie können jedoch eine Menge davon deaktivieren.
Sperrbildschirm-Anzeigen deaktivieren
VERWANDT: Anzeigen auf Ihrem Windows 10-Sperrbildschirm deaktivieren
Windows 10 zeigt jetzt Anzeigen auf dem Sperrbildschirm über Windows an Scheinwerfer. Manchmal zeigt Windows Spotlight nur coole Hintergrundbilder an, aber es schaltet auch Anzeigen für Spiele wie Rise of the Tomb Raider und Quantum Break im Windows Store ein.
Um diese Lock-Screen-Anzeigen loszuwerden, gehen Sie zu Einstellungen> Personalisierung> Sperrbildschirm und setzen Sie den Hintergrund auf "Bild" oder "Diashow" anstelle von Windows Spotlight.
Sie werden wahrscheinlich auch die Funktion "Lustige Fakten" deaktivieren , Tipps, und mehr von Windows und Cortana auf Ihrem Sperrbildschirm "Option auch hier.
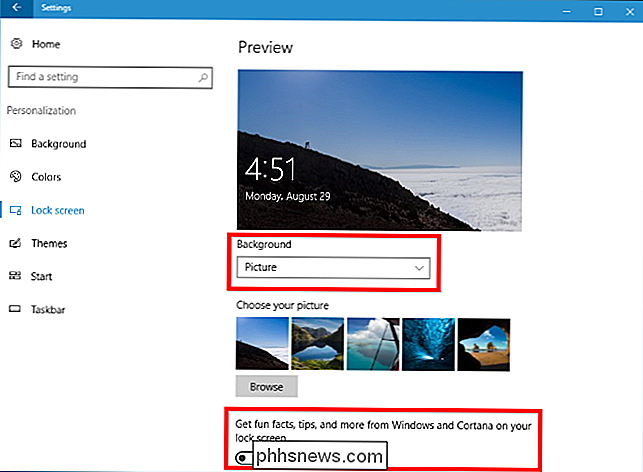
Stoppen Sie vorgeschlagene Anwendungen aus dem Startmenü erscheinen
RELATED: Wie loswerden" Empfohlene Apps "(wie Candy Crush) in Windows 10
Windows 10 zeigt gelegentlich "empfohlene Anwendungen" in Ihrem Startmenü an. Vorgeschlagene Apps sind nicht unbedingt kostenlos, und wir haben gesehen, dass Microsoft diese Funktion nutzt, um im Windows Store 60-Dollar-PC-Spiele zu bewerben (die Sie übrigens nicht kaufen sollten). Aber vor allem nehmen sie nur wertvollen Platz in Ihrem Startmenü ein.
Um zu verhindern, dass vorgeschlagene Apps im Startmenü angezeigt werden, gehen Sie zu Einstellungen> Personalisierung> Start und setzen Sie die Einstellung "Gelegentlich Vorschläge in Start" auf "Aus" .
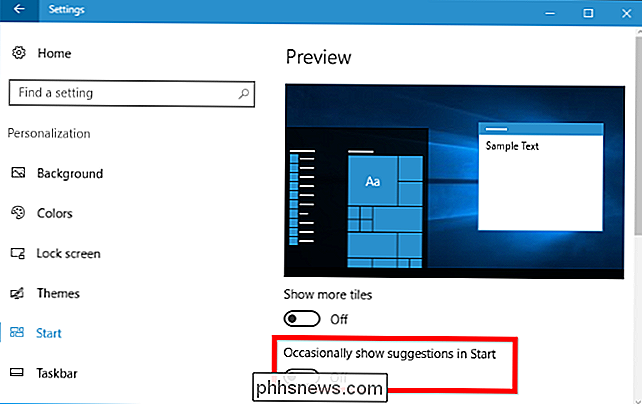
Befreien Sie sich von Taskbar Pop-ups
RELATED: Deaktivieren von Windows 10 Taskleiste Popup-Benachrichtigungen
Windows 10 zeigt Taskleiste Pop-up-Anzeigen, die Microsoft nennt "Tipps, Tricks, und Vorschläge ". Diese Tipps enthalten Empfehlungen zur Verwendung von Microsoft Edge für eine längere Batterielaufzeit und eine Ermutigung, Microsoft Edge zu verwenden, damit Sie Microsoft Rewards-Punkte verdienen können.
Wenn Sie nur Ihre eigenen bevorzugten Anwendungen verwenden möchten, ohne dass Microsoft Sie verärgert Ich muss diese Tipps deaktivieren. Rufen Sie dazu Einstellungen> System> Benachrichtigungen und Aktionen auf und deaktivieren Sie die Option "Tipps, Tricks und Vorschläge bei Verwendung von Windows".
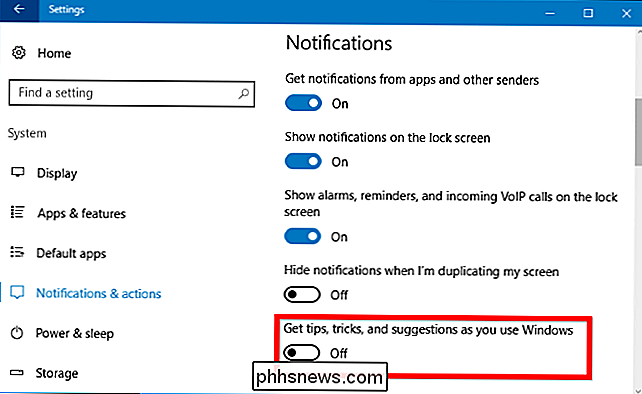
Verhindern, dass Benachrichtigungsanzeigen erscheinen
VERWANDT: Was ist neu in Windows 10 Creators Update
Im Creators Update hat Microsoft neue "Vorschläge" hinzugefügt, die als Benachrichtigungen angezeigt werden. Diese Anzeigen informieren Sie über verschiedene Windows-Funktionen und erscheinen als normale Desktopbenachrichtigungen. Beispielsweise wird möglicherweise eine Benachrichtigung angezeigt, in der Sie aufgefordert werden, Cortana einzurichten. Wie andere Benachrichtigungen werden sie auch im Action Center gespeichert, damit Sie sie später sehen können.
Um diese "Vorschläge", die als Benachrichtigungen angezeigt werden, zu deaktivieren, gehen Sie zu Einstellungen> System> Benachrichtigungen und legen Sie die Windows-Begrüßungsereignisse fest nach Updates und gelegentlich, wenn ich mich anmelde, um zu markieren, was neu und vorgeschlagen "zu" Aus ".
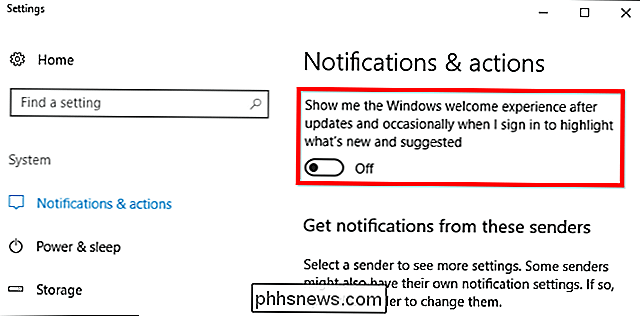
Stop Cortana von Bouncing auf der Taskleiste
RELATED: Wie Cortana in Windows 10 deaktivieren
Cortana doesn Setz dich einfach auf deine Taskleiste und warte darauf, dass du anfängst, mit ihr zu reden. Cortana wird regelmäßig an Ort und Stelle springen und Sie dazu ermutigen, es zu benutzen.
Wenn Sie nicht möchten, dass Cortana Sie ärgert, klicken Sie auf die Cortana-Suchleiste, klicken Sie auf das Einstellungen-Symbol, scrollen Sie nach unten und deaktivieren Sie die "Taskbar Tidbits" -Option unter "Lassen Sie Cortana von Zeit zu Zeit mit Gedanken, Grüßen und Benachrichtigungen im Suchfeld". Von da an wird Cortana still sitzen, bis Sie es benutzen wollen.
Wenn Sie Cortana überhaupt nicht laufen lassen möchten, können Sie Cortana mit einer Registrierungs- oder Gruppenrichtlinieneinstellung deaktivieren. Microsoft hat den alten, einfachen Schalter entfernt, mit dem Sie Cortana mit dem Jubiläumsupdate deaktivieren können, aber die Registry- und Gruppenrichtlinientricks funktionieren immer noch.
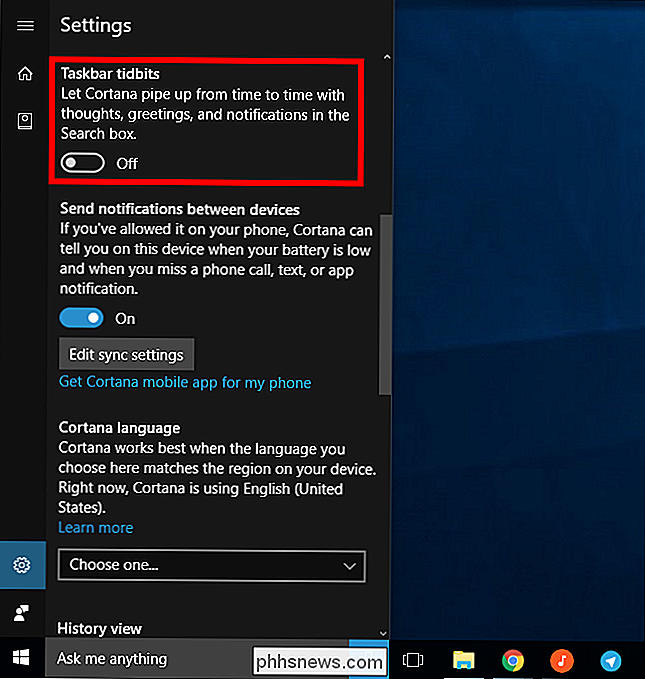
Entfernen von Ankündigungen aus dem Dateiexplorer
RELATED: So deaktivieren Sie Anzeigen und Benachrichtigungen in Windows 10 Datei-Explorer
Ab dem Creators Update zeigt Microsoft jetzt Anzeigen an, die OneDrive und Office 365 mit einem Banner am oberen Rand des Datei-Explorer-Fensters schieben. Diese Banner können im Optionsfenster des Datei-Explorers deaktiviert werden.
Um diese Optionen zu deaktivieren, öffnen Sie das Optionsfenster von File Explorer, indem Sie auf die Registerkarte "Ansicht" oben im Explorer-Fenster klicken und auf die Schaltfläche "Optionen" klicken. Klicken Sie auf die Registerkarte "Ansicht" oben im Fenster "Ordneroptionen", blättern Sie in der Liste der erweiterten Einstellungen nach unten, und deaktivieren Sie die Option "Synchronisierungsanbieterbenachrichtigungen anzeigen".
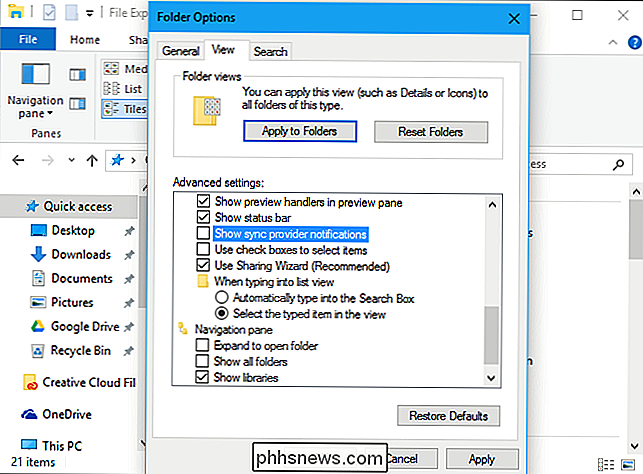
"Get Office" Benachrichtigungen ignorieren
VERWANDT : Deaktivieren der "Get Office" -Benachrichtigungen unter Windows 10
Windows 10 enthält eine "Get Office" -Anwendung, die sich dort befindet, mit Benachrichtigungen zum Herunterladen von Office 365 und einer einmonatigen kostenlosen Testversion.
Um diese Get-Office-Benachrichtigungen zu stoppen, gehen Sie zu Einstellungen> System> Benachrichtigungen & Aktionen, scrollen Sie nach unten und setzen Sie Benachrichtigungen für die App "Get Office" auf "Aus". Sie können die Get Office App auch einfach in Ihrem Startmenü finden, klicken Sie mit der rechten Maustaste darauf und wählen Sie "Deinstallieren". Es kann jedoch zurückkommen, wenn Sie Windows 10 in der Zukunft aktualisieren.
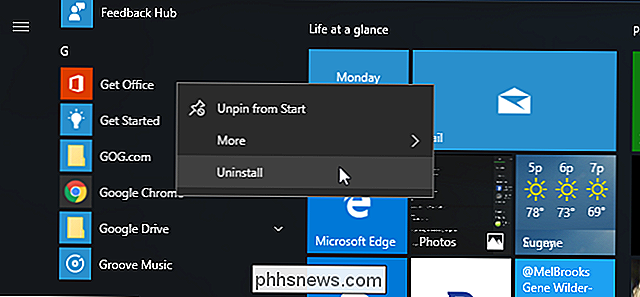
Candy Crush Saga und andere automatisch installierte Apps deinstallieren
Windows 10 "downloadet automatisch Apps wie Candy Crush Soda Saga , Flipboard , Twitter und Minecraft: Windows 10 Edition , wenn Sie sich zum ersten Mal anmelden. PC-Hersteller können auch eigene Apps und Live-Kacheln hinzufügen, die standardmäßig installiert angezeigt werden.
Diese Apps werden als Teil von "Microsoft Consumer Experience" installiert. Es gab eine Gruppenrichtlinieneinstellung, um dies zu deaktivieren, aber es wurde aus den Verbraucherversionen von Windows 10 im Jubiläumsupdate entfernt. Nur Windows 10 Enterprise-Benutzer - nicht einmal Windows 10 Professional-Benutzer - können dies deaktivieren.
Sie können diese Apps und Kacheln jedoch entfernen. Öffnen Sie dazu Ihr Startmenü, suchen Sie nach Apps, die Sie nicht verwenden möchten, klicken Sie mit der rechten Maustaste darauf und wählen Sie "Deinstallieren". Apps wie Candy Crush Soda Saga und FarmVille 2 : Country Escape wird standardmäßig als Kacheln angezeigt, Sie können sie jedoch auch in der Liste der Apps finden.
Einige Apps erhalten einfach eine Kachel, sind aber noch nicht heruntergeladen. Um diese Kacheln zu entfernen, klicken Sie einfach mit der rechten Maustaste auf die Kachel und wählen Sie "Von Start loslösen". Die Option "Deinstallieren" wird nicht angezeigt, da die Kacheln nur Verknüpfungen zum Windows Store sind, in dem Sie die App herunterladen können
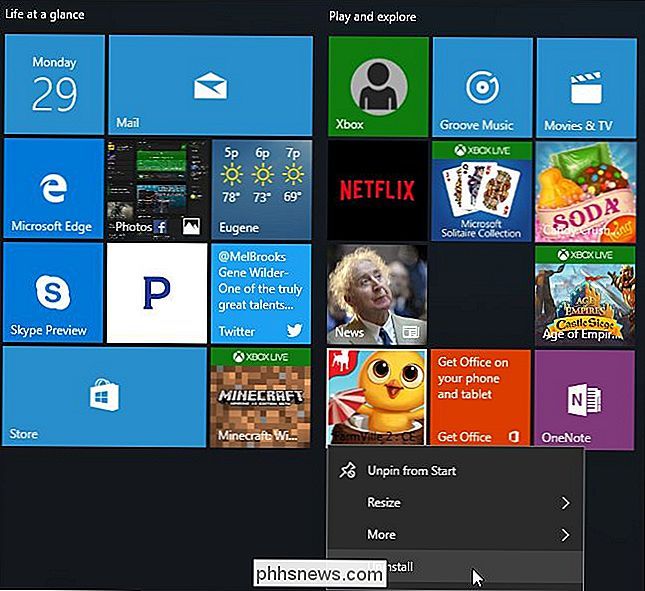
Live Tiles deaktivieren und Windows Apps deinstallieren
RELATED: So wird das Windows 10 Startmenü mehr wie Windows 7 aussehen
Sie können zwar die Apps entfernen, die im Rahmen des Microsoft Consumer Experience Programms installiert wurden Windows 10 enthält auch einige Apps, die Sie nicht deinstallieren können. Beispielsweise verwenden die Store- und Xbox-Kacheln häufig die Funktion "Live-Kachel", um Apps und Spiele anzukündigen, die Microsoft von Ihnen herunterladen soll.
Um Live-Kacheln für Sie zu deaktivieren, klicken Sie mit der rechten Maustaste auf eine Kachel und wählen Sie Mehr> Schalten Sie die Live-Fliese aus. Sie können auch einfach mit der rechten Maustaste auf eine Kachel klicken und "Von Start loslösen" auswählen, um die Kachel vollständig zu entfernen. Sie können sogar alle Kacheln lösen und nur die Liste Alle Apps verwenden, um Apps zu starten, wenn Sie möchten.
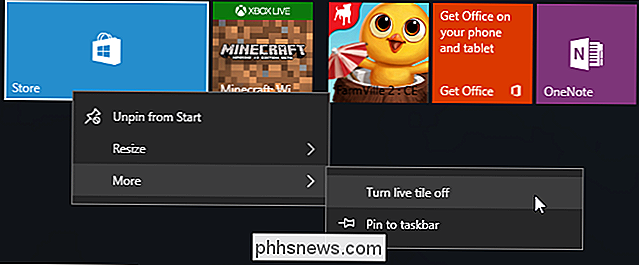
Vermeiden Sie das integrierte Solitaire-Spiel
VERWANDT: Sie müssen nicht 20 $ bezahlen Ein Jahr für Solitaire und Minesweeper unter Windows 10
Bleiben Sie weg von dem Spiel "Microsoft Solitaire Collection", das auf Windows 10 vorinstalliert ist. Diese App hat nicht nur Werbung - sie hat Videoanzeigen, die 30 Sekunden lang sind. Sie können die Werbung vermeiden, indem Sie 10 $ pro Jahr bezahlen. Microsofts Minesweeper-Spiel ist nicht standardmäßig installiert, aber es hat auch seine eigenen $ 10 Jahresgebühr. Das sind steile Preise für Spiele, die früher kostenlos waren.
Spiele stattdessen ein weiteres kostenloses Solitaire-Spiel. Google bietet jetzt ein Solitaire-Spiel an - suchen Sie einfach nach "Solitaire" und Sie können in den Google-Suchergebnissen werbefreies Solitaire spielen.
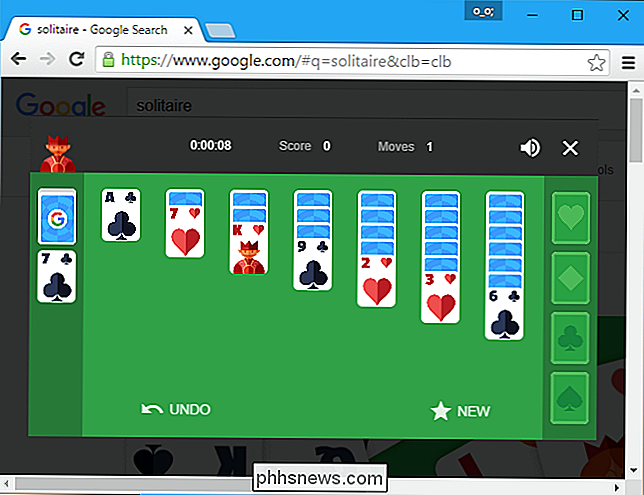
Wir haben auch unsere eigenen kostenlosen Solitaire- und Minesweeper-Spiele für URLs aufgesetzt, auf die jeder in einem Desktop-Browser zugreifen kann. Wir haben in diesen Spielen keine Anzeigen geschaltet, Sie können also werbefrei spielen:
solitaireforfree.com
minesweeperforfree.com
Anzeigen aus dem Windows Ink-Arbeitsbereich entfernen
VERWANDT: Wie Verwenden des Windows-Freihand-Arbeitsbereichs unter Windows 10
Der Windows-Freihand-Arbeitsbereich enthält einen eigenen Abschnitt "Vorgeschlagene Anwendungen", in dem für Pen-fähige Anwendungen im Windows Store geworben wird. Sie können diese deaktivieren und nur den Windows Store besuchen, wenn Sie mehr Pen-fähige Apps finden möchten.
Gehen Sie zu Einstellungen> Geräte> Stift & Windows Ink und setzen Sie die Option "Empfohlene App-Vorschläge anzeigen" auf "Aus" um diese empfohlenen Apps zu entfernen.
In der App "Einstellungen" sehen Sie nur den Bereich "Pen & Windows Ink", wenn Ihr PC die Stifteingabe unterstützt.
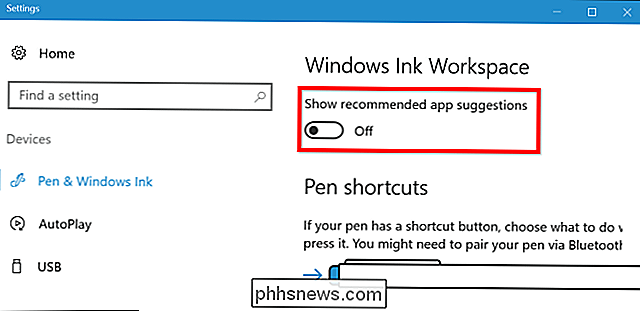
App-Vorschläge im Freigabefenster
Windows ausblenden Das Ersteller-Update von 10 hat dem Dateiexplorer einen neuen Freigabebereich hinzugefügt. Klicken Sie in der Multifunktionsleiste auf die Registerkarte "Teilen" und klicken Sie auf die Schaltfläche "Teilen", um sie zu öffnen und eine Datei für eine installierte App freizugeben.
Standardmäßig werden in diesem Dialogfeld nicht nur Ihre installierten Apps angezeigt, sondern auch "empfohlen" "Apps Windows will, dass Sie aus dem Store installieren. Um diese vorgeschlagenen Apps auszublenden, klicken Sie mit der rechten Maustaste in den Freigabe-Dialog und deaktivieren Sie "App-Vorschläge anzeigen".
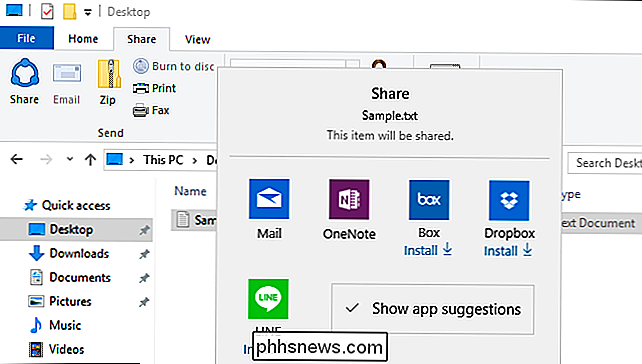
Es ist zu erwarten, dass Microsoft in zukünftigen größeren Updates mehr Werbung für Windows 10 hinzufügt. Das Jubiläumsupdate von Windows 10 hat mehr von den Standardkacheln im Startmenü in "gesponserte Kacheln" umgewandelt, zum Beispiel.

So verwenden Sie die On-Demand-Dateien von OneDrive in Windows 10s Fall-Creators Update
Das Fall Creators-Update enthält eine neue OneDrive-Funktion mit dem Namen "Files On-Demand", auf der Ihr PC jetzt angezeigt wird. Platzhalter "Kopien Ihrer OneDrive-Dateien. Wenn Sie oder ein Programm auf sie zugreift, werden sie bei Bedarf heruntergeladen. Auf diese Weise können Sie, selbst wenn Sie 1 TB Dateien in Ihrem OneDrive haben, fast keinen Speicherplatz auf Ihrem PC beanspruchen, und Sie können sie trotzdem im Datei-Explorer durchsuchen.

So deaktivieren Sie die HomeGroup-Funktion in Windows (und entfernen Sie sie aus dem Datei-Explorer)
HomeGroups macht das Teilen von Dateien und Druckern mit anderen PCs ziemlich einfach. Aber wenn Sie es nicht benutzen und es lieber nicht im Datei-Explorer sehen möchten, ist es nicht schwer zu deaktivieren. Windows-Netzwerk kann ziemlich kompliziert werden. Wenn Sie Ihre Dateien und Drucker nur mit einigen anderen Windows-PCs in Ihrem lokalen Netzwerk teilen möchten, erleichtert die HomeGroups-Funktion diese Aufgabe erheblich.



