10 Dropbox Tipps für Anfänger
Obwohl Dropbox schon lange existiert, habe ich mich erst vor ein paar Monaten für ein Konto angemeldet und jetzt weiß ich nicht, warum ich mich nicht früher angemeldet habe! Dropbox ist ein ziemlich toller Service, der viele Features hat, von denen ich nicht einmal wusste, dass sie existierten, als ich anfing, sie zu benutzen.
Wenn Sie mit Dropbox noch nicht vertraut sind, hier sind 10 Tipps, die ich bei der Verwendung des Dienstes als nützlich empfunden habe. Natürlich gibt es viele andere Dinge, die Sie mit Dropbox über Apps tun können, aber ich werde mich nur auf die Dropbox-Website und Software konzentrieren, die Sie auf Ihrem Computer oder mobilen Gerät installieren können.
Tipp # 1 - Gelöschte Dateien wiederherstellen
Standardmäßig ermöglicht Dropbox das Wiederherstellen gelöschter Dateien, die bis zu 30 Tage alt sind. Das ist ein ziemlich nettes Feature! Ich benutzte Dropbox hauptsächlich, um zufällige unwichtige Dateien zu speichern, aber es gab eine Zeit, in der ich wirklich eine Datei zurückbekommen musste, die ich gelöscht hatte. Um gelöschte Dateien anzuzeigen, klicken Sie einfach oben auf das Papierkorbsymbol, um die Option Gelöschte Dateien anzeigen zu aktivieren.

Navigieren Sie in den Ordner, aus dem Sie die gelöschten Dateien wiederherstellen möchten, und Sie sehen in der Spalte Kind, ob es sich um ein gelöschtes Bild oder etwas anderes handelt.
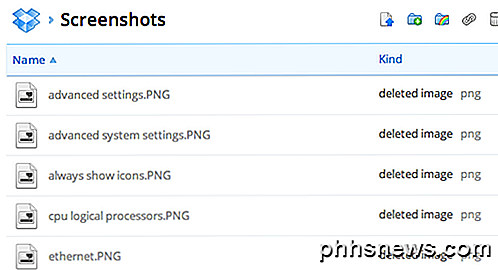
Tipp # 2 - Wiederherstellen früherer Versionen
Ein weiteres nettes Feature sind Versionen in Dropbox. Standardmäßig ist diese Option auch nur für 30 Tage verfügbar, funktioniert aber sehr gut. Gehen Sie einfach zu dem Ordner, in dem Sie eine frühere Version einer Datei sehen möchten, und klicken Sie auf die Datei, um sie zu markieren. Klicken Sie nicht auf den Namen der Datei, da dies die Datei öffnen wird. Klicken Sie einfach auf die Zeile, um sie zu markieren.
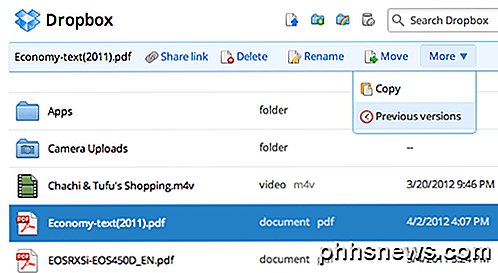
Klicken Sie dann oben auf Mehr und dann auf Vorherige Versionen . Sie können jetzt die verschiedenen Versionen der Datei bis zu 30 Tage zurückblättern.
Tipp # 3 - Der Packrat
Der Packrat ist eine Option, die Sie auswählen können, wenn Sie auf den Link Upgrade von der Hauptwebsite klicken. Es gibt Ihnen im Grunde unbegrenzte frühere Versionen und Wiederherstellung gelöschter Dateien. Es ist 40 $ pro Jahr, aber es ist es definitiv wert für jeden, der die zusätzliche Sicherheit braucht.
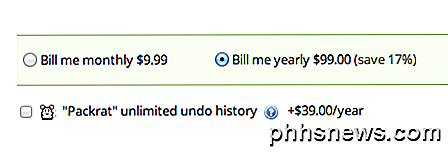
Tipp 4 - Bestätigung in zwei Schritten
Dropbox hat vor ein paar Monaten eine Bestätigung in zwei Schritten eingeführt und eine Sicherheitsschicht hinzugefügt, die dringend benötigt wird. Wenn Sie sich jemals Sorgen darüber gemacht haben, dass jemand in Ihr Konto hackt, indem Sie nur Ihr Passwort herausfinden, können Sie die Bestätigung in zwei Schritten aktivieren. Dazu müssen Sie beim Anmelden über den Browser, die Desktop-App oder die mobile App einen Code eingeben.
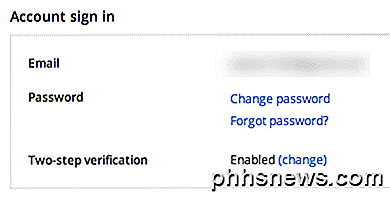
Um es zu aktivieren, klicken Sie oben auf Ihren Namen, dann auf Einstellungen und dann auf die Registerkarte Sicherheit . Scrollen Sie nach unten und Sie sehen zwei Schritte unter Konto anmelden .
Tipp 5 - Sync Any Ordner
Dropbox ist großartig, aber viele Leute mögen einfach nicht die Tatsache, dass sie alles in den Dropbox-Ordner verschieben müssen, um es zu synchronisieren. Nun, es gibt einen Weg in Windows. Sie können Junctions oder Aliase für Ordner in Dropbox erstellen und diese dann synchronisieren, ohne den Ordner verschieben zu müssen.
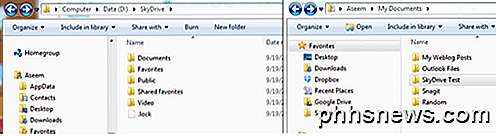
Sie können meinen Leitfaden lesen, wie Sie jeden Ordner mit Dropbox und anderen Cloud-Speicherdiensten synchronisieren können.
Tipp 6 - LAN Sync und Desktop-Benachrichtigungen
LAN Sync ist eine Funktion der Desktop-App, mit der die Synchronisierung von Dateien auf Ihren Computern im selben LAN-Netzwerk beschleunigt wird. Standardmäßig synchronisiert Dropbox eine Datei mit dem Server und lädt diese Datei dann vom Dropbox-Server auf die anderen Computer herunter. Wenn die Upload- und Download-Internetgeschwindigkeiten nicht sehr schnell sind, kann dies bei großen Dateien sehr lange dauern.
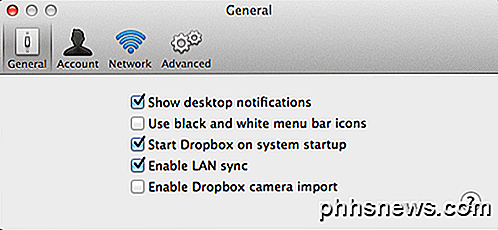
LAN Sync ist eine Option, die es Dropbox automatisch erlaubt, andere verbundene Computer im selben Netzwerk zu finden und die Dateien direkt über das LAN zu synchronisieren, was viel schneller ist als das Hochladen und dann erneut herunterladen. Ich habe 4 Computer zu Hause mit Dropbox installiert, also ist es bequem für mich.
Desktopbenachrichtigungen sind ebenfalls hilfreich, da in der Taskleiste eine kleine Meldung angezeigt wird, wenn eine Datei aus Dropbox-Ordnern hinzugefügt oder gelöscht wird. Dies ist nützlich, wenn Sie einen freigegebenen Ordner mit mehreren Benutzern haben und wissen möchten, wann Dateien hinzugefügt oder gelöscht werden.
Tipp # 7 - Kamera hochladen
Ich liebe Kamera-Upload! Bis jetzt hatte ich keine Möglichkeit, die auf meinem iPhone oder iPad aufgenommenen Videos ohne iTunes zu sichern. iTunes ist ein königlicher Schmerz und Dropbox hat mich davor bewahrt, es mehr zu benutzen. Aktivieren Sie den Kamera-Upload und Dropbox lädt automatisch alle Ihre Fotos und Videos in einen Ordner mit dem Namen "Camera Uploads". Der einzige Nachteil ist, dass es nach 10 Minuten aufhört und Sie Dropbox wieder öffnen müssen, aber immer noch ein großartiges Feature, das ich die ganze Zeit benutze.
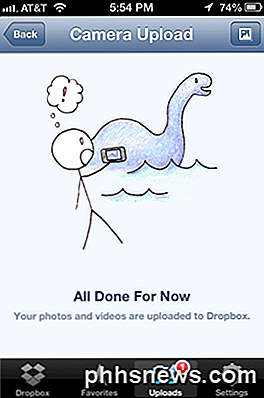
Sei vorsichtig, denn ich habe schnell gemerkt, dass die Menge an Speicherplatz, die ich in meinem Dropbox-Konto verwendet habe, dramatisch zugenommen hat, sobald ich diese Option aktiviert habe! Ich war erstaunt, wie viele Videos ich mit meinem iPhone mache. Ich habe es auch auf dem Handy meiner Frau installiert und musste auf den 100-GB-Plan umstellen, um all diese Videos und Fotos zu speichern.
Tipp # 8 - Verlauf anzeigen
Ein weiteres nettes Feature ist der History Viewer. Klicken Sie einfach auf Ereignisse auf der linken Seite und Sie können schnell alle Aktivitäten in Ihrem Dropbox-Konto sehen.
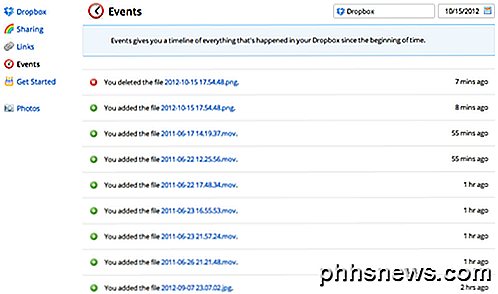
Tipp # 9 - Selektive Synchronisierung
Zuerst würde ich einfach alles mit all meinen verbundenen Geräten synchronisieren, aber ich merkte schnell, dass das viel Platz in Anspruch nahm, was nicht wirklich notwendig war. Stattdessen können Sie eine selektive Synchronisierung durchführen und nur bestimmte Ordner auf einen bestimmten Computer synchronisieren.
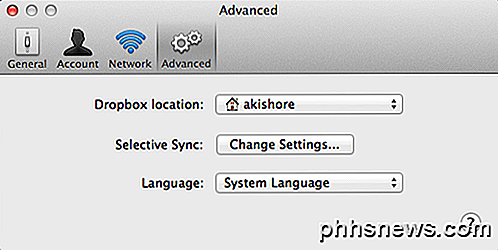
Gehe zu Einstellungen und dann auf Erweitert . Klicken Sie auf die Schaltfläche Einstellungen ändern und deaktivieren Sie dann die Ordner, die Sie nicht synchronisieren möchten.
Tipp # 10 - Als Favorit markieren
Wenn Sie eine Datei auf Ihr Mobilgerät herunterladen möchten, müssen Sie sie als Favorit markieren. Ich wusste das nicht und es war nervig, wenn ich eine Datei von meinem Dropbox-Konto benötigte, ohne mit dem Internet verbunden zu sein. Drücken Sie einfach das Startsymbol, wenn Sie eine Datei anzeigen, um sie als Favorit zu markieren. Es wird jetzt lokal auf Ihr Mobilgerät heruntergeladen, so dass Sie es jederzeit ansehen können.
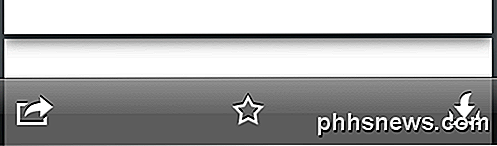
Das ist ungefähr ich! Das sind 10 schnelle Tipps, um Dropbox effektiver zu nutzen. Hast du ein eigenes Trinkgeld? Poste es in den Kommentaren. Genießen!

So erweitern Sie Ihre PlayStation 4, Xbox One oder Wii U um mehr Speicherplatz
Konsole? Heutzutage sind sie praktisch nur noch PC-Spiele und enthalten integrierten Speicher für Speicherdateien, Spiele-Updates und Spiele für den digitalen Download. Es besteht eine gute Chance, dass Sie mehr Speicherplatz als die Konsole und alle Konsolen benötigen erlauben Sie, mehr Platz zu bekommen.

Gewusst wie: Reaktivierung des Ruhezustands in Windows 8 und 10
Wenn Sie Ihren Computer in den Ruhezustand versetzen, haben Sie wahrscheinlich bemerkt, dass Windows 8 oder Windows 10 keinen Ruhezustand bieten Standard-Menüoption Keine Sorge, es ist wirklich einfach, die Ruhezustand-Option zurück zu bringen. VERWANDT: Sollten Sie Ihren Laptop herunterfahren, schlafen oder den Ruhezustand aktivieren?



