Die ultimative Anleitung zum Ändern Ihres DNS-Servers

Es gibt viele Gründe für die Verwendung eines DNS-Servers eines Drittanbieters, von Jugendschutzeinstellungen und Sicherheitsfunktionen bis hin zu Geschwindigkeits- und Zuverlässigkeitsverbesserungen. Sie können den DNS-Server für Ihr gesamtes Heimnetzwerk auf Ihrem Router ändern oder individuell auf einem PC, Mac, iPhone, iPad, Android-Gerät, Chromebook oder vielen anderen Geräten einrichten.
Auf Ihrem Router
VERWANDT: Was ist DNS und sollte ich einen anderen DNS-Server verwenden?
Wenn Sie den DNS-Server für Ihr gesamtes Heimnetzwerk ändern möchten, müssen Sie dies auf Ihrem Router tun. Alle Geräte in Ihrem Netzwerk - PCs, Smartphones, Tablets, Spielkonsolen, Smart-Lautsprecher, TV-Streaming-Boxen, Wi-Fi-fähige Glühbirnen und alles, was Sie sich vorstellen können - erhalten ihre DNS-Servereinstellungen vom Router, sofern Sie nicht ausgehen deiner Art, es auf dem Gerät zu ändern. Standardmäßig verwendet der Router die DNS-Server Ihres Internetdienstanbieters. Wenn Sie den DNS-Server auf Ihrem Router ändern, wird er von jedem anderen Gerät in Ihrem Netzwerk verwendet.
Wenn Sie einen DNS-Server eines Drittanbieters auf Ihren Geräten verwenden möchten, sollten Sie ihn nur auf Ihrem Router ändern. Es handelt sich um eine einzige Einstellung, und wenn Sie Ihre Meinung ändern und später Ihren DNS-Server ändern möchten, können Sie die Einstellung an einer Stelle ändern.
VERWANDT: 10 Nützliche Optionen, die Sie in der Web-Oberfläche Ihres Routers konfigurieren können
Greifen Sie dazu auf die Weboberfläche Ihres Routers zu. Die genauen Schritte, die Sie ergreifen müssen, hängen von Ihrem Router ab. Wenn Sie nicht sicher sind, wie Sie dies tun, sollten Sie sich die manuelle oder Online-Dokumentation für Ihr spezifisches Modell des Routers ansehen. Es zeigt Ihnen die Anweisungen für den Zugriff auf die Weboberfläche und alle Standard-Benutzernamen und -Kombinationen, die Sie anmelden müssen, wenn Sie sie nie geändert haben.
Sobald Sie in der Weboberfläche sind, werden Sie wahrscheinlich einen DNS finden Serveroption auf einer der Seiten. Ändern Sie dies und die Einstellung wirkt sich auf Ihr gesamtes Netzwerk aus. Die Option kann unter den LAN- oder DHCP-Servereinstellungen sein, da der DNS-Server über das DHCP-Protokoll Geräten bereitgestellt wird, die eine Verbindung mit Ihrem Router herstellen.
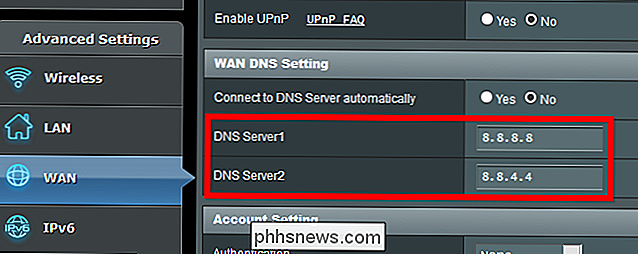
Wenn Sie die Option nicht finden, lesen Sie in der Bedienungsanleitung Ihres Routers nach Suchen Sie nach Ihrem Modell des Routers und "DNS-Server ändern".
Sie können stattdessen den vom Router bereitgestellten automatischen DNS-Server überschreiben und einen benutzerdefinierten DNS-Server auf einzelnen Geräten einrichten, wie Sie dies auf jeder Plattform tun .
Auf einem Windows PC
Unter Windows können Sie diese Option in der Systemsteuerung ändern. Diese Option ist noch nicht Teil der neuen App "Einstellungen" unter Windows 10.
Gehen Sie zu Systemsteuerung> Netzwerk und Internet> Netzwerk- und Freigabecenter> Adaptereinstellungen ändern
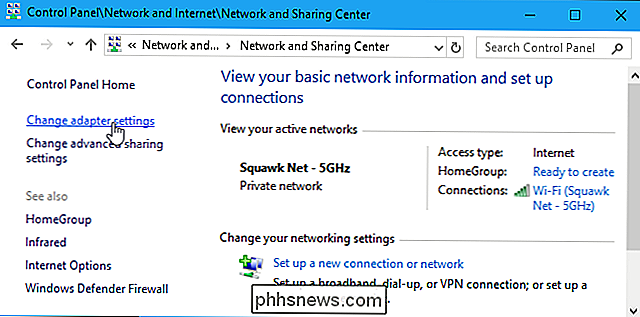
Klicken Sie mit der rechten Maustaste auf die Netzwerkverbindung, die Sie konfigurieren möchten und wähle "Eigenschaften". Diese Option muss für jede Verbindung, für die Sie sie ändern möchten, separat geändert werden. Dies bedeutet, dass Sie, wenn Sie einen Computer mit Wi-Fi- und kabelgebundenen Ethernet-Verbindungen haben, diesen für Ihren WLAN- und Ethernet-Adapter ändern müssen, wenn Sie den DNS-Server für beide ändern möchten.
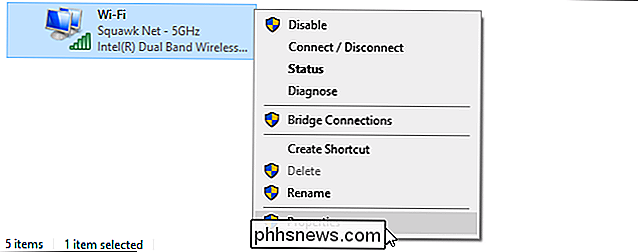
Wählen Sie "Internet Protocol Version 4 (TCIP / IPv4)" in der Liste und klicken Sie auf "Eigenschaften".
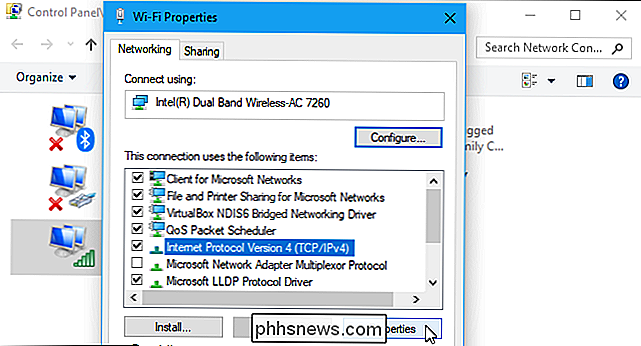
Wählen Sie "Verwenden Sie die folgenden DNS-Server-Adressen, geben Sie die Adressen der DNS-Server, die Sie verwenden möchten, und klicken Sie auf" OK ".
Wenn Sie auch einen benutzerdefinierten DNS-Server für IPv6-Verbindungen einrichten möchten, wählen Sie "Internetprotokoll Version 6 (TCIP / IPv6)", klicken Sie auf "Eigenschaften" und geben Sie auch die IPv6-Adressen ein. Klicken Sie auf "OK", wenn Sie fertig sind.
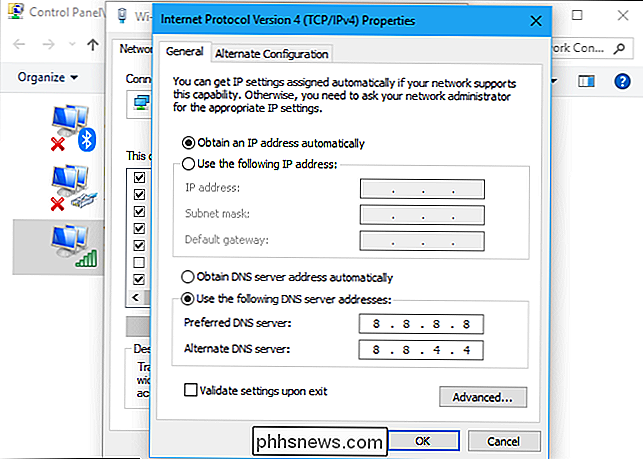
Nachdem Sie Ihren DNS-Server auf einem Windows-PC geändert haben, müssen Sie möglicherweise den DNS-Cache leeren, um sicherzustellen, dass Windows die Datensätze von Ihrem neuen DNS-Server verwendet vorheriges.
Auf einem Android-Telefon oder Tablet
Android können Sie Ihren DNS-Server ändern, aber nicht systemweit. Jedes einzelne Wi-Fi-Netzwerk, zu dem Sie eine Verbindung herstellen, hat seine eigenen Einstellungen. Wenn Sie überall denselben DNS-Server verwenden möchten, müssen Sie ihn für jedes Wi-Fi-Netzwerk ändern, mit dem Sie eine Verbindung herstellen.
Um den DNS-Server zu wechseln, gehen Sie zu Einstellungen> WLAN, drücken Sie lange auf das Netzwerk, mit dem Sie verbunden sind, und tippen Sie auf "Netzwerk ändern".

Um die DNS-Einstellungen zu ändern, tippen Sie auf das Feld "IP-Einstellungen" auf "Static" anstelle des Standard-DHCP. Abhängig von Ihrem Gerät müssen Sie möglicherweise das Kontrollkästchen "Erweitert" aktivieren, um diese Einstellung anzuzeigen.
Lassen Sie die IP-Servereinstellung hier unverändert, da diese automatisch vom DHCP-Server bezogen wird. Geben Sie Ihre bevorzugten primären und sekundären DNS-Server in die Einstellungen "DNS 1" und "DNS 2" ein und speichern Sie Ihre Einstellungen.

Auf einem iPhone oder iPad
Mit Apple iOS können Sie Ihren DNS-Server ändern, aber Sie können Stellen Sie keinen bevorzugten DNS-Server systemweit ein. Sie können den DNS-Server eines einzelnen WLAN-Netzwerks nur auf Ihre benutzerdefinierten Einstellungen umstellen. Sie müssen dies also für jedes von Ihnen verwendete WLAN tun.
Um Ihren DNS-Server auf einem iPhone oder iPad zu ändern, gehen Sie zu Einstellungen> WLAN und tippen Sie auf die Schaltfläche "i" rechts neben dem Wi-Fi-Netzwerk, das Sie konfigurieren möchten. Scrollen Sie nach unten und tippen Sie unter DNS auf die Option "DNS konfigurieren".
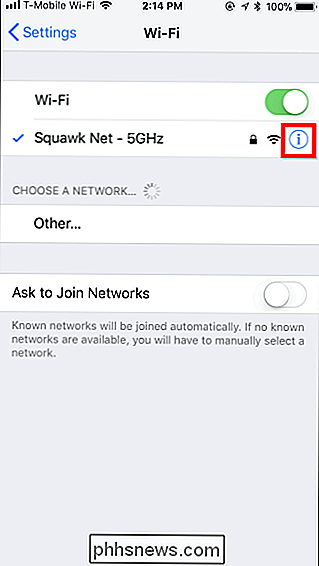
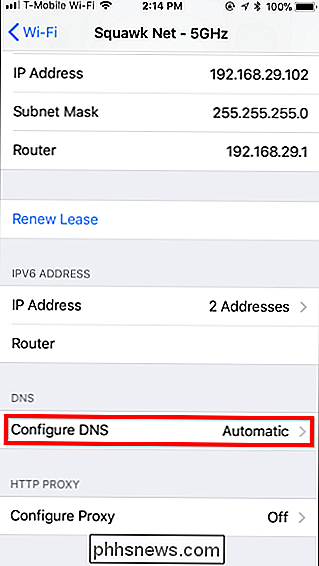
Tippen Sie auf "Manuell" und entfernen Sie alle DNS-Serveradressen, die Sie nicht verwenden möchten, aus der Liste, indem Sie auf das rote Minuszeichen tippen. Tippen Sie auf das grüne Pluszeichen und geben Sie alle DNS-Serveradressen ein, die Sie verwenden möchten. Sie können in diese Liste sowohl IPv4- als auch IPv6-Adressen eingeben. Wenn Sie fertig sind, tippen Sie auf "Speichern".
Sie können hier immer wieder auf "Automatisch" tippen, um die Standard-DNS-Servereinstellungen für das Netzwerk wiederherzustellen.
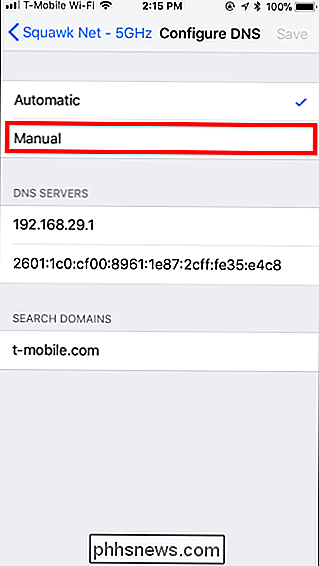
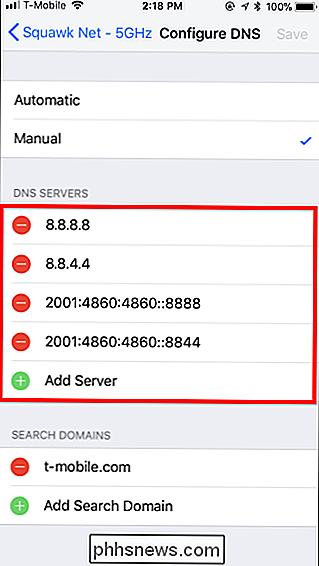
Auf einem Mac
VERWANDT: Verwendung OpenDNS oder Google DNS auf Ihrem Mac
Um den DNS-Server auf Ihrem Mac zu ändern, gehen Sie zu Systemeinstellungen> Netzwerk. Wählen Sie links den Netzwerkadapter, den Sie ändern möchten, zB "Wi-Fi", und klicken Sie anschließend auf die Schaltfläche "Erweitert".
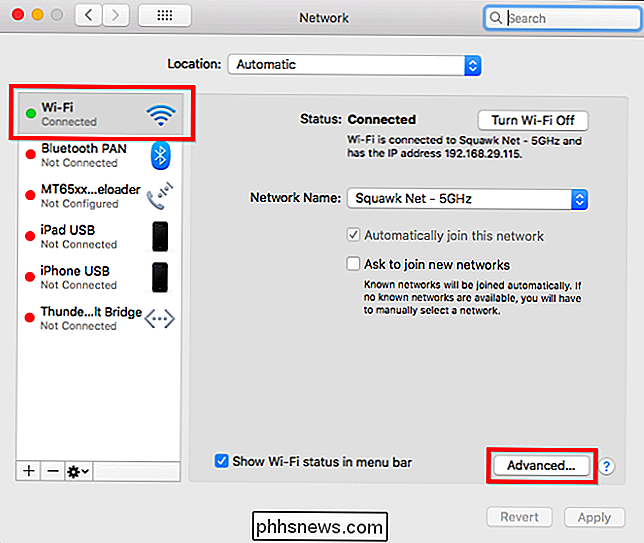
Klicken Sie auf die Registerkarte "DNS" und verwenden Sie das Feld DNS-Server Konfigurieren Sie Ihre gewünschten DNS-Server. Klicken Sie unten auf die Schaltfläche "+" und fügen Sie der Liste IPv4- oder IPv6-Serveradressen hinzu. Klicken Sie auf "OK", wenn Sie fertig sind.
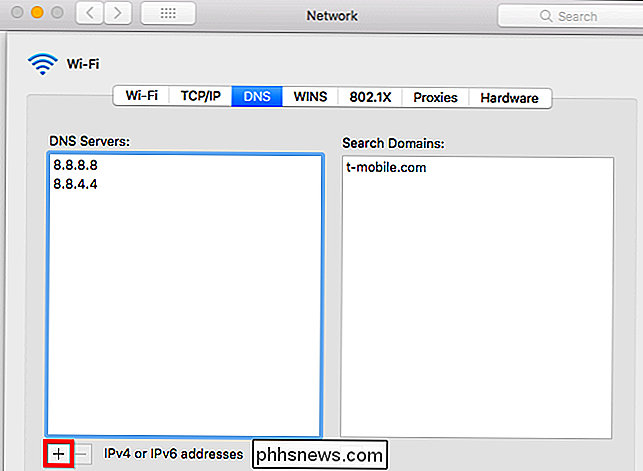
Wenn die Dinge nach dem Ändern des DNS-Servers nicht wie erwartet funktionieren, können Sie den DNS-Cache zurücksetzen, um sicherzustellen, dass macOS die Datensätze des neuen DNS-Servers und nicht die zwischengespeicherten Ergebnisse verwendet DNS-Server.
Auf einem Chromebook
Diese Option ist auch in Chrome OS integriert. Wie bei iPhones, iPads und Android-Geräten können Sie jedoch nur den DNS-Server für jeweils ein Netzwerk ändern. Sie müssen es für jedes Wi-Fi-Netzwerk ändern, mit dem Sie eine Verbindung herstellen, wenn Sie es überall verwenden möchten.
Gehen Sie auf einem Chromebook zu Einstellungen> WLAN und klicken Sie auf den Namen des Wi-Fi-Netzwerks. re connected to.

Klicken Sie auf den Header "Netzwerk", um ihn zu erweitern, und suchen Sie den Abschnitt "Name-Server". Klicken Sie auf das Feld "Automatische Nameserver" und legen Sie entweder "Google Nameserver" fest, wenn Sie die öffentlichen DNS-Server von Google verwenden möchten, oder klicken Sie auf "Benutzerdefinierte Nameserver", wenn Sie benutzerdefinierte DNS-Server eingeben möchten DNS-Server, die Sie hier in den Feldern verwenden möchten. Sie müssen diesen Schritt für jedes separate Wi-Fi-Netzwerk wiederholen, mit dem Sie eine Verbindung herstellen, wenn Sie die DNS-Server in verschiedenen Wi-Fi-Netzwerken verwenden möchten.
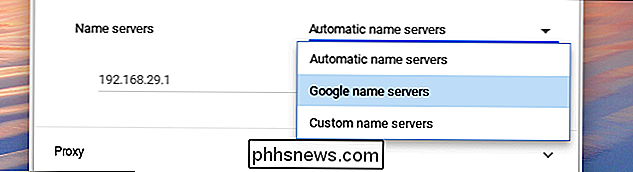
Andere Geräte verfügen möglicherweise über eigene integrierte Optionen zum Einstellen ihrer eigener DNS-Server. Sehen Sie unter Netzwerkverbindungseinstellungen auf dem Gerät nach, ob eine Option zum Einrichten benutzerdefinierter DNS-Server verfügbar ist.
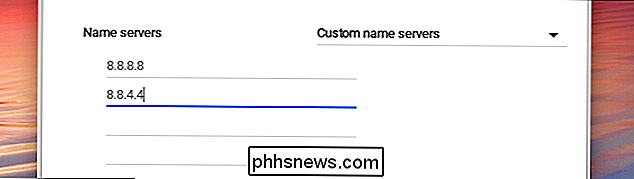
Bildquelle: Casezy idea / Shutterstock.com

Was ist zu tun, wenn Sie die PIN, das Muster oder das Passwort Ihres Android-Telefons vergessen?
Android sichert Ihr Gerät normalerweise, indem es eine PIN, ein Muster oder ein vollständiges Passwort fordert. Ihr Telefon ist nicht nutzlos, wenn Sie den Freischaltcode vergessen - Sie können ihn umgehen und wieder einsteigen. Da Google die Sicherheit erhöht, ist dies bei modernen Android-Versionen schwieriger geworden.

CCleaner wurde gehackt: Was Sie wissen müssen
CCleaner, das unglaublich beliebte PC-Wartungsprogramm, wurde auf Malware gehackt. Hier erfahren Sie, ob Sie betroffen waren und was Sie tun sollten. VERWANDT: Was macht CCleaner und sollte Sie verwenden? Der Angriff wurde von Forschern von Cisco Talos so beschrieben: "Die Die legitime signierte Version von CCleaner 5.



