So wird der Alt + Tab-App-Umschalter von Windows 10 transparenter

Standardmäßig ist der Alt + Tab-App-Umschalter in Windows fast undurchsichtig. Wenn Sie ein wenig mehr von Ihrem Desktop sehen möchten, müssen Sie nur ein paar leichte Änderungen an der Windows-Registrierung vornehmen.
Wenn Sie in Windows die Alt-Taste gedrückt halten und dann wiederholt die Tabulatortaste drücken Holen Sie sich ein praktisches App-Umschaltfenster, mit dem Sie durch geöffnete App-Fenster navigieren können, ohne auf den Vollbild-Switcher zurückgreifen zu müssen, den Sie erhalten, wenn Sie die Windows + Tab-Combo verwenden. Standardmäßig ist das Fenster zum Umschalten der App ziemlich dunkel und fast undurchsichtig. Wenn Sie jedoch ein paar Änderungen an der Registry vornehmen möchten oder unseren One-Click-Download verwenden, können Sie die Transparenz beliebig anpassen. Wir haben Ihnen auch viele integrierte Möglichkeiten gezeigt, wie Sie die Darstellung von Windows 10 Ihren Vorstellungen anpassen können, und wir haben eine ähnliche Registry-basierte Methode behandelt, um Ihre Windows-Taskleiste transparenter zu machen.
Machen Sie den Alt + Tab-Umschalter Mehr Transparent durch manuelles Bearbeiten der Registrierung
Um die Transparenzstufe des Alt + Tab-Umschaltfensters anzupassen, müssen Sie nur einige Änderungen in der Windows-Registrierung vornehmen.
Standardwarnung: Der Registrierungs-Editor ist ein mächtiges Werkzeug, das es missbraucht kann Ihr System instabil oder sogar funktionsunfähig machen. Dies ist ein ziemlich einfacher Hack und solange Sie sich an die Anweisungen halten, sollten Sie keine Probleme haben. Wenn Sie noch nie damit gearbeitet haben, sollten Sie darüber nachdenken, wie Sie den Registrierungseditor verwenden können, bevor Sie beginnen. Sichern Sie die Registrierung (und Ihren Computer!), Bevor Sie Änderungen vornehmen.
Öffnen Sie den Registrierungseditor, indem Sie Start drücken und "regedit" eingeben. Drücken Sie die Eingabetaste, um den Registrierungs-Editor zu öffnen und Änderungen an Ihrem PC zuzulassen
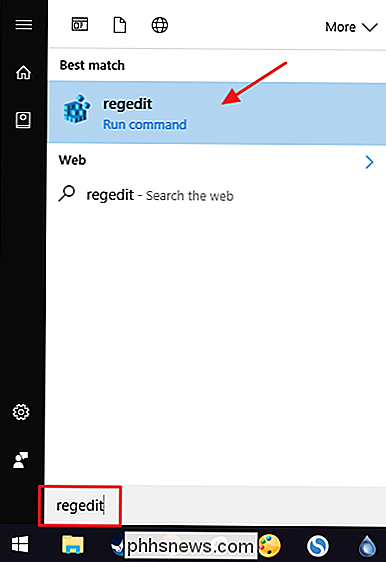
Navigieren Sie im Registrierungs-Editor mit der linken Seitenleiste zum folgenden Schlüssel:
HKEY_CURRENT_USER SOFTWARE Microsoft Windows CurrentVersion Explorer
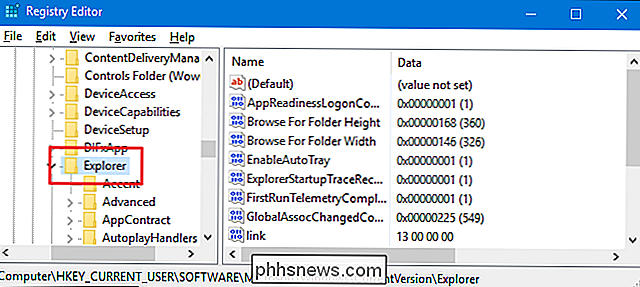
Als nächstes erstellen Sie einen neuen Schlüssel im Explorer-Taste. Klicken Sie mit der rechten Maustaste auf die TasteExplorer, und wählen Sie Neu> Schlüssel. Benennen Sie den neuen Schlüssel "MultitaskingView". Wenn Sie an dieser Stelle bereits einenMultitaskingViewSchlüssel sehen, überspringen Sie diesen Schritt.
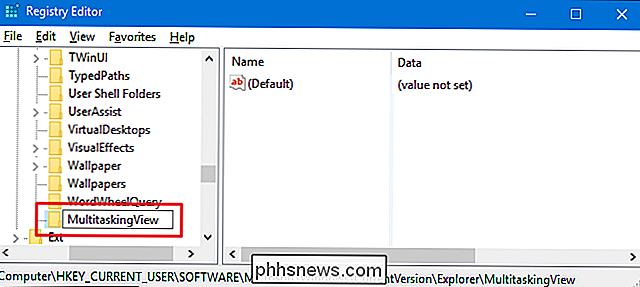
Jetzt erstellen Sie einen neuen Schlüssel - dieses Mal innerhalb des neuenMultitaskingViewTaste, die Sie gerade erstellt haben. Klicken Sie mit der rechten Maustaste auf die SchaltflächeMultitaskingViewund wählen Sie Neu> Schlüssel. Benennen Sie den neuen Schlüssel "AltTabViewHost".
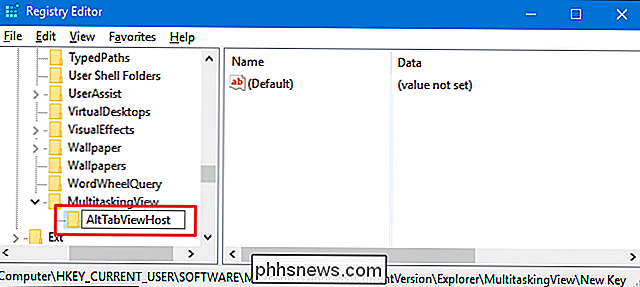
Als Nächstes erstellen Sie einen Wert innerhalb dieses neuen Schlüssels. Klicken Sie mit der rechten Maustaste auf die TasteAltTabViewHost, und wählen Sie Neu> DWORD (32-Bit) Value. Benennen Sie den neuen Wert "Grid_backgroundPercent".
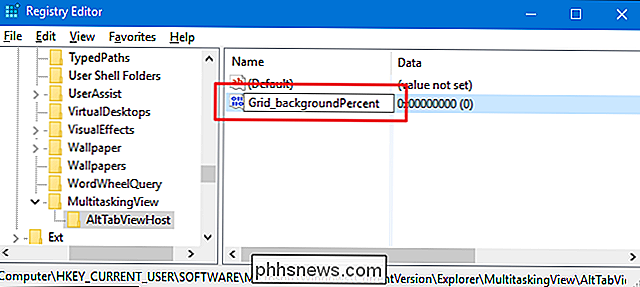
Doppelklicken Sie auf den neuen WertGrid_backgroundPercent, um das Eigenschaftenfenster zu öffnen.
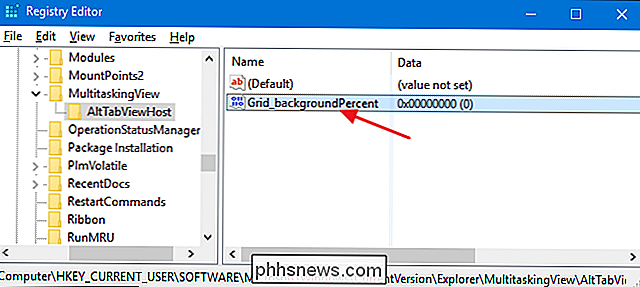
Wählen Sie im Eigenschaftenfenster die Option "Dezimal" und geben Sie eine Zahl dazwischen ein Null und einhundert in das Feld "Wertdaten". Diese Zahl gibt den gewünschten Deckkraftprozentsatz für das Fenster an. Ein Wert von Null würde es völlig transparent machen. Ein Wert von 100 würde es völlig undurchsichtig machen. Der Standardwert für die Deckkraft liegt bei 85. Wenn Sie die Zahl festgelegt haben, klicken Sie auf "OK".
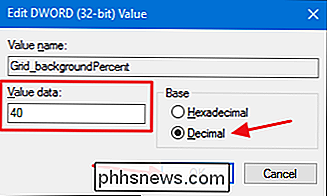
Die Änderung sollte sofort erfolgen. Fahren Sie also fort, halten Sie die Alt-Taste gedrückt, und drücken Sie die Tabulatortaste Umschalterfenster. Wenn Sie die Transparenz noch etwas anpassen möchten, öffnen Sie einfach den RegistrierungseintragGrid_backgroundPercentim Registrierungs-Editor und ändern Sie die Nummer. Wenn Sie mit der Transparenzstufe zufrieden sind, können Sie den Registrierungseditor schließen.
Im Folgenden sehen Sie den Unterschied zwischen der Einstellung des Deckkraftprozentsatzes auf 85 (der Windows-Standard) links und 20 (das ist viel näher zu transparent) auf der rechten Seite.
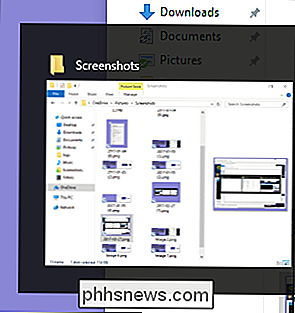
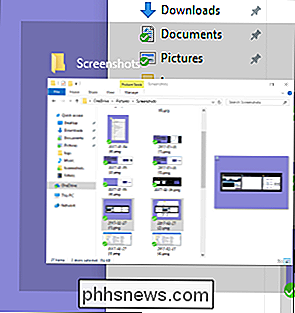
Und wenn Sie jemals die Änderung entfernen möchten, gehen Sie zurück und stellen Sie entweder den Wert auf 85 (die Standard-Deckkraft) oder einfach den Wert löschen.
Download Our Ein-Klick-Registry-Hacks
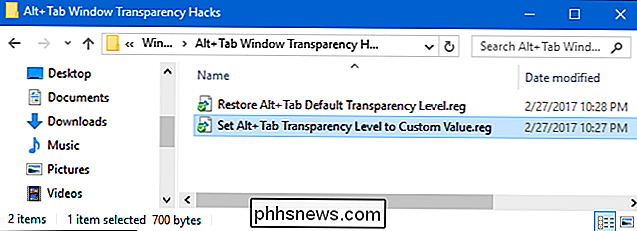
Wenn Sie nicht selbst in die Registry eintauchen möchten, haben wir einige Registry-Hacks erstellt, die Sie verwenden können. Der "Festlegen von Alt + Tab Transparenz-Level auf benutzerdefinierten Wert" Hack fügt alle Schlüssel und Werte, die Sie benötigen. Der Hack "Restore Alt_Tab Default Transparency" entfernt die Werte und stellt den Windows-Standard wieder her. Beide Hacks sind in der folgenden ZIP-Datei enthalten.
Alt + Tab Window Transparency Hacks
Da wir natürlich nicht wissen, welche Transparenzstufe Sie verwenden möchten, müssen Sie den benutzerdefinierten Wert hacken, bevor Sie ihn verwenden. Nachdem Sie die Hacks heruntergeladen und entpackt haben, klicken Sie mit der rechten Maustaste auf den "Set Alt + Tab Transparenz Level auf benutzerdefinierten Wert" und wählen Sie den Befehl "Edit" aus dem Kontextmenü.
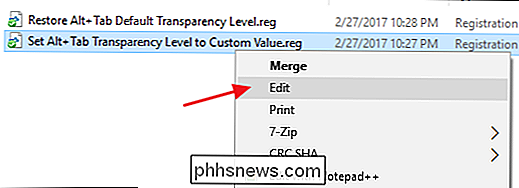
Dies öffnet den Hack in Notepad. Suchen Sie in der letzten Zeile nach dem Text "dword: 00000020". Ersetzen Sie die letzten drei Ziffern dieser Zahl durch einen Prozentwert für die Opazität zwischen 000 und 100, wobei 000 vollständig transparent und 100 vollständig undurchsichtig ist. Wenn Sie also zum Beispiel einen Deckkraftanteil von 25 festlegen möchten, sollte dieser Text "dword: 00000025" lauten. Sie möchten lediglich sicherstellen, dass alle vorangestellten Nullen beibehalten werden, sodass die vollständige Zahl acht Zeichen lang ist.
Wenn Sie eine Deckkraft von 20% ausprobieren möchten, können Sie die Datei natürlich unverändert verwenden.
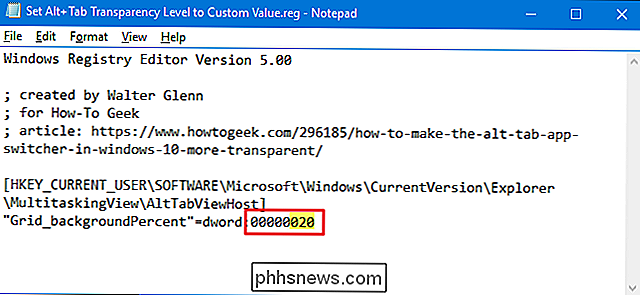
Wenn Sie mit den Änderungen fertig sind, speichern Sie die Datei und doppelklicken Sie dann. Klicken Sie darauf, um es auf Ihre Registrierung anzuwenden.
VERWANDT: Wie Sie Ihre eigenen Windows-Registry-Hacks machen
Diese Hacks sind wirklich nur dieAltTabViewHost-Taste, auf nur die reduziertGrid_backgroundPercentWert, über den wir im vorherigen Abschnitt gesprochen und dann in eine REG-Datei exportiert haben. Das Ausführen der Hacks ändert nur den Wert. Und wenn Sie gerne mit der Registry herumhantieren, sollten Sie sich die Zeit nehmen, zu lernen, wie Sie Ihre eigenen Registry-Hacks erstellen.

Wie man Microsoft Word davon abhält, Kontraktionen als Fehler zu unterstreichen
Microsoft Word wird Kontraktionen wie "Ich bin", "nicht" und "nicht" als Grammatikfehler kennzeichnen , die diese gestrichelte Linie unter ihnen zeigt. Bei eher zwanglosen Dokumenten kann dies lästig sein. An bestimmten sehr formellen Arbeitsplätzen oder unter sehr formellen Stilrichtlinien können Kontraktionen als unangemessen und zu informell betrachtet werden.

Funktioniert Wireless Charging mit einem Fall?
Da das kabellose Aufladen in die neuen iPhones Einzug hält, tauchen zweifellos viele Fragen auf, wie diese Technologie in der Praxis funktioniert. Die größte Frage, die ich bisher gehört habe, ist: Wird es mit einem Fall funktionieren? Die kurze Antwort ist einfach: Ja. In den meisten Fällen funktioniert das kabellose Laden mit einem Gehäuse.



