So erhalten Sie Android-Apps, um externen Speicher auf Chromebooks zu sehen

Android-Apps sind eine hervorragende Möglichkeit, die manchmal eingeschränkten Funktionen von Chromebooks zu erweitern. Sie können jedoch ein Problem darstellen Daten auf einem externen Medium, wie zum Beispiel eine SD-Karte
RELATED: Die besten Android-Apps, die Sie auf Ihrem Chromebook verwenden sollten
Glücklicherweise können Sie mit ein paar Befehlen Android-Apps "erzwingen" um nicht nur externen Speicher zu sehen, sondern auch zu schreiben. Ich werde Sie jedoch warnen: Dies erfordert ein paar Shell-Befehle, wenn Sie sich also nicht wohl fühlen, treten Sie vorsichtig vor. Rufe nach Nolirium für diesen unglaublich hilfreichen Blogpost, der mich dazu gebracht hat. Dank der Anleitung, die ich dort gefunden habe, konnte ich das ohne Probleme erreichen.
So funktioniert das?
Kurz gesagt, wir werden Bind Mounts verwenden, um einen Ordner auf dem Server anzubinden externes Medium zu einem, das Teil der internen Dateistruktur ist. Grundsätzlich ermöglicht dies Android den Inhalt des externen Ordners zu sehen, da er mit einem Ordner im internen Speicher verknüpft ist, den er ohne Probleme sehen kann.
Es ist erwähnenswert, dass das Binden dieser Ordner nur in Android funktioniert - es hat gewonnen ' t Einfluss darauf, wie Chrome OS die Ordner oder die darin enthaltenen Dateien erkennt. Wir werden einen Ordner mit dem Namen "Bound" im Stammverzeichnis des Downloads-Verzeichnisses in Chrome OS erstellen und einen Ordner auf dem externen Medium an diesen Ordner binden, während Android den Inhalt des externen Ordners im gebundenen Ordner sehen wird. Chrome OS wird nicht - die Bound direkt wird komplett leer aussehen. Da Chrome OS jedoch nativ mit externem Speicher interagieren kann, sollte dies kein Problem darstellen.
Schritt 1: Erstellen Sie Ihre Ordner
Damit können Sie die Verzeichnisse erstellen, die wir dafür verwenden. Wie oben erwähnt, erstellen wir im Downloads-Verzeichnis einen Ordner mit dem Namen "Bound". Öffnen Sie also die Chrome OS Files-App und navigieren Sie zum Downloads-Verzeichnis.
Klicken Sie mit der rechten Maustaste darauf und wählen Sie "New Folder".
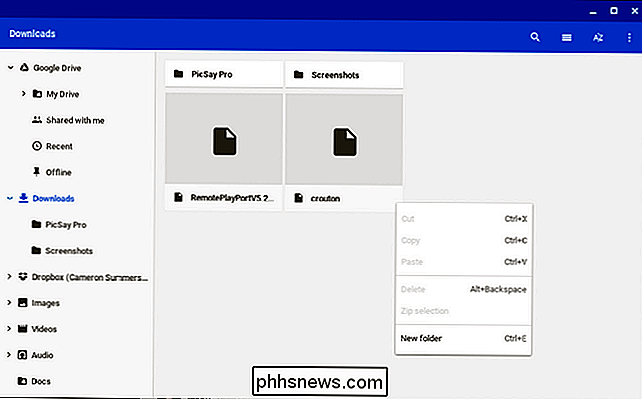
Benennen Sie diesen Ordner "Bound."
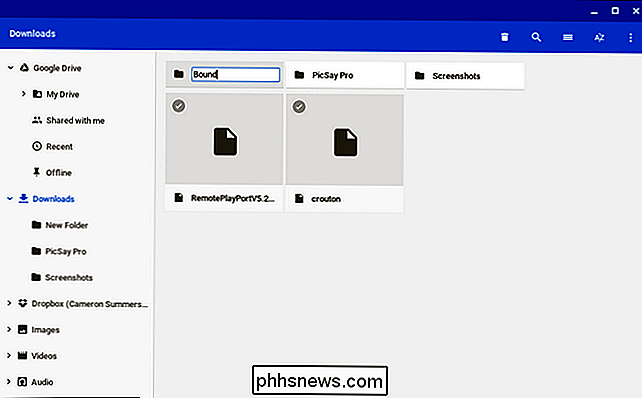
Es ist erwähnenswert, dass Sie dies benennen können, was immer Sie wollen, aber für die Zwecke dieses Tutorials und die Befehle, die Sie unten verwenden, verwenden wir " Gebunden. "
Wenn Sie bestimmte Dateien haben, die Android auf Ihrem Chromebook sehen soll, navigieren Sie zu Ihrem externen Medium und erstellen Sie auch hier einen neuen Ordner. Benennen Sie es entsprechend. Ich verwende "Screenshots" für dieses Beispiel. Sie können es also ändern, wenn es für Ihre Anwendung nicht sinnvoll ist. Denken Sie daran, dass Sie einen Teil der folgenden Befehle ändern müssen, um Ihren Ordnernamen wiederzugeben.
Schritt 2: Öffnen Sie eine Root Shell und erstellen Sie den Bind
Zuerst müssen Sie ein Crosh-Fenster öffnen durch Drücken von Strg + Alt + T auf Ihrer Tastatur. Ein neues, durchgehend schwarzes Fenster wird in Ihrem Browser geöffnet. Alternativ können Sie die Crosh Window-App im Chrome App Store installieren (wofür auch die Secure Shell-App installiert sein muss), aber das ist nicht notwendig, wenn Sie es nicht oft verwenden.
In der Geben Sie in das Crosh-Fenster Folgendes ein:
shell
Gefolgt von:
sudo su
Es wird nach Ihrem Passwort gefragt. Es sollte dasselbe sein, mit dem Sie sich bei Ihrem Chromebook anmelden.
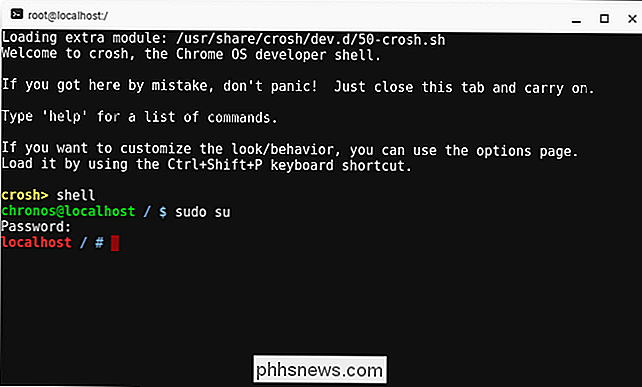
An dieser Stelle Punkt, Sie sind in einer Root-Shell, was wir wollen. Die folgenden Befehle sollten Ihnen direkten Lese- / Schreibzugriff auf den externen Ordner aus Android-Apps geben. Für die Zwecke dieses Tutorials werde ich sie nacheinander aufteilen, aber bedenken Sie, dass Sie zusammenführen können, wenn Sie möchten - trennen Sie einfach jeden Befehl mit&&Symbole.
Hinweis: Der Standardtitel für ein externes Laufwerk in Chrome OS lautet "UNTITLED". Wenn Ihr Laufwerk anders benannt wurde, verwenden Sie dieses anstelle von "UNTITLED" in den folgenden Befehlen.
Geben Sie folgendes in das Root-Shell-Fenster ein:
mount --bind / media / entfernbar / UNTITLED / Screenshots / run / arc / sdcard / Standard / emuliert / 0 / Download / Gebundene Montierung - -bind / media / entfernbar / UNTITLED / Screenshots / run / arc / SD-Karte / lesen / emuliert / 0 / Download / gebundene Montierung - binden / Medien / herausnehmbar / UNTITLED / Screenshots / run / Bogen / SD-Karte / schreiben / emuliert / 0 / Download / gebunden
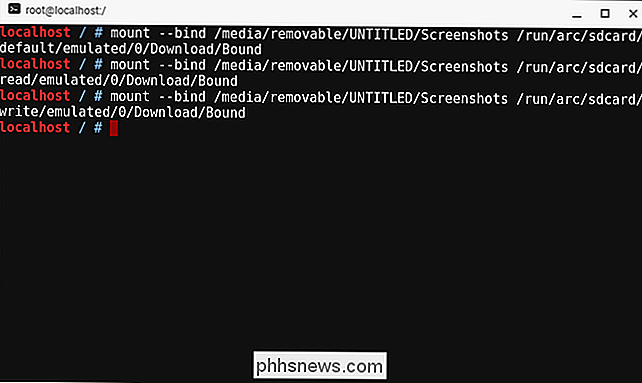
Erneut ändern Sie den Namen des externen Ordners zu dem, was Sie gewählt haben, wenn es sich von meinem unterscheidet.
Schritt 3: Profit
Das ist so ziemlich alles. Wie bereits erwähnt, hat dies keine Auswirkungen auf die Art und Weise, in der Chrome OS Ihre Ordner erkennt, nur Android.
Natürlich ist es kein perfektes System. Einige Android-Apps können möglicherweise den Inhalt des gebundenen Ordners sehen, aber nicht mit ihnen interagieren. Zum Beispiel verwende ich Skitch zum Kommentieren von Screenshots, und obwohl es alles im gebundenen Ordner sehen kann, kann es keine der Dateien öffnen. Das liegt wahrscheinlich zu einem großen Teil an der Tatsache, dass Skitch nicht mehr in der aktiven Entwicklung ist, also ist es ziemlich veraltet, aber es ist immer noch ein gutes Beispiel dafür, wie unvollkommen dieses System sein kann.
Auch diese Bindung wird einen Neustart nicht überleben . Bei jedem Neustart des Computers müssen Sie die oben genannten Befehle erneut eingeben. Ich habe auch gesehen, wo einige Benutzer den Zugriff auf den gebundenen Ordner verloren haben, nachdem das System in den Ruhezustand versetzt wurde, aber ich hatte dieses Problem nicht persönlich. Wie bei den meisten Workarounds wie diesem, kann Ihre Laufleistung variieren.
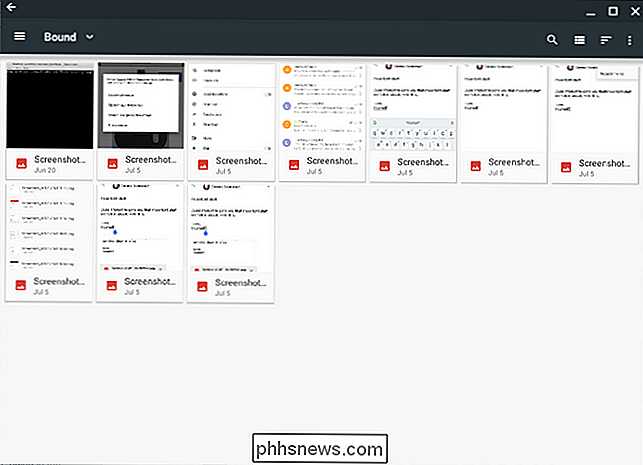
PicSayPro zeigt den Inhalt des Bound-Ordners an.
Natürlich arbeitet Google aktiv daran, SD-Karteninhalte für Android-Apps zu aktivieren, also schließlich sollte richtige Unterstützung bekommen. Aber bis zu diesem Punkt ist dies das nächstbeste.

Was ist das ovale Loch auf der Computer-Hardware?
In den meisten Fällen ist es kein Geheimnis, wo die verschiedenen Öffnungen auf der Außenseite unserer Computer-Hardware für die meisten Ports sind. Aber was ist mit dem ovalen Port, der nicht zu Ihren üblichen Kabeln passt? Manchmal hat es ein "Schloss" -Symbol daneben; zu anderen Zeiten nicht. Der heutige SuperUser Q & A Post hat die Antwort auf die Frage eines neugierigen Lesers.

Razers zSilver Gaming Rewards sind es wert?
Razer hat kürzlich ein neues Kundenbindungsprogramm angekündigt: PC-Spieler können virtuelle Währung, genannt "zSilver", erwerben und in einem "zVault" speichern die Spiele spielen, die sie bereits genießen. Die Spiele werden von Razers Cortex-Desktop-Programm gestartet - ein bisschen wie Steam ohne den eingebauten Spiele-Store - und minutengenau nachverfolgt, um zSilver zu erhalten, das gegen Hardware-Boni der Razer-Marke ausgetauscht werden kann.



