So entfernen Sie Elemente aus der am häufigsten verwendeten Liste im Windows 10-Startmenü

Windows 10 startet am 29. Juli. Das Startmenü gibt sein Comeback, obwohl es nicht das ist, was wir von Windows 7 gewohnt sind. Es ist eine Mischung aus dem Windows 7 Startmenü und dem Windows 8.1 Startbildschirm und es ist sehr anpassbar.
Eine der Funktionen von Das Startmenü in Windows 10 ist die Liste "Am häufigsten verwendet", die einen schnellen Zugriff auf häufig verwendete Apps bietet. Anfangs enthält es einige Standard-Apps, die Sie in der Liste möglicherweise haben oder nicht möchten. Es ist einfach, Elemente aus der Liste zu entfernen oder die Liste vollständig zu entfernen, wenn Sie sie nicht verwenden möchten. Sie können sie durch andere Ordner oder Orte ersetzen.
Klicken Sie in der Taskleiste auf die Schaltfläche Start in der unteren linken Ecke des Bildschirms.

Klicken Sie mit der rechten Maustaste auf ein Element in der Liste "Am häufigsten verwendet" Aus der Liste entfernen und im Popup-Menü "Nicht in dieser Liste anzeigen" auswählen.
HINWEIS: Das Objekt wird sofort entfernt. Es gibt kein Bestätigungsdialogfeld und die Aktion kann nicht rückgängig gemacht werden.
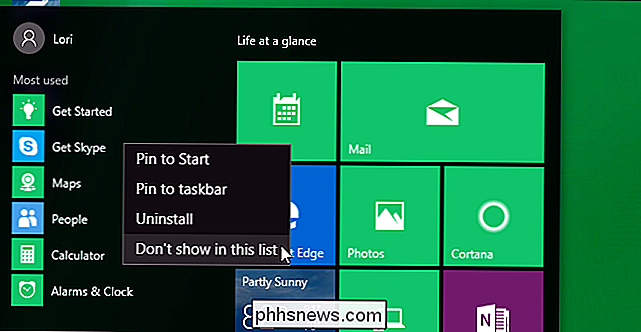
Sie können auch festlegen, dass die Liste "Meistgenutzte" überhaupt nicht angezeigt wird. Um die Liste auszublenden, öffnen Sie das Startmenü und klicken Sie auf "Einstellungen".
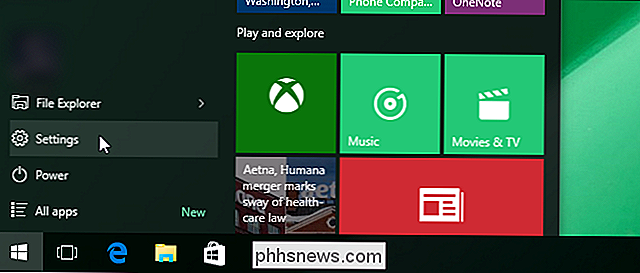
Klicken Sie im Dialogfeld "Einstellungen" auf "Personalisierung".
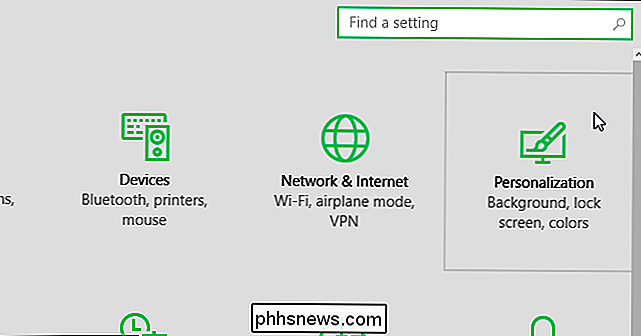
Klicken Sie im Bildschirm "Personalisierung" in der Liste auf "Start" links
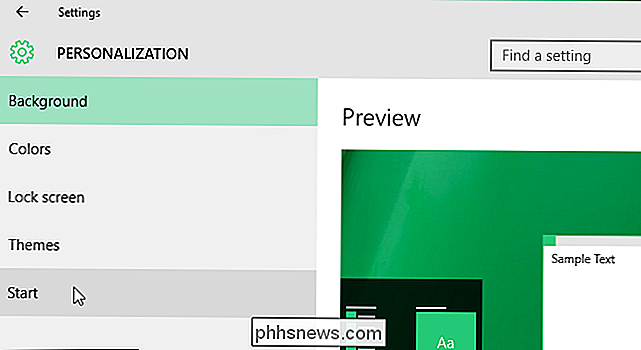
Klicken Sie unter "Meist verwendete Apps anzeigen" auf die linke Seite des Schiebereglers, um die Option auszuschalten.
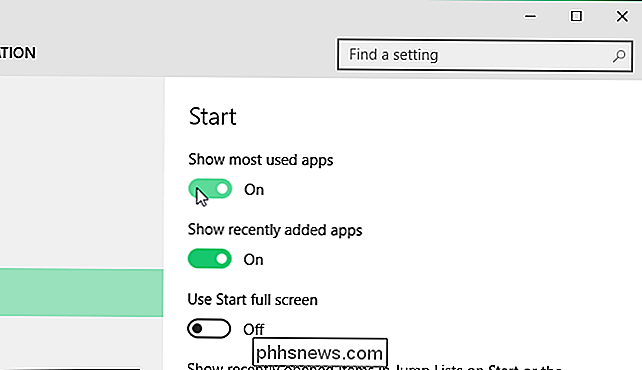
Der Schieberegler wird schwarz und weiß und der Punkt wird nach links verschoben. "Aus" wird rechts neben der Schaltfläche angezeigt.
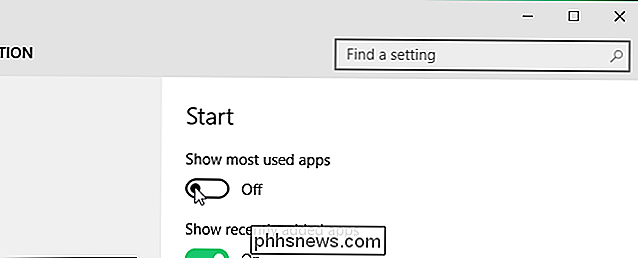
Zum Schließen des Dialogfelds "Einstellungen" klicken Sie auf die Schaltfläche "X" in der rechten oberen Ecke.
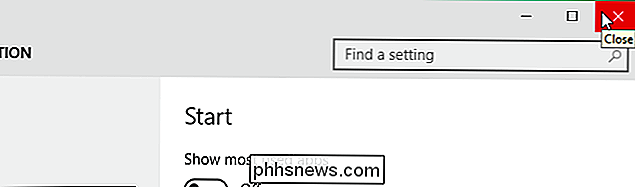
Die Liste "Am häufigsten verwendet" ist nicht verfügbar Startmenü
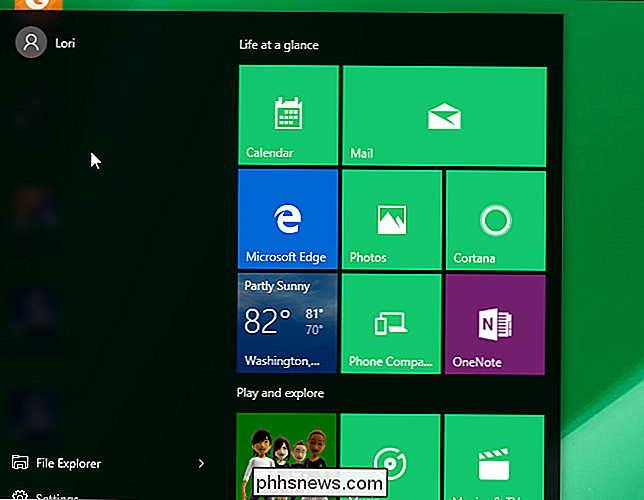
Sie können dem Startmenü anstelle der Liste "Am häufigsten verwendet" weitere Ordner hinzufügen. Gehen Sie dazu im Dialogfeld "Einstellungen" zurück zum Bildschirm "Start" und klicken Sie auf den Link "Wählen Sie, welche Ordner beim Start angezeigt werden sollen".
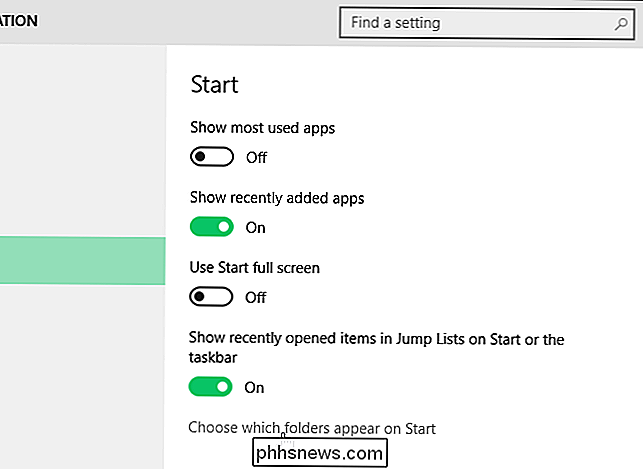
Klicken Sie auf die rechte Seite der Schieberegler für Elemente, die angezeigt werden sollen das Startmenü. Wenn Sie mit der Auswahl der Ordner fertig sind, klicken Sie erneut auf die Schaltfläche "X", um das Dialogfeld "Einstellungen" zu schließen.
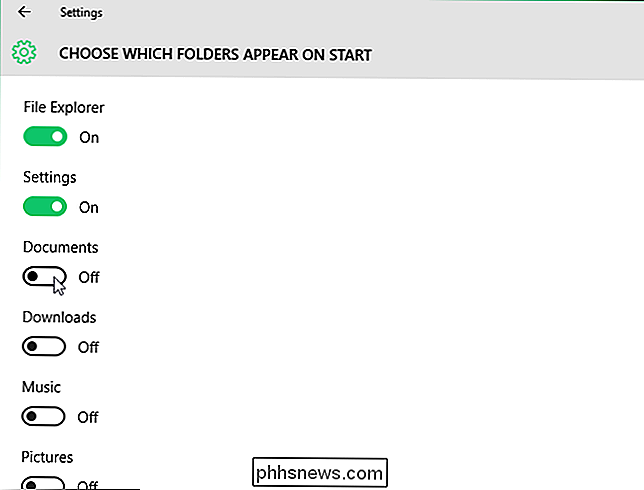
Von Ihnen eingeschaltete Ordner belegen Speicherplatz von der Unterseite der Liste "Am häufigsten verwendet". Wenn Sie weitere Ordner hinzufügen, wächst die Liste nach oben.

Es gibt auch andere Möglichkeiten, das Startmenü anzupassen.

So löschen Sie den Papierkorb (Papierkorb) in Windows
Dateien aus dem Papierkorb löschen bedeutet nicht, dass sie für immer verschwunden sind, da eine Vielzahl von Dateiwiederherstellungsprogrammen vorhanden sind, um gelöschte Daten wiederherzustellen ; Aus diesem Grund müssen Sie möglicherweise ein Programm wie Radierer verwenden, um Ihre persönlichen Daten sicher zu löschen.

Problembehandlung bei langsamem Rechtsklick-Kontextmenü in Windows 7/8
Ich habe kürzlich einen Laptop auf Windows 8.1 aktualisiert und bin in ein sehr nerviges Problem geraten. Wann immer ich versuchen würde, mit der rechten Maustaste auf irgendetwas auf dem Desktop oder im Windows Explorer zu klicken, würde das Rechtsklickmenü zwischen 10 und 25 Sekunden dauern, um es zu laden! Da


