So verwenden Sie das Snipping-Tool in Windows, um Screenshots zu erstellen

Es gibt viele Tools für die Erstellung von Screenshots in Windows. Möglicherweise müssen Sie jedoch keine Drittanbieter-App installieren. Snipping Tool, enthalten in Windows Vista und höher, ermöglicht es Ihnen, Screenshots zu machen, sie zu bearbeiten und mit Anmerkungen zu versehen.
In unseren Artikeln haben wir kurz über das Snipping-Tool berichtet, das Screenshots auf fast jedem Gerät erstellt und Screenshots in Windows 10 erstellt. Wir gehen hier jedoch näher darauf ein und zeigen Ihnen, wie Sie Screenshots aufnehmen, speichern, bearbeiten, kommentieren und per E-Mail versenden. Außerdem können Sie die Einstellungen im Snipping-Tool anpassen.
Um auf das Snipping-Tool zuzugreifen, drücken Sie Start , geben Sie "Schnipsel" ein und klicken Sie dann auf das Ergebnis. Im Startmenü können Sie auch mit der rechten Maustaste darauf klicken und "Pin to Startbar" oder "An Startmenü anheften" wählen, um den Zugriff in Zukunft zu erleichtern.
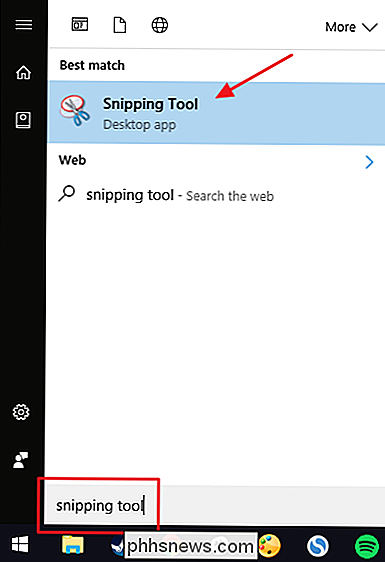
Bevor Sie beginnen: Stellen Sie die Snipping-Optionen
ein Das Snipping Tool Fenster hat ein paar grundlegende Funktionen, wie das Aufnehmen eines neuen Screenshots, das Abbrechen eines Screenshots, das du gestartet hast, und das Aufnehmen eines verzögerten Screenshots (wenn du Windows 10 hast). Wir gehen über all das, aber zuerst schauen wir uns die Einstellungen an, die Sie konfigurieren können, indem Sie auf "Optionen" klicken.
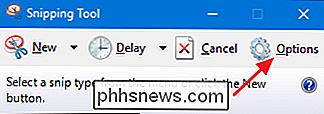
Im Fenster "Optionen" können Sie angeben, wie sich die App verhält und aussieht.
Die "Anwendung In diesem Bereich können Sie folgende Einstellungen ändern:
- Ausblenden

ion text
. Versteckt den Text, der unter den Schaltflächen im "Snipping Tool" -Fenster angezeigt wird. - Kopieren Sie immer Snips in die Zwischenablage . Kopiert alle Screenshots in die Windows-Zwischenablage, sodass Sie sie in andere Anwendungen wie Textverarbeitungsprogramme und Bildeditoren einfügen können.
- URL unter Scheren einfügen (nur HTML) . Speichert Ihre Screenshots als HTML- oder MHT-Dokumente in einer Datei. Wenn Sie einen Screenshot in einem Internet Explorer-Fenster erstellen, wird die URL der Webseite im Screenshot angezeigt.
- Sie werden aufgefordert, die Snips vor dem Beenden von zu speichern. Wenn Sie das Snipping-Tool schließen, können Sie in der App Bilder speichern, die Sie noch nicht gespeichert haben.
- Bildschirm-Overlay anzeigen, wenn das Snipping-Tool aktiv ist . Während Sie mit dem Snipping-Tool einen Screenshot erstellen, wird standardmäßig ein weißer Overlay für den Bereich angezeigt, der erfasst wird. Wenn Sie diese Überlagerung nicht möchten, deaktivieren Sie diese Option.
Im Bereich "Auswahl" des Fensters Optionen können Sie die folgenden Einstellungen bezüglich der Farbpalette im Snipping-Tool ändern:
- Druckfarbe . Ändert die Farbe des Auswahlrahmens, der beim Erstellen eines Schnitts angezeigt wird. Wählen Sie eine Farbe aus der Dropdown-Liste aus.
- Zeigen Sie die Auswahltinte an, nachdem Schnitte aufgenommen wurden . Wenn diese Option ausgewählt ist, wird der Auswahlrahmen nach der Aufnahme mit der ausgewählten Tintenfarbe angezeigt.
Wenn Sie Ihre Optionen ausgewählt haben, klicken Sie auf "OK", um zum Haupt-Snipping-Tool zurückzukehren Fenster.
Nehmen Sie eine grundlegende Screenshot
Um einen Screenshot mit dem Snipping Tool, klicken Sie auf den Abwärtspfeil rechts neben der Schaltfläche "Neu".
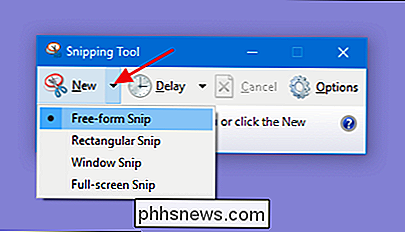
Sie sehen hier vier Möglichkeiten:
- frei -Form Snip . Mit diesem Snip können Sie mit dem Mauszeiger beliebige Formen zeichnen und anschließend einen Screenshot des ausgewählten Bereichs erstellen.
- Rechteckiger Snip . Mit diesem Snip können Sie ein Rechteck mit Ihrem Zeiger zeichnen und dann einen Screenshot der rechteckigen Auswahl machen.
- Window Snip . Mit diesem Snip können Sie auf jedes geöffnete Fenster klicken, um einen Screenshot des sichtbaren Teils des Fensters zu erstellen. Dies bedeutet, dass der Offscreen-Teil nicht erfasst wird, wenn ein Teil des Fensters nicht angezeigt wird.
- Vollbild-Snip . Mit diesem Snip können Sie einen Screenshot Ihres gesamten Bildschirms erstellen. Wenn Sie mehrere Monitore haben, wird der Inhalt aller Ihrer Monitore erfasst.
Beachten Sie, dass bei geöffnetem Menü eine der Optionen einen schwarzen Punkt daneben hat. Dies gibt den Standardtyp des Screenshots an, den das Snipping Tool ausführen wird, wenn Sie einfach auf die Schaltfläche "Neu" klicken, anstatt das Dropdown-Menü zu öffnen. Die Standardauswahl ist immer die letzte Art von Screenshot, die Sie ausgeführt haben.
Wenn Sie eine Art von Snip ausgewählt haben und dann Ihre Meinung geändert haben, können Sie jederzeit auf die Schaltfläche "Abbrechen" klicken, bevor Sie den Screenshot zum Zurückkehren zum Snipping Tool-Fenster verwenden.
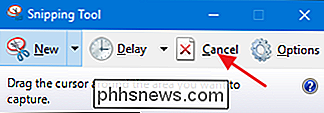
Nehmen Sie eine verzögerte Screenshot
Bis Windows 10 blieb das Snipping Tool seit seiner Einführung in Windows Vista unverändert. In Windows 10 verfügt das Snipping Tool über die gleichen Funktionen wie zuvor, bietet aber auch die Möglichkeit, einen verzögerten Screenshot aufzunehmen. Wenn Sie auf den Abwärtspfeil neben der Schaltfläche "Verzögerung" klicken, sehen Sie, dass Sie eine Zahl zwischen 0 und 5 auswählen können. Diese Zahl gibt an, wie viele Sekunden das Snipping Tool zwischen dem Klicken auf "Neu" und der Uhrzeit wartet Der eigentliche Screenshot ist erstellt. Dies gibt Ihnen Zeit, Dinge wie offene Menüs in einem Fenster zu tun, da wenn Sie auf das Snipping-Tool klicken, Menüs in anderen Fenstern geschlossen werden.
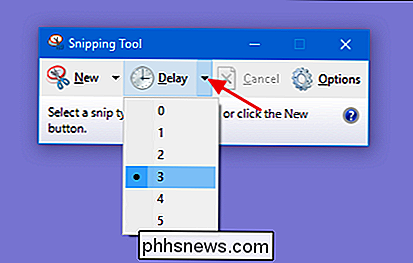
Beachten Sie, dass wie beim "Neu" -Menü, die Standardauswahl hat ein schwarzer Punkt, der angibt, welche Zeit verwendet wird, wenn Sie nur auf die Schaltfläche "Verzögerung" klicken, anstatt das Dropdown-Menü zu verwenden.
Mit einem Screenshot nach der Aufnahme arbeiten
Nachdem Sie eine beliebige Art von Screenshot aufgenommen haben Snipping Tool, öffnet es in einem Bearbeitungsfenster. Mit dem Snipping Tool-Editor können Sie den Screenshot bearbeiten und kommentieren. Sie haben auch mehrere neue Optionen in der Symbolleiste. Mit den Schaltflächen "Neu" und "Verzögerung" kehren Sie zum normalen Snipping-Tool-Fenster zurück, sodass Sie weitere Screenshots aufnehmen können.
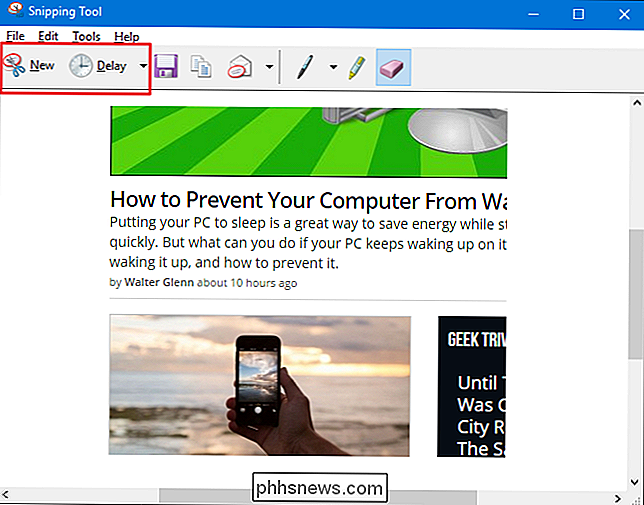
Klicken Sie auf die Schaltfläche "Speichern", um das Bild auf der Festplatte zu speichern, die Schaltfläche "Kopieren", um das Bild zu kopieren in die Zwischenablage oder die Schaltfläche "E-Mail", um eine neue E-Mail-Nachricht mit dem bereits angehängten Bild zu öffnen.
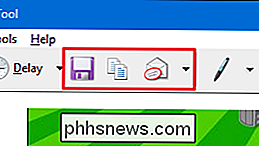
Rechts neben diesen Schaltflächen sehen Sie ein paar Anmerkungswerkzeuge. Mit dem Stiftwerkzeug können Sie das Bild in verschiedenen Farben zeichnen. Klicken Sie auf die Schaltfläche "Stift" und zeichnen Sie dann, was Sie möchten, auf dem Bild. Um die Farbe des Stifts zu ändern, klicken Sie auf den Pfeil nach unten und wählen Sie eine Farbe aus.
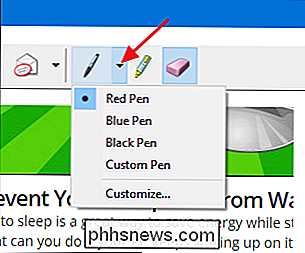
Im Dropdown-Menü können Sie auch "Anpassen" wählen, um auf weitere Farben zuzugreifen Stärke und Spitze des Stifts.
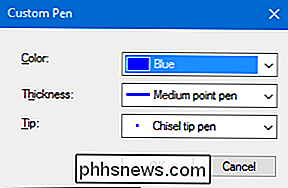
Klicken Sie auf die Schaltfläche "Textmarker", um einen Teil des Bildes mit einer dicken, transparenten gelben Linie zu markieren. Leider ist Gelb die einzige Farbe, die der Highlighter bietet.
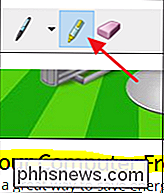
Und schließlich, das Radiergummi-Werkzeug verwandelt Ihren Cursor in einen Radierer, mit dem Sie die von Ihnen gemachten Anmerkungen löschen können. Es funktioniert nicht ganz wie der Radierer, den Sie in anderen Bildbearbeitungs-Apps finden können. Der Snipping Tool-Radierer löscht keinen Teil des ursprünglich aufgenommenen Screenshots. Sie können damit auch keine Teile Ihrer Anmerkungen löschen. Klicken Sie auf den Radierer einer einzelnen Anmerkung - wie eine gezeichnete Linie -, um die gesamte Anmerkung zu löschen.
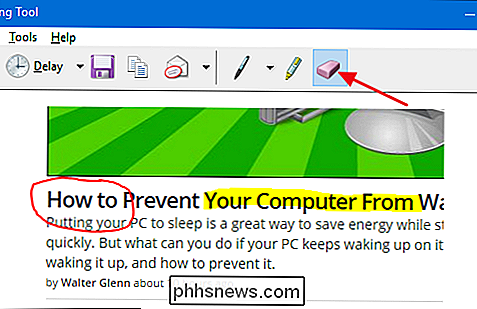
Während es sicherlich leistungsfähigere Screenshot- und Bildbearbeitungs-Apps gibt, ist das eingebaute Snipping Tool ziemlich praktisch. Dies gilt insbesondere, wenn Sie nur gelegentlich einen Screenshot machen oder sich auf einem System ohne eine andere Bildbearbeitungs-App befinden. Das Snipping Tool hat etwas eingeschränkte Funktionen, aber es funktioniert ziemlich gut für grundlegende Screenshots.

Drei Wege, wie Chromebooks besser sind als PCs oder Macs
Schau, ich versuche hier nicht, einen Krieg anzufangen, aber hör mir zu: Chromebooks sind großartig. Tatsächlich bevorzuge ich meinen zu meinem Windows PC für fast jeden Gebrauch. Warum? Weil ich denke, dass es ein besseres System ist. Lassen Sie uns darüber sprechen, warum. Chromebooks starten (und aktualisieren) sofort Wenn es darauf ankommt, wartet niemand gerne.

So senden Sie Artikel an Ihren Kindle zum Lesen mit Tinderizer, Instapaper oder Pocket
Es ist so einfach, interessante Dinge online zu lesen, aber es ist schwierig, die Zeit zum Lesen zu finden . Glücklicherweise ist es ein Kinderspiel, all diese großartigen Artikel an Ihren Kindle zu senden, damit Sie sie zu einem günstigen Zeitpunkt lesen können. Es gibt viele Tools, die eine Art von Kindle-Funktion anbieten, aber sie sind nicht alle gleich .




