So korrigieren Sie den grünen Farbton im Herr der Ringe: Gemeinschaft des Ringes Blu-Ray Extended Edition

Der Herr der Ringe ist leicht mein Lieblingsfilm aller Zeiten. (Welcher, fragst du? Alle drei, offensichtlich.) Aber die neueste Blu-Ray-Sammlung hat ein eklatantes Problem.
Die Blu-Ray-Version der Fellowship des Rings: Extended Edition hat eine Das Farb-Timing wurde erheblich verändert, was zu einem grünen Farbton über den gesamten Film führte. Es existiert nur in Fellowship of the Ring, nur in der Extended Edition und nur auf Blu-Ray. Die erweiterte DVD-Version von Fellowship hat dieses Problem nicht, ebenso wenig die theatrale Blu-Ray-Version von Fellowship oder die beiden anderen Extended Edition Blu-Rays. Schaut euch das Video an, das Fellowship Extended und Theatralic Blu-Rays vergleicht, um zu sehen, wie die Veränderung aussieht (schaut es euch im Vollbild an, glaubt mir). Sie können hier mehr über die grüne Tönung lesen.
Zum Glück gibt es eine Lösung. Meister You_Too (dieselbe Person, die die Farbkorrektur an der fantastischen Star Wars: Despecialised Edition vorgenommen hat) schrieb ein AviSynth-Skript, um einige der grelleren Farbprobleme zu beheben. Seine Lösung existiert jedoch nur in einem vergrabenen Forum-Post und einem mittlerweile toten Blog-Post, der, wenn Sie nicht mit AviSynth und anderen Tools vertraut sind, sich vielleicht wie Chinesisch anhören. Also dachte ich, ich würde ein kleines How-To zusammenstellen, das erklärt, a) wie man das Skript ausführt, und b) es auf ein paar kleinen Wegen verbessert. Aber um es klar zu sagen: 99% des Verdienstes für diesen Prozess gehen an You_Too und seine harte Arbeit. Ich habe nur hier und da eine kleine Optimierung hinzugefügt.
Was Sie brauchen
Um diesen Prozess durchzuführen, müssen Sie ein paar Werkzeuge greifen:
- Ein Windows PC (Ich stelle mir vor, dass dies auf anderen möglich ist Plattformen, aber ich habe nicht untersucht, wie es geht.)
- Ihre Blu-Ray-Kopie von Gemeinschaft des Ringes: Erweiterte Ausgabe
- Ein Blu-Ray-Laufwerk, um die Discs
- zu rippen MakeMKV, um die Discs zu rippen
- AviSynth, eine Skriptsprache für Videobearbeitungsaufgaben
- MeGUI, eine GUI zum Ausführen von AviSynth-Skripten
- Das GiCocu-Plug-in für AviSynth (scrollen Sie auf dieser Seite nach unten)
- Das Dither-Paket für AviSynth. Laden Sie die Datei dither-1.27.1.zip aus diesem Forumsbeitrag herunter.
- Das MaskTools-Paket für AviSynth, verfügbar in diesem Forumpost.
- Das RemoveGrain v1.0b-Plugin für AviSynth
- MKVToolNix zum Zusammenführen der resultierenden Dateien in einen Film (ich empfehle den Download der portablen Version).
Das scheint viel zu sein, aber keine Sorge, alles hat einen Sinn, und alles wird in den folgenden Schritten zusammenkommen. Speichern Sie einfach alle diese Dateien auf Ihrem Desktop.
Schritt 1: Rippen Sie Ihre Blu-Ray-Disks
Bevor Sie die Farbkorrektur starten, müssen Sie den Film auf Ihren Computer rippen. Also schließen Sie Ihr Blu-Ray-Laufwerk an und installieren Sie MakeMKV, bevor Sie fortfahren.
Starten Sie MakeMKV, legen Sie Disc One des Films ein und drücken Sie "Open Disc". Wenn Sie die Disk gelesen haben, wählen Sie den Titel, die Sprache und die Untertitel, die Sie rippen möchten. Der Titel, den Sie wollen, ist der größte, und Sie werden definitiv die wichtigsten DTS-Englisch-Audio wollen (einige wollen vielleicht auch die volle DTS-HD MA-Audio, und das ist in Ordnung - ich rack nur den 5.1 DTS "Core" zu speichern Raum). Ich empfehle auch, die ersten vier Untertitelfelder zu überprüfen, wie oben gezeigt. Dies beinhaltet englische Untertitel für den gesamten Film und englische Untertitel nur für die Elvis-Teile. Wenn Sie nur Untertitel für elbische Zeilen wünschen, markieren Sie die zweite Checkbox.
Wenn diese Einstellungen ausgewählt sind, sollte Ihr Fenster genau so aussehen:
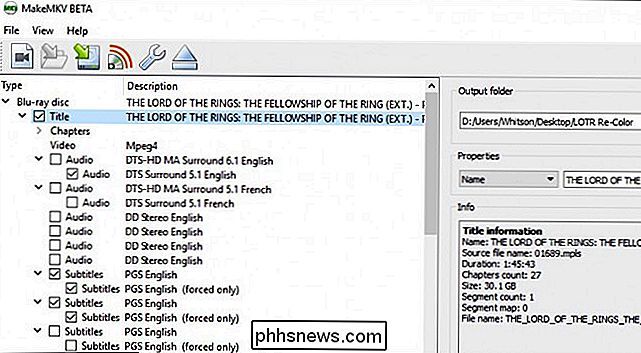
Wählen Sie als nächstes Ihren Ausgabeordner auf der linken Seite und drücken Sie die "Make MKV" -Taste. Es wird eine Weile dauern, um zu rippen, aber wenn es fertig ist, hast du eine große alte MKV-Datei auf deiner Festplatte - mit der ersten Hälfte des Films. Benenne es inFOTR-D1.mkvum und lege es in einen Ordner wo du willst. Ich habe auf meinem Desktop einen Ordner namens "LOTR Re-Color" erstellt, auf dem ich alle Videodateien, Audiodateien und Skripte, die Sie für dieses Projekt erstellen, speichern soll.
Wiederholen Sie den gesamten Vorgang für Disc Two und benennen Sie die resultierende DateiFOTR-D2.mkv. Sie können mit Schritt 2 unten beginnen, während die Discs rippen.
Schritt 2: AviSynth und seine Plugins einrichten
Sie müssen einige Programme und Plugins installieren, bevor Sie den Rest dieses Prozesses durchlaufen Lass uns das jetzt machen.
Wenn du es noch nicht getan hast, lade AviSynth, MeGUI, GiCocu, das Dither-Paket, das MaskTools-Paket, RemoveGrain und MKVToolNix von den Links im Abschnitt "Was du brauchst" dieses Handbuchs herunter .
Installieren Sie zuerst AviSynth. Es ist ein normales Windows-Programm, doppelklicken Sie einfach auf die EXE-Datei und folgen Sie den Anweisungen, um es auf Ihrem System zu installieren.
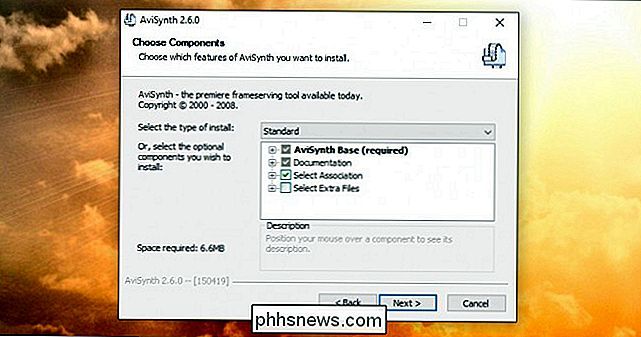
MeGUI und MKVToolNix sind portable Anwendungen, dh Sie müssen sie nicht installieren - entpacken Sie einfach die Dateien zu jedem beliebigen Ordner (Ich habe in meinem Ordner "LOTR Re-Color" aus Schritt Eins die Ordner "MeGUI" und "MKVToolNix" erstellt.)
GiCocu, Dither, MaskTools und RemoveGrain sind Plugins für AviSynth, die im Lieferumfang enthalten sind in ZIP-Dateien. Öffnen Sie jede ZIP-Datei und extrahieren Sie die folgenden Dateien in AviSynths Plugins-Ordner (standardmäßig unterC: Programme (x86) AviSynth plugins):
- GiCoCu.dll (von die GiCoCu ZIP Datei)
- dither.avsi (aus der Dither ZIP Datei)
- mt_xxpand_multi.avsi (aus der Dither ZIP Datei)
- dither.dll (aus dem win32 Ordner in der Dither-ZIP-Datei)
- avstp.dll (aus dem Ordner win32 in der DITHER-ZIP-Datei)
- mt_masktools-26.dll (aus der MaskTools-ZIP-Datei)
- RemoveGrainS. dll (aus der RemoveGrain-ZIP-Datei)
Der letzte Ordner sieht wahrscheinlich so aus:
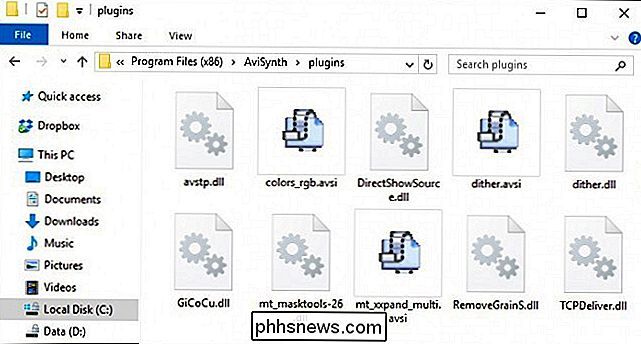
Dies sollten die einzigen Plugins sein, die Sie für diesen Prozess brauchen, zusammen mit dem, was bereits in AviSynths Plugin-Ordner ist.
Schritt 3: Erstellen Sie Ihre Skripte
Sie müssen vier Textdateien für diesen Prozess erstellen: eine "Curves" -Datei, die die Farbkorrekturinformationen enthält; ein AviSynth-Skript, das die Befehle ausführt; und zwei "qp files", die uns helfen werden, die Pause in der Mitte des Films zu entfernen.
Öffnen Sie zunächst den Editor und fügen Sie den folgenden Text ein:
# GIMP Curves File 0 0 16 20 -1 -1 45 65 -1 -1 81 106 -1 -1 -1 -1 -1 -1 -1 -1 -1 -1 -1 -1 -1 -1 -1 225 240 -1 -1 255 255 0 0 -1 -1 -1 -1 -1 -1 -1 -1 -1 -1 -1 -1 -1 -1 -1 -1 -1 -1 -1 -1 -1 -1 -1 -1 -1 -1 -1 246 255 -1 -1 0 0 -1 -1 -1 -1 -1 -1 -1 -1 -1 -1 -1 -1 -1 -1 -1 -1 -1 -1 -1 -1 -1 -1 -1 -1 -1 -1 -1 -1 -1 255 246 0 0 -1 -1 -1 -1 -1 -1 -1 -1 -1 -1 -1 -1 -1 -1 -1 -1 -1 -1 -1 -1 -1 -1 -1 -1 -1 -1 -1 -1 232 255 -1 -1 0 0 -1 -1 -1 -1 -1 -1 -1 -1 -1 -1 -1 -1 -1 -1 -1 -1 -1 -1 -1 -1 -1 -1 -1 -1 -1 -1 -1 -1 -1 255 255
Speichern Sie die Datei alscurves.curim selben Ordner wie die Filmdateien.
Erstellen Sie als nächstes eine neue Datei im Editor und fügen Sie den folgenden Text ein:
DirectShowSource ("FOTR-D1.mkv", fps = 23.976, audio = falsch, convertfps = true) .AssumeFPS (24000,1001) ConvertToRGB (matrix = "rec709") GiCoCu ("curves.cur") ConvertToYV12 (Mat rix = "rec709") Tweak (startHue = 140.0, endHue = 200.0, sat = 0.95) Tweak (startHue = 200.0, endHue = 270.0, sat = 0.90) Tweak (startHue = 270.0, endHue = 340.0, hue = -10, sat = 0.80) zuschneiden (0, 140, 0, -140) gradfun3 (thr = 1.3)Speichern Sie die Datei alsFOTR-D1.avsim selben Ordner wie die Filmdateien.
Erstellen Sie nun ein neues Skript mit exakt demselben Text, aber mitFOTR-D2.mkvin der ersten Zeile anstelle vonFOTR-D1.mkv. Benennen Sie das SkriptFOTR-D2.avsund legen Sie es in den gleichen Ordner wie die Filmdateien und andere Skripte.
Erstellen Sie zuletzt zwei neue Textdateien: eine mitD1-Pause. txtund einerD2-pause.txt.D1-pause.txtsollte folgendes enthalten:
151969 K
undD2-Pause .txtsollte diesen Text enthalten:
48 K
Dadurch werden "Keyframes" am Ende von Disc One und am Anfang von Disc Two erzeugt, sodass wir die Pause von fünf Sekunden zwischen den beiden Hälften entfernen können des Films.
An dieser Stelle sieht mein Projektordner mit allem aus:
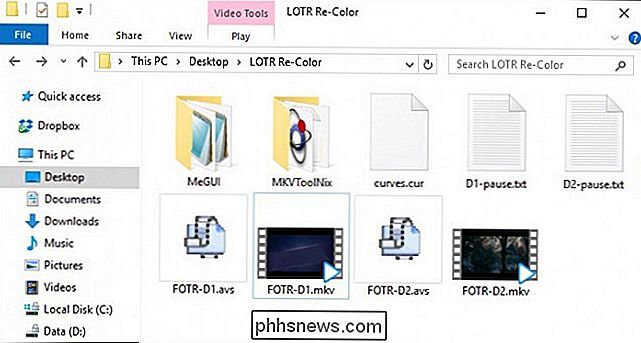
Stellen Sie sicher, dass Sie alle diese Dateien haben, bevor Sie fortfahren.
Vierter Schritt: Führen Sie die Skripte
Open MeGUI.exe aus und klicken Sie in der AviSynth Script-Zeile oben auf die Schaltfläche "...". Wählen Sie das SkriptFOTR-D1.avs, das Sie im letzten Schritt erstellt haben, und klicken Sie auf OK. Wenn alles gut geht, sollte ein Videovorschau-Fenster geöffnet werden, das Ihnen zeigt, wie das resultierende Video aussehen wird. Sie können dieses Fenster schließen.
Wenn Sie anstelle einer Videovorschau einen Fehler erhalten, vergewissern Sie sich, dass die richtigen Plug-ins installiert sind und bis zu diesem Punkt alles andere korrekt ausgeführt wurde.
Am "Video Geben Sie in der Zeile des Hauptfensters von MeGUI die Ausgabedatei inFOTR-D1-CC.mkv(oder was immer Sie bevorzugen) ein. Überschreiben oder löschen Sie nicht die ursprüngliche DateiFOTR-D1.mkv; wir werden es später brauchen!
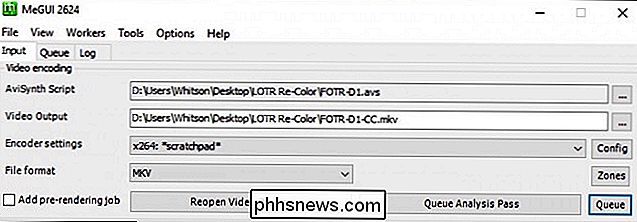
Klicken Sie dann in der Zeile "Encoder Settings" auf die Schaltfläche Config. Ändern Sie das Zielwiedergabegerät auf "DXVA". Geben Sie in dem Feld Qualität 16.5 ein, und legen Sie das Preset auf Medium fest. Sie können die Qualität für eine kleinere Datei auf eine etwas höhere Zahl einstellen, aber 16,5 ist die beste Balance zwischen Qualität und Dateigröße (und passt perfekt zu einer 25GB Blu-ray Disc, wenn wir fertig sind). Klicken Sie auf OK.
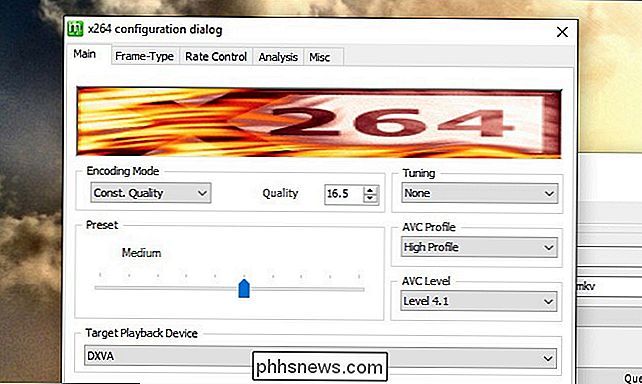
Überprüfen Sie abschließend das Kontrollkästchen "Erweiterte Einstellungen anzeigen", und wechseln Sie zum Register "Misc" am oberen Rand des Fensters. Aktivieren Sie das Kontrollkästchen "Use qp File" und drücken Sie "...", um zur ersten im letzten Schritt erstellten qp-Datei zu navigieren (D1-pause.txt).
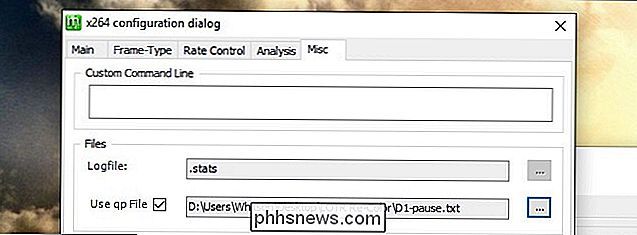
Klicken Sie auf OK, um zurückzukehren zum Haupt-MeGUI-Fenster.
Jetzt ist es Zeit für das Hauptereignis! Klicken Sie auf den "Queue" -Button in der oberen Hälfte des Fensters - neben dem "Queue Analysis Pass" -Knopf - um den Encodiervorgang zu starten.
Dies wird eine Weile dauern (bei meinem übertakteten Sechskern i7) etwas mehr als drei Stunden, so dauert es bei typischen Maschinen noch länger). Geh, mach eine Pause, nimm eine Tasse Tee und lass es sein Ding machen. Sie können Ihren Computer während dieser Zeit auch weiterhin verwenden, wenn Sie möchten.
Wenn Sie fertig sind, wiederholen Sie alle Schritte vier mitFOTR-D2.avsundD2-pause.txt. Beachten Sie, dass die resultierenden Dateien keinen Ton haben - das ist in Ordnung, das werden wir im letzten Schritt beheben.
Schritt 5: Die Dateien in einen Film zusammenfassen
An dieser Stelle sollten Sie vier Videodateien haben :
FOTR-D1.mkv(Original-Video und DTS-Audio von Disc One)FOTR-D1-CC.mkv(Das farbkorrigierte Video von Disc One ohne Audio)FOTR- D2.mkv(Original-Video und DTS-Audio von Disc Two)FOTR-D2-CC.mkv(Farbkorrigiertes Video von Disc Two, ohne Audio)
Jetzt ist es an der Zeit, alle zusammenzuführen in einen schönen Film.
Öffnen Sie mkvtoolnix-gui.exe und klicken Sie auf die Schaltfläche "Add Source Files". Wählen SieFOTR-D1-CC.mkv. Drücken Sie dann erneut Quelldateien hinzufügen und wählen SieFOTR-D1.mkv. Sie sollten sehen, dass beide Dateien im oberen Teilfenster angezeigt werden, und alle anderen Spuren (Video, Audio, Untertitel und Kapitel) im unteren Teilfenster.
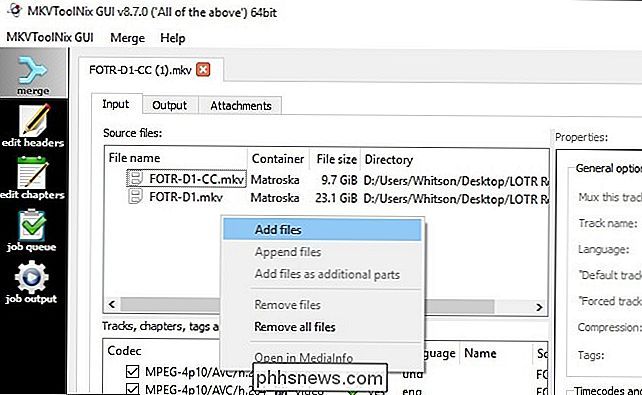
Klicken Sie auf die zweite Untertitelspur, und im rechten Teilfenster, Setzen Sie "Default track flag" und "Forced track flag" auf "Yes". Dies stellt sicher, dass die Elfen Untertitel immer angezeigt werden, wenn Sie den Film ansehen.
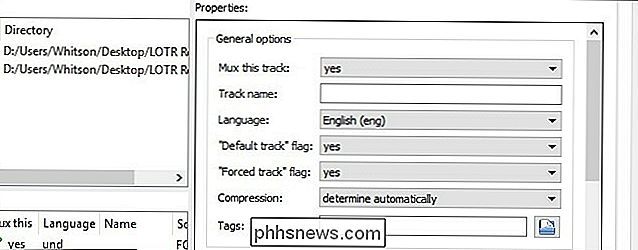
Als nächstes klicken Sie mit der rechten Maustaste aufFOTR-D1-CC.mkvim oberen Bereich und wählen Sie "Dateien anhängen". Wählen SieFOTR-D2-CC.mkv. Klicken Sie dann mit der rechten Maustaste aufFOTR-D1.mkv, wählen Sie erneut "Dateien anhängen" und wählen SieFOTR-D2.mkv.
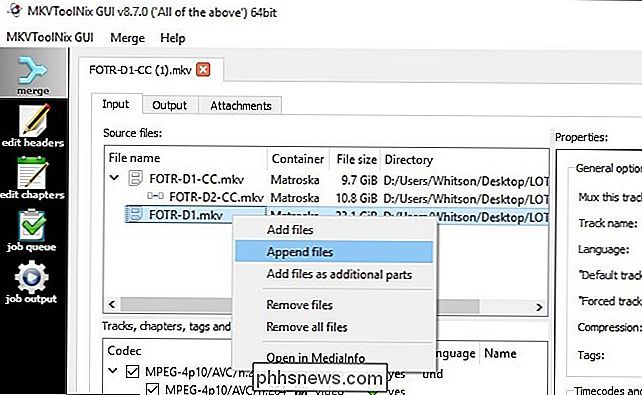
Deaktivieren Sie das Original-Video von Disc One unten Bereich (beide Kontrollkästchen). Das wollen wir in unserem letzten Film nicht - wir wollen nur seinen Ton und anderes Zeug.
An dieser Stelle sollte Ihr Fenster wie im Screenshot unten aussehen.
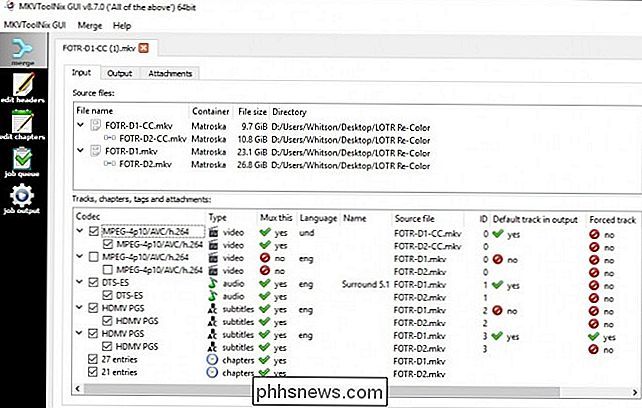
Klicken Sie nun auf die Registerkarte "Ausgabe" oben und klicken Sie auf das Dropdown-Menü "Split-Modus". Wählen Sie "Teile nach Zeitcodes" und geben Sie Folgendes in das Feld ein:
00: 00: 00-01: 45: 37, + 01: 45: 45-03: 48: 18
Sie können auch ändern den Dateititel, wenn Sie möchten.
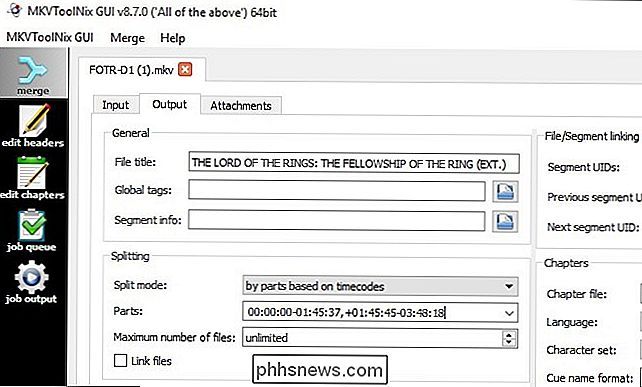
Schließlich geben Sie dem resultierenden Film einen Dateinamen im Feld Ausgabedatei am unteren Rand des Fensters. Ich benutzte wieFOTR-FINAL.mkv.
Wenn alles fertig ist, klicken Sie auf die Schaltfläche "Start Muxing". Es kombiniert das farbkorrigierte Video und das Original-Audio für beide Discs zu einem 208-minütigen Epic.
Schritt 6 (Optional): Brennen Sie den farbkorrigierten Film auf eine Blu-Ray-Disc.
Ich verwende einen Heimkino-PC für alle meine Filmaufnahmen. Wenn Sie also wie ich sind, können Sie hier aufhören. Öffnen Sie einfach die finale MKV-Datei in Ihrem bevorzugten Videoplayer und Sie sind fertig.
Wenn Sie jedoch den Film auf einem Blu-Ray-Player ansehen möchten (und Ihr Blu-Ray-Player kein USB-Laufwerk unterstützt) mit Videodateien) können Sie Ihren fertigen, farbkorrigierten Film auf eine Blu-Ray-Disc brennen. Mit den empfohlenen Einstellungen in diesem Post sollte es die perfekte Größe für eine 25 GB Blu-ray sein. Sie brauchen nur einen Blu-Ray-Brenner, einige leere Disks und zwei kostenlose Programme: tsMuxeR und ImgBurn.
Entpacken Sie tsMuxeR wo immer Sie wollen (es ist portabel, genau wie MeGUI und MKVToolNix) und installieren Sie ImgBurn wie ein normales Windows-Programm . Als nächstes starten Sie die tsMuxeR GUI. Klicken Sie auf die Schaltfläche "Hinzufügen" in der oberen rechten Ecke und fügen Sie IhrFOTR-FINAL.mkvVideo zum Projekt hinzu. Wählen Sie unter Ausgabe "Blu-ray ISO" und klicken Sie auf "Durchsuchen" neben dem Feld Dateiname, um einen Speicherort auf Ihrer Festplatte auszuwählen. Klicken Sie auf die Schaltfläche "Start Muxing", um das Blu-ray-Image zu erstellen.
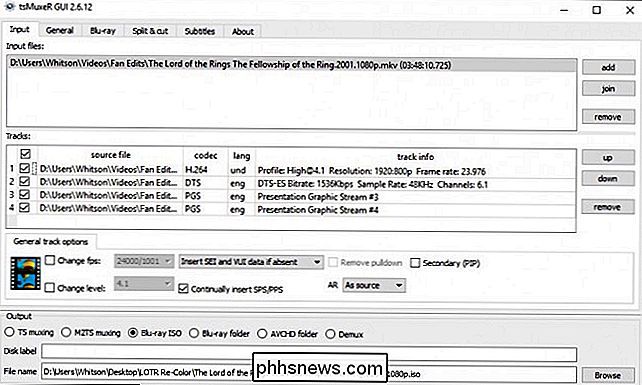
Wenn es fertig ist, öffnen Sie ImgBurn und wählen Sie "Image-Datei auf Disc schreiben". Klicken Sie unter Quelle auf die Schaltfläche Durchsuchen, und wählen Sie Ihr neu erstelltes ISO aus. Legen Sie eine leere Blu-ray-Disc ein und klicken Sie auf den großen Write-Button.
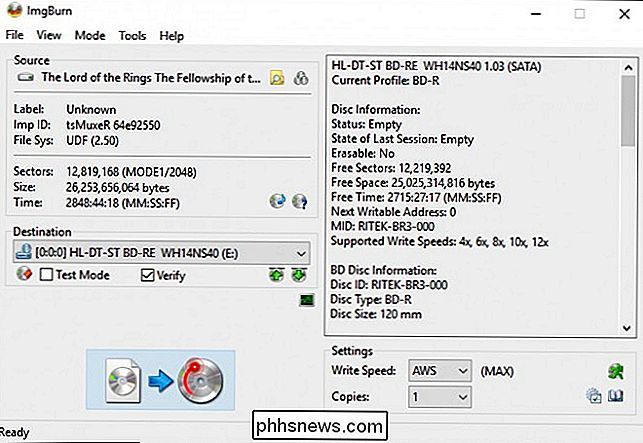
Wenn Sie fertig sind, legen Sie die Disc in einen Blu-ray-Player und starten Sie sie. Wenn alles gut geht, sollte es sofort mit dem Abspielen beginnen. Viel Spaß!
Was dieses Skript macht
Die Informationen in diesem Abschnitt sind nicht notwendig, um die obigen Schritte durchzuführen, aber wenn Sie neugierig sind, was in diesem Prozess passiert, hier ist eine Erklärung jeder Zeile im Skript
Die erste Zeile des Skripts,DirectShowSource ("FOTR-D1.mkv", wählt das Video aus, das AviSynth als Quelle verwendet. Das ursprüngliche Skript von You_Too verwendete die mt2s-Datei von der Blu-Ray, aber ich Ich habe es als MKV gerippt, da es etwas einfacher ist, also wurde diese Zeile leicht verändert.
Die nächsten paar Zeilen des Skripts sind die eigentliche Farbkorrektur und bleiben unverändert von You_Toos Original-Skript Sie können den Forenbeitrag von You_Too lesen Für Informationen darüber, wie er die idealen Kurven in Photoshop gefunden hat, folgt hier seine Erklärung, was dieser Teil des Skripts tut:
Zuerst [das Skript] wendet die Kurven an, reduziert dann Gelb um 5%, Grüns um 10% und Verschiebungen Cyan in Richtung Blau und reduziert die Sättigung um 20%, was ein wenig vom Übersättigungs-Look von Gelb und N entfernt eon-green und lässt den Film an bestimmten Stellen weniger cyan-getönt wirken, wobei Himmel und Wasser natürlicher wirken. (Erwarten Sie jedoch keine kolorimetrische Genauigkeit, da dieser Film bereits schlecht umgefärbt wurde!)
Als nächstes fügte You_Too eine ZeileBlur (0.4)hinzu, die ich für mein Skript entfernte:
Es fügt eine sehr leichte Unschärfe hinzu (fast nicht bemerkbar), um das Überschärfen zu reduzieren, das ohne Grund zufällig im Film erscheint.
Sie können es wieder hinzufügen, wenn Sie möchten, direkt unter den Tweak-Linien.
Dascrop (0, 140, 0, -140)line macht genau das, wonach es klingt:
Schließlich schneidet es die schwarzen Ränder ab, da sie tatsächlich farbige Artefakte enthalten, die durch die anderen Anpassungen aufgehellt werden.
Ich habe am Ende noch eine Änderung am Skript vorgenommen. Um GIMP-Kurven zu verwenden, musste You_Too das Video von YUV12 in RGB konvertieren, die Kurven anwenden und dann wieder in YUV12 konvertieren (wie in den Zeilen 2-4 des Skripts zu sehen ist). Unglücklicherweise erzeugt die Konvertierung zwischen YUV12 und RGB natürlich eine ziemlich schreckliche Farbbandung in Farbverläufen, was in bestimmten Szenen von Fellowship sehr auffällig ist. Aber diese Konvertierung ist ein notwendiger Schritt in diesem Skript, was bedeutet, dass ich es nicht einfach entfernen konnte.
Also habe ich mit Hilfe einiger zusätzlicher Plugins etwas Dithering hinzugefügt, um das Problem zu beheben (dargestellt durchGradfun3 (thr = 1.3)Zeile am Ende des Skripts). Jetzt sehen Szenen mit Farbverläufen viel mehr wie die Original-Blu-Ray aus.
Schließlich fügte ich dem Prozess zwei qp-Dateien hinzu, die die Pause in der Mitte des Films entfernen (wo Sie von Disc One zu Scheibe zwei). Die qp-Dateien weisen AviSynth an, die benannten Frames - in diesem Fall Frame 151969 von Disc One und Frame 48 von Disc Two - in "Keyframes" umzuwandeln. Wenn wir in Schritt fünf nach Timecode in MKVToolNix aufteilen, wird nach den nächsten Keyframes zu diesen Timecodes gesucht und an diesen Punkten geteilt. 151969 ist der erste Frame der schwarzen Pause von Disc One, und Frame 48 ist der erste Frame des Films nach der schwarzen Pause von Disc Two. Mit dieser Pause wird der Film direkt von einer Szene zur nächsten gehen, wie in der Einscheiben-Kinofassung.
Wenn Sie Probleme mit Ihrem endgültigen Video haben, die Pause nicht korrekt zu entfernen - entweder einen Teil der Pause einzubeziehen oder einen Teil des Films in der Mitte abzuschneiden - probieren Sie hier verschiedene Rahmen aus, um zu sehen, ob es funktioniert. Ich hatte etwas Seltsames, wenn ich meins zur Arbeit bringen sollte, aber diese Frame-Nummern sollten in Theorie für jeden funktionieren, der diesen Prozess durchläuft.
Ich würde gerne von anderen Ideen hören, die Leute dafür haben Skript, aber ich bin wirklich glücklich mit dem resultierenden Video. Ich habe den Film kürzlich mit einigen Freunden gesehen und es sah fantastisch aus. Vielen Dank nochmal an You_Too für seine originellen Drehbücher und (ich stelle mir vor) unermüdliche Arbeit an diesem kleinen Projekt. Schließlich können wir Gemeinschaft so sehen, wie sie es verdient, gesehen zu werden!

Die besten billigen Mechaniktastaturen unter $ 40
Mechanische Tastaturen sind der letzte Schrei Computer-Enthusiasten und Gamer. Wenn Sie Ihr ganzes Leben lang eine Gummikuppel oder eine Scherenschalter-Tastatur benutzt haben, könnte der Kauf einer neuen, klickenden Tastatur einschüchternd sein, ganz zu schweigen von den erheblichen Kosten. Selbst die billigsten Modelle von Mainstream-Anbietern beginnen bei ungefähr $ 80, und gehen gut in die Hunderte für RGB-Lichter und programmierbare Extras - viel Teig, um auf etwas fallen zu lassen, das Sie nicht sicher sind, dass Sie mögen.

So installieren und konfigurieren Sie die Efy Lumos Wi-Fi Smart Bulbs
Wenn Sie Smart-Leuchten in Ihrem Haus haben möchten, aber kein Fan davon sind, dem Mix noch einen weiteren Smarthome-Hub hinzuzufügen, Diese intelligenten Glühbirnen von Efy Lumos nutzen Wi-Fi und benötigen keinen Hub. So richten Sie sie ein: VERWANDT: So richten Sie den Efy Smart Plug ein Zugegeben, intelligente Glühbirnen, die auf einen Hub angewiesen sind, sind nicht so schwierig zu installieren und einzurichten, aber mit Wi - Fi Smart Bulbs wie die Lumos Serie, alles, was Sie tun müssen, ist in die Glühbirne zu schrauben und es ist bereit für die Einrichtung - es gibt keine Hubs zu bewältigen.



