So machen Sie Screenshots in Windows 10

Ein Screenshot ist ein Bild von allem, was auf Ihrem Bildschirm angezeigt wird. Heute zeigen wir Ihnen, wie Sie einen Screenshot in Windows machen können.
Sie können auf fast jeder Plattform einen Screenshot machen, und das Erstellen von Screenshots in Windows ist nicht anders. Es hat eine integrierte Option, die sich hervorragend für grundlegende Aufgaben eignet, aber viele Programme von Drittanbietern bieten mehr Benutzerfreundlichkeit und Funktionen. In diesem Artikel zeige ich Ihnen ein paar verschiedene Möglichkeiten, um einen Screenshot in Windows 10 zu erstellen.
Methode Eins: Schnelle Screenshots mit Druck-Bildschirm (PrtScn)
- Drücken Sie die PrtScn Taste, um den Bildschirm in die Zwischenablage zu kopieren
- Drücken Sie die Windows + PrtScn-Tasten auf Ihrer Tastatur, um den Bildschirm in eine Datei zu speichern.
- Verwenden Sie das integrierte Snipping-Tool
- Verwenden Sie die Game Bar in Windows 10
Die Print Screen-Taste auf Ihrer Tastatur kann ein Screenshot und speichern Sie es als Datei, machen Sie einen Screenshot, ohne es als Datei zu speichern, oder machen Sie einen Screenshot von nur einem Fenster (anstelle des gesamten Bildschirms). Der Druckbildschirmknopf kann als "PrtScn", "PrntScrn", "Print Scr" oder etwas ähnliches bezeichnet werden. Auf den meisten Tastaturen befindet sich die Taste normalerweise zwischen F12 und Scroll Lock. Bei Laptop-Tastaturen müssen Sie möglicherweise die Taste "Function" oder "Fn" drücken, um auf die Funktion Print Screen zuzugreifen. Wenn Sie die Taste drücken, sieht es aus, als wäre nichts passiert, aber der Screenshot wurde in Ihrer Zwischenablage gespeichert.
So speichern Sie Ihren Screenshot als Datei
Drücken Sie die "Windows-Logo-Taste + PrtScn" Drücken Sie auf einem Tablet die "Windows-Logo-Taste + Lautstärketaste". Auf einigen Laptops und anderen Geräten müssen Sie möglicherweise stattdessen die Tasten "Windows-Logo + Strg + PrtScn" oder "Windows-Logo + Fn + PrtScn" drücken . Weitere Informationen finden Sie im Handbuch Ihres Laptops.
Der Bildschirm wird für einen Moment dunkel, und Sie sehen den Screenshot als Datei in einem Ordner mit dem Titel "Screenshots" in Ihrem Standardordner "Bilder". Der Screenshot wird automatisch mit einer Zahl beschriftet.
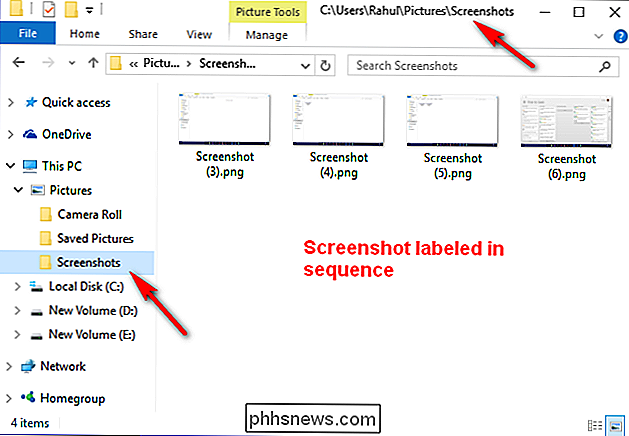
Ihr Bildschirm wird nur dann abgedunkelt, wenn in den visuellen Effekteinstellungen die Option "Minimieren und Maximieren von Fenstern aktivieren" aktiviert ist (System> Erweiterte Systemeinstellungen> Klicken Sie auf die Registerkarte Erweitert> Klicken Sie im Bereich Leistung auf Einstellungen.
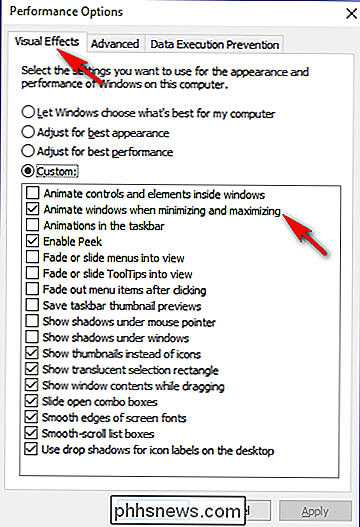
So nehmen Sie einen Screenshot ohne Speichern
Drücken Sie die Taste "PrtScn". Ein Screenshot Ihres Displays wird nun in die Zwischenablage kopiert. Öffnen Sie Ihren bevorzugten Bildbearbeitungsprogramm, Textverarbeitungsprogramm oder ein anderes Programm, in dem Sie das Bild verwenden möchten. Wählen Sie "Bearbeiten"> "Einfügen", um den Screenshot an beliebiger Stelle einzufügen. Die Abmessungen des Bildes entsprechen der Desktop-Auflösung. Hinweis: Auf einigen Laptops und anderen Geräten müssen Sie möglicherweise stattdessen die Tasten "Alt + Fn + PrtScn" drücken. Weitere Informationen finden Sie im Handbuch Ihres Laptops.
So machen Sie einen Screenshot von nur einem Fenster
Klicken Sie auf die Titelleiste des Fensters, das Sie erfassen möchten. Drücken Sie "Alt + PrtScn". Ein Screenshot des gerade aktiven Fensters wird wie im letzten Abschnitt in die Zwischenablage kopiert. Fügen Sie es in Ihren bevorzugten Bild- oder Dokumenteditor ein. Hinweis: Auf einigen Laptops und anderen Geräten müssen Sie möglicherweise stattdessen die Tasten "Alt + Fn + PrtScn" drücken. Weitere Informationen finden Sie im Handbuch Ihres Laptops.
So machen Sie einen Screenshot eines Teils Ihres Bildschirms
Drücken Sie "Windows + Umschalt + S". Ihr Bildschirm wird ausgegraut und Ihr Mauszeiger ändert sich. Klicken und ziehen Sie auf Ihrem Bildschirm, um den Teil des Bildschirms auszuwählen, den Sie aufnehmen möchten. Ein Screenshot der ausgewählten Bildschirmregion wird in Ihre Zwischenablage kopiert. Sie können es in eine beliebige Anwendung einfügen, indem Sie Bearbeiten> Einfügen wählen oder Strg + V drücken, genauso wie Sie eine Vollbildverknüpfung mit der Taste Print Screen einfügen würden.
Dies funktioniert nur in Windows 10 Creators Update. Bei älteren Windows-Versionen ist diese Verknüpfung Teil der OneNote-Anwendung von Microsoft. Mit dem Creators Update hat Microsoft diese Verknüpfung in Windows 10 selbst integriert.
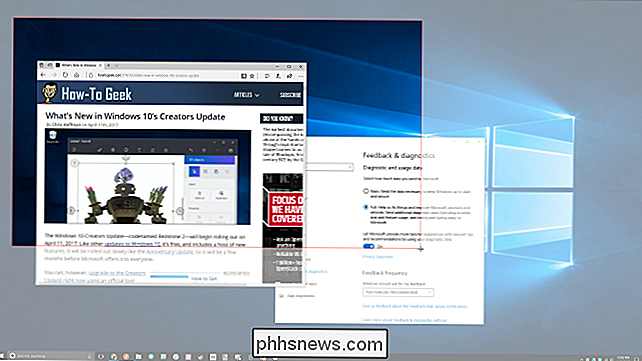
Methode 2: Nehmen Sie flexiblere Screenshots mit Snipping Tool
Das Snipping-Tool war lange Zeit ein Teil von Windows. Dieses Tool wurde erstmals in Windows Vista integriert und hat bis auf einige Fehlerbehebungen nie neue Funktionen erhalten. Das Snipping-Tool kann Screenshots eines geöffneten Fensters, eines rechteckigen Bereichs, eines Freiformbereichs oder des gesamten Bildschirms aufnehmen. Sie können Ihre Snips mit verschiedenen farbigen Stiften oder einem Textmarker versehen, als Bild oder MHTML-Datei speichern oder per E-Mail an einen Freund verschicken.
Das Snipping Tool in Windows Vista, 7 und 8 hat eine Einschränkung: Es kann nicht Screenshots mit Mausbewegungen erfassen Um etwas zu erfassen, das eine Mausbewegung beinhaltet, wie Popup-Menüs und QuickInfos, müssen Sie die Druckbildmethode verwenden.
Unter Windows 10 verfügt das Snipping Tool über eine neue Option "Verzögerung", mit der Sie Screenshots aufnehmen können Popup-Menüs und Tooltips. Öffne die Snipping Tool App und klicke auf "Delay". Klicken Sie in der Dropdown-Liste auf die Anzahl der Sekunden, die Sie warten möchten, bis der Screenshot erstellt wurde.
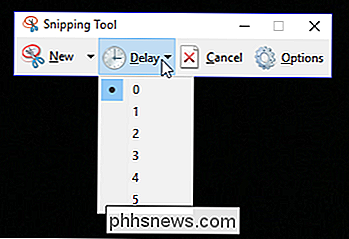
Wählen Sie nun den gewünschten Schneidetyp aus, indem Sie auf den Pfeil neben "Neu" klicken Wählen Sie eine von vier Arten von Schnitten aus: Freiform, Rechteck, Fenster und Vollbild.
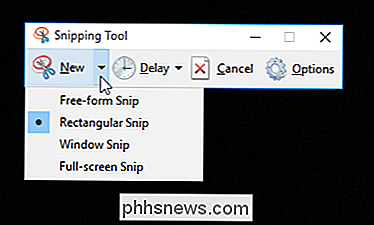
Im Gegensatz zu einem normalen Schnipsel wird der Bildschirm nicht sofort ausgeblendet. Stattdessen haben Sie abhängig von der gewählten Verzögerung zwischen 1 und 5 Sekunden, um Ihre Screenshots einzurichten. Sie können diese Zeit verwenden, um das Popup-Menü oder die QuickInfo zu öffnen, die Sie erfassen möchten. Sobald Ihre Sekunden vergangen sind, wird der Bildschirm eingefroren und ausgeblendet, so dass Sie Ihren Snip erstellen können. Wenn Sie Fenster oder Vollbild wählen, wird der Snip sofort erfasst.
Methode 3: Tastaturkürzel mit Spielleiste in Windows 10 verwenden
Windows 10 wird mit Game DVR-Funktionen geliefert, um Gameplay-Filmmaterial aufzunehmen und Screenshots davon aufzunehmen Windows PC-Spiele. Die Spielleiste erstellt Screenshots im PNG-Format und speichert sie unter "C: Benutzer [Ihr Benutzername] Videos Captures". Bevor Sie die Spielleiste verwenden, öffnen Sie die mit Windows 10 gelieferte Xbox App. Aktivieren Sie unter "Game DVR" die Option "Screenshots mit Game DVR erstellen" und weisen Sie die gewünschten Tastenkombinationen zu.
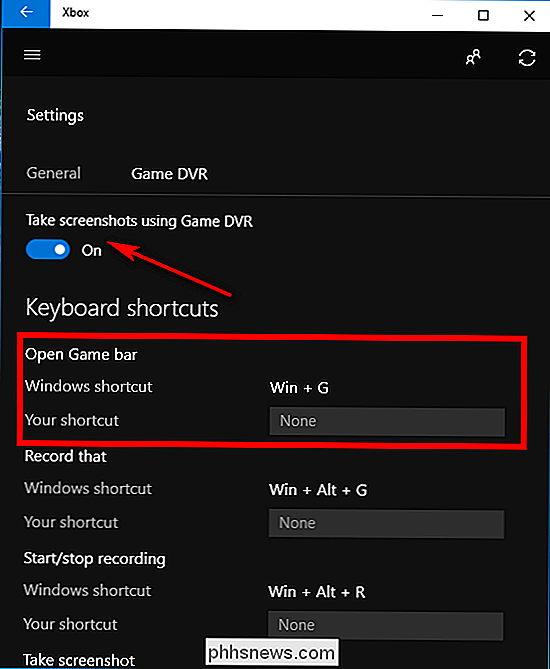
Wenn Sie einen Screenshot erstellen möchten, verwenden Sie diese Tastenkombination (standardmäßig "Windows key + G") und klicken Sie oder tippen Sie auf das Feld "Ja, das ist ein Spiel", wenn Sie dazu aufgefordert werden. Drücken Sie nun das "Kamerasymbol" oder "Win + Alt + PrtScn", um einen Screenshot zu machen. Hinweis: Die Tastenkombination funktioniert nur, wenn Sie zuvor für dieses spezielle Spiel die Box "Ja, das ist ein Spiel" aktiviert haben. Du wirst eine Benachrichtigung sehen, die dich darüber informiert, dass "Screenshot gespeichert" ist. Wenn du auf die Benachrichtigung klickst oder klickst, öffnet sich "Xbox> Game DVR> Auf diesem PC", um sie zu sehen.
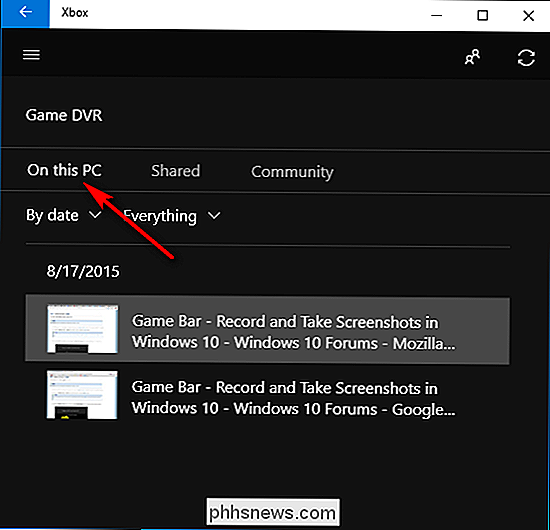
Methode 4: Mehre Screenshots Der einfache Weg mit Snagit
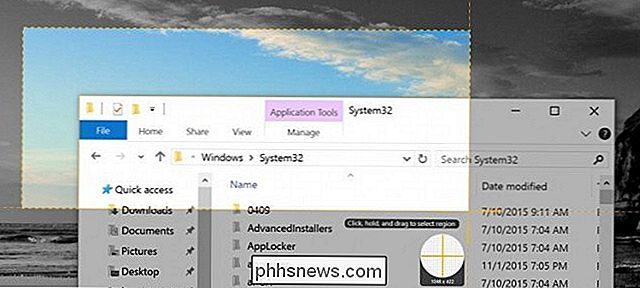
Alle in Windows integrierten Methoden haben ihre eigenen Vor- und Nachteile. Wenn Sie eine Menge Screenshots machen und mehr Flexibilität als die integrierten Tools wünschen, ist ein Tool von Drittanbietern die beste Option.
Wenn es Ihnen nichts ausmacht, ein paar Dollar auszugeben, ist Snagit von Techsmith eine erstklassiges Werkzeug, das Screenshots leicht macht, hat viele Funktionen, mit denen Sie bestimmte Fenster gezielt ansteuern, Regions-Schnappschüsse aufnehmen und sogar den vollständigen Text von Scroll-Fenstern wie Webseiten erfassen können.
Sie können kurze Videos aufnehmen, wenn Sie möchten. Kommentieren Sie Screenshots, zeichnen Sie Pfeile und Formen und so ziemlich alles, was Sie sich vorstellen können, dass ein Screenshot-Tool in der Lage ist. Es ist ein großartiges Tool, das wir definitiv empfehlen, besonders wenn Sie eine Menge Screenshots machen müssen.
Es gibt eine kostenlose Testversion, die Sie herunterladen können, bevor Sie sich darum kümmern, Geld dafür auszugeben. Sobald Sie es ausprobieren, wird es schwierig sein, zu den Barebones-Tools von Windows zurückzukehren.
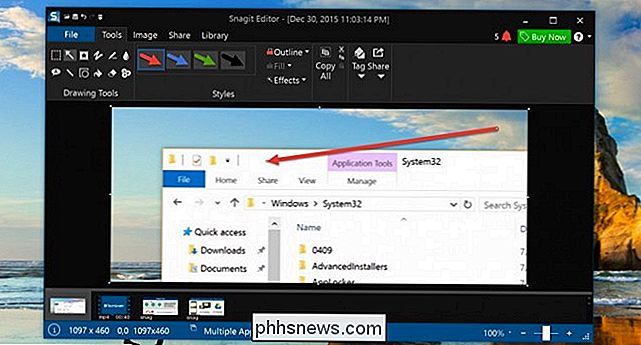

So koppeln Sie Ihr Amazon Echo mit Bluetooth-Lautsprechern für größeren Sound
Obwohl sowohl das Echo in voller Größe als auch der Echo Dot für die angegebenen Größen einen respektablen Klang haben, verglichen mit wesentlich größeren Bluetooth-Tischlautsprechern ( oder ein komplettes Heimkino-System mit Bluetooth-Unterstützung), sie sind ziemlich blutarm. Schauen wir uns an, wie Sie sie mit größeren und robusteren Lautsprechern verbinden können.

Sechs Möglichkeiten, wie das Amazon-Echo während der Spiele-Nacht hilfreich sein kann
Das Amazon Echo kann mit nur einer Stimme eine Menge Aufgaben erledigen, z. B. Lichter einschalten, Alarme einstellen und sogar Musik abspielen. Aber wenn es Zeit für die Spieleabend in Ihrem Haushalt ist, kann Alexa auch eine große Hilfe sein. Hier sind einige gute Möglichkeiten, wie das Amazon Echo bei der nächsten Ausgabe der Brettspiele hilfreich sein kann.



