19 Dinge, die Sie nicht kann Android ES File Explorer kann tun

ES Datei Explorer bietet Android-Handy-Nutzer eine voll ausgestattete Datei-Manager, die Telefone, PCs und Macs durch LAN, FTP und Remote Bluetooth.
Es enthält alle grundlegenden Dateiverwaltungsfunktionen, die Sie von einem Dateimanager erwarten, aber abgesehen davon fungiert es auch als Anwendungsmanager, Cloudspeicher-Client (kompatibel mit Dropbox, Google Drive, OneDrive, und mehr), FTP-Client und LAN-Samba-Client. Weit davon entfernt, eine kostenlose und leichtgewichtige mobile App zu sein, ist sie im Vergleich zu anderen bei Google Play verfügbaren Dateimanager-Apps recht funktionsreich.
Erste Schritte mit ES File Explorer
Die Benutzeroberfläche von ES File Explorer ist ziemlich intuitiv, teilweise weil einige Ähnlichkeiten in den Features mit dem Datei-Explorer für Windows und auch, weil es keine komplizierte Einrichtung erfordert. Im oberen Teil dieser App erhalten Sie allgemeine Informationen über die Anzahl der Bilder, Musik, Filme, Apps und die Zusammenfassung des von diesen Inhalten verwendeten Speichers. Es bietet auch Shortcuts für den schnellen Zugriff auf Lesezeichen, Tools und netzwerkbezogene Tools.
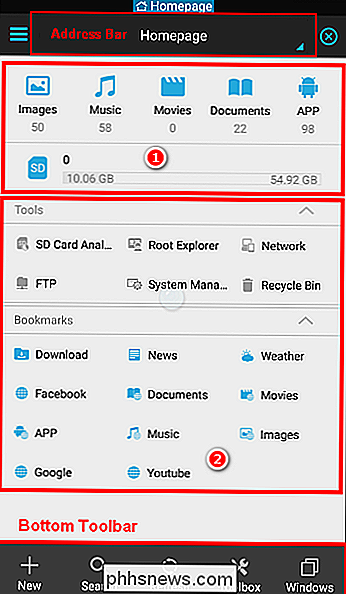
Schieben Sie die Symbolleiste von links nach rechts, um fünf interessante Bereiche dieser App zu markieren. Der Abschnitt "Favoriten" enthält eine integrierte App zum Durchsuchen von Facebook-, YouTube- und Google-Diensten. Im Abschnitt "Lokal" können Sie den SD-Kartenspeicher Ihres Geräts erkunden und Ihre Dateien und Ordner einfach ändern und organisieren.
Im Bereich "Bibliothek" können Sie nach Aktionen und Bildern suchen, Musik, Filme, Dokumente, und Apps, die auf Ihrem Gerät gespeichert sind. Der Bereich "Netzwerk" bietet viele Optionen, mit denen Ihr Android-Gerät kabellos mit Ihrem Computer verbunden werden kann. Der Abschnitt "Tools" enthält nützliche Utilities wie einen Download-Manager, einen SD-Karten-Analyst, einen Musik-Player und einen Papierkorb.
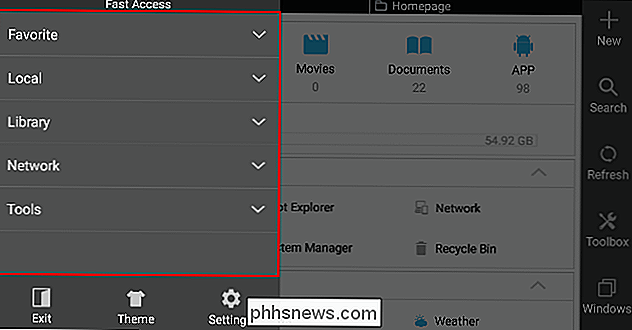
Verschieben Sie die Symbolleiste von rechts nach links, um eine Fensterverwaltungsseite anzuzeigen. Von hier aus können Sie ein neues Fenster erstellen, das aktuelle Fenster schließen und die Standardeinstellungen für Fenster und Zwischenablage verwalten. Im unteren Bereich sehen Sie eine Symbolleiste, in der Sie Fenster verwalten, grundlegende und erweiterte Suchvorgänge ausführen und neue Datei-, Ordner-, Server- oder FTP-Verbindungen erstellen können.
Die Optionen in der unteren Symbolleiste können sich je nach Ihrem Standort ändern sind in der App und was machst du. Zum Beispiel - wenn Sie sich im Netzwerkbereich befinden und auf "Neu" klicken, wird Ihnen diese App sagen, dass Sie einen neuen Server hinzufügen müssen.
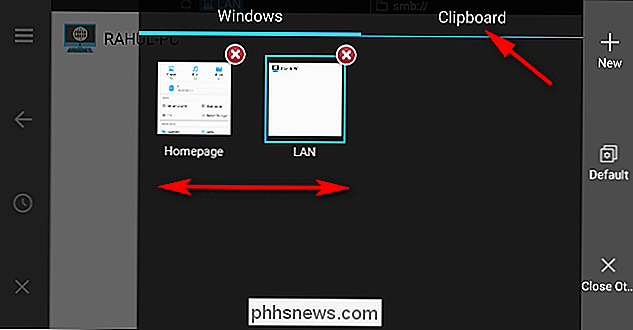
1. Stapel Umbenennen von Dateien oder Ordnern
ES File Explorer ermöglicht das Umbenennen von Dateien in großen Mengen auf Ihrem Android-Gerät. Navigieren Sie zuerst zu dem Speicherort, an dem Sie Dateien oder Ordner umbenennen möchten, und tippen Sie dann auf, und drücken Sie, bis Sie ein Häkchen in der Datei oder im Ordner sehen. Wenn Ihre erste Datei aktiviert ist, drücken Sie die "Häkchen" -Taste in der App, um mehrere Dateien gleichzeitig auszuwählen. Tippen Sie nun auf die Schaltfläche "Umbenennen".
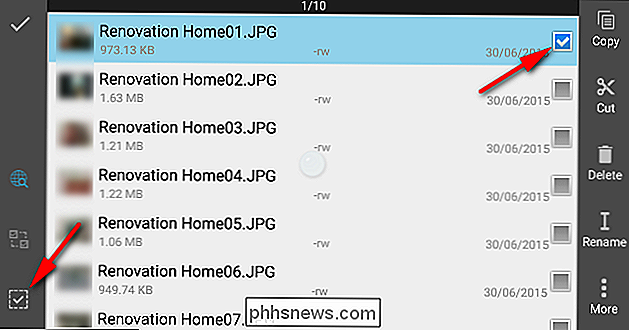
Ein neues Fenster "Umbenennen" wird angezeigt. Sie können Dateiname + Nummer zuweisen, eine Startnummer hinzufügen oder vor dem ursprünglichen Dateinamen einen beliebigen Namen eingeben.
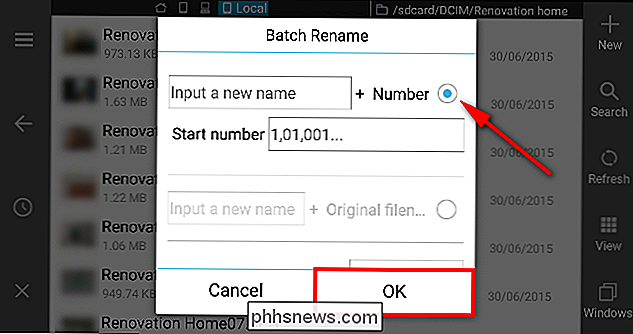
2. Mehrfaches Kopieren und Einfügen
ES File Explorer verfügt über eine leistungsfähige Zwischenablage, mit der Benutzer Dateien und Ordner mehrfach einfügen können. Wählen Sie Ihre Dateien und drücken Sie auf der Symbolleiste auf "Kopieren" oder "Ausschneiden". Fügen Sie diese Datei nun am ausgewählten Ziel ein.
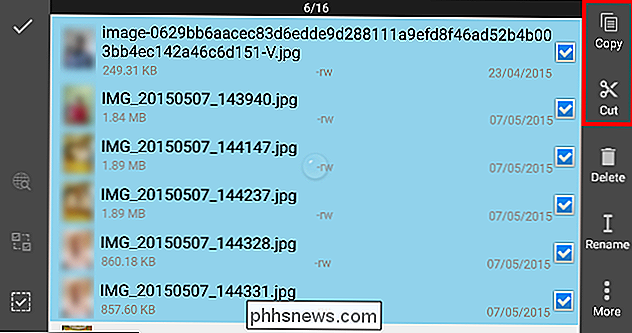
Nachdem Sie etwas kopiert haben, klicken Sie auf die Schaltfläche "Windows" in der Symbolleiste und dann auf "Zwischenablage" oben rechts in der App, um die in der Zwischenablage gespeicherten Dateien anzuzeigen. Sie können den Inhalt der Zwischenablage beliebig oft in ein beliebiges Verzeichnis einfügen.
Wenn Sie fertig sind, klicken Sie auf die Schaltfläche "Löschen", um die Zwischenablage zu löschen. Wenn Sie in diesem Moment die App verlassen, wird Ihre Zwischenablage automatisch gelöscht.
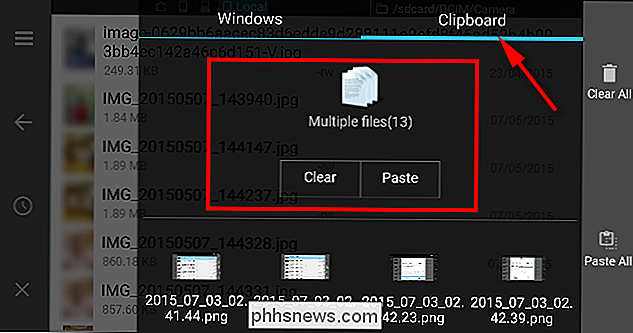
3. Lokale Dateien suchen
ES File Explorer bietet Benutzern die Möglichkeit, Dateien auf ihrem Gerät nach Schlüsselwörtern oder Kategorien zu durchsuchen. Um nach Schlüsselwörtern zu suchen, klicken Sie in der Symbolleiste auf "Suchen" und geben Sie Ihre Suchbegriffe (z. B. mp3, Text, PDF usw.) ein, um nach Dateien zu suchen. Um nach Kategorie zu suchen, klicken Sie auf das "Suchsymbol" in der oberen Ecke und wählen Sie die Kategorie (Bilder, Audio, Video, Apk, Dokument).
Wenn Sie Ihre Dateien aus irgendeinem Grund nicht finden können, können Sie eine erweiterte Suche durchführen, bei der Sie nach Dateien suchen können, die ihrer Größe und dem Datum entsprechen, an dem sie geändert oder erstellt wurden.
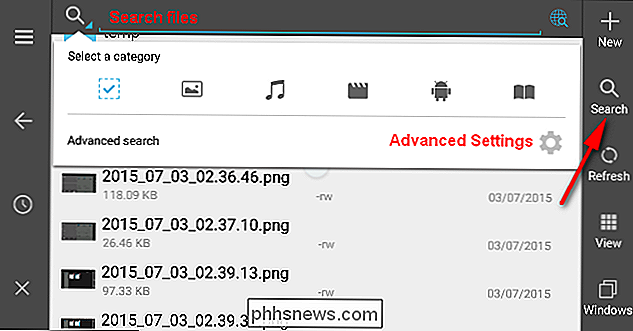
4. Ordnereigenschaften ändern
Wenn Sie Ihr Gerät gerootet haben, können Sie den Root-Explorer im ES File Explorer verwenden, um die Ordnereigenschaften zu ändern. Schieben Sie die Symbolleiste von links, gehen Sie zum Abschnitt "Extras" und tippen Sie auf "Root Explorer". Wählen Sie "Mount R / W", um Ihre Systemdateien als R / W zu mounten. Wählen Sie dann Ihren Systemordner und tippen Sie auf "Eigenschaften", um die Berechtigungen zu ändern.
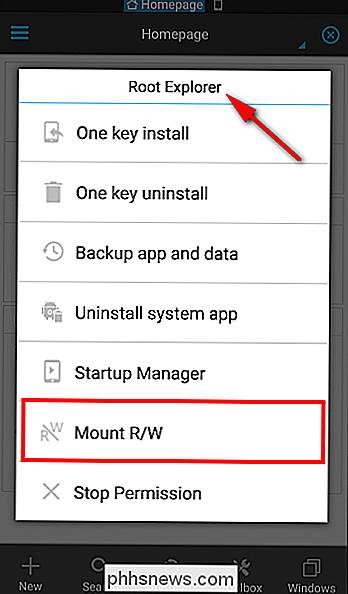
5. Ansicht und Sortieren von Dateien und Ordnern ändern
Genau wie der Datei-Explorer für Windows können Benutzer mit der ES File Explorer-App die Ansicht und die Sortierreihenfolge von Dateien und Ordnern ändern. Klicken Sie auf die Schaltfläche "Ansicht" in der Symbolleiste, um die Ansicht zu ändern und zu sortieren, wie im Screenshot gezeigt.
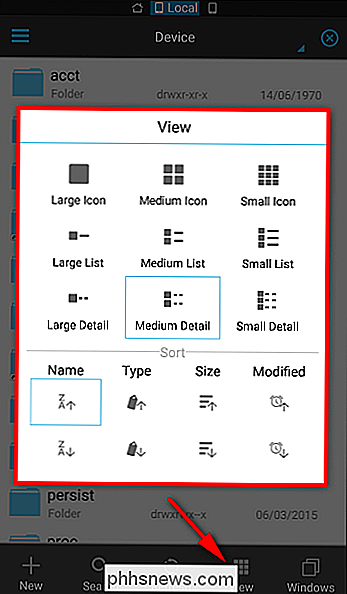
6. Öffnen und Erstellen von Zip-Dateien auf einem Android-Gerät
Das Komprimieren mehrerer Dateien in einer einzigen ZIP-Datei kann sehr praktisch sein. Je nachdem, was Sie komprimieren, kann die Größe der Dateien erheblich verringert werden. Wenn Sie viele Dateien lokal auf Ihrem Android-Gerät speichern, können Sie durch Komprimieren wertvollen Speicherplatz sparen.
Wenn Sie Dateien über eine mobile Datenverbindung senden müssen, kann die Datennutzung durch die vorherige Komprimierung ebenfalls beeinträchtigt werden. ES File Explorer kann Zip-Dateien auf einem Android-Gerät erstellen und öffnen und sobald Sie mit der Erstellung von Zip-Dateien auf Ihrem Android-Gerät beginnen, müssen Sie sich nicht ständig auf Ihren Computer verlassen.
7. Mounten Sie ein USB-Laufwerk auf Ihrem Android Phone
Die meisten (wenn nicht alle) Android-Geräte verwenden eine USB-Verbindung zum Laden und Übertragen von Dateien und können daher auch bequem mit einem USB-Stick verwendet werden. Wenn Sie also Fotos und Videos übertragen möchten - oder einen Film, den Sie auf einer langen Überlandfahrt im Ausland sehen -, müssen Sie sich nicht auf einen Laptop beschränken oder auf den langen Übertragungsprozess warten. Schließen Sie einfach Ihren USB-Stick an und beginnen Sie mit der Wiedergabe des Films.
Sie benötigen ein physisches USB-OTG-Kabel (On-The-Go) mit einem MicroUSB-Stecker-zu-Buchse-USB-Anschluss, gerootetem Android-Gerät und zwei Apps: StickMount zum Einhängen des USB-Sticks und ES File Explorer als Dateimanager. Um die notwendigen Schritte durchzuführen, haben wir einen Artikel über die Verwendung eines USB-Laufwerks mit Ihrem Android-Gerät. Während das Kabel ein bisschen sperrig ist, ist es immer noch praktisch, wenn Sie viel unterwegs sind oder eine flockige Internetverbindung haben.
8. Lokales Video von Ihrem Android-Gerät auf einen Chromecast streamen
Die meisten Nutzer kennen Chromecast, weil Sie Netflix, YouTube und andere Videodienste problemlos über das Telefon als Fernbedienung auf Ihren Fernseher streamen können. Mit Hilfe des Chromecast-Plugins, das für den ES File Explorer verfügbar ist, können Sie auf Ihrem Android-Gerät gespeicherte Videos an einen großen Flachbildfernseher senden. Damit dies funktioniert, haben wir einen Artikel darüber verfasst, wie Sie lokale Mediendateien von Android auf Chromecast problemlos übertragen können.
9. Bearbeiten der Host-Datei auf Ihrem Android-Telefon
Wie Windows verfügt auch Android über eine Host-Datei, um Host-Namen IP-Adressen zuzuordnen. Wenn Sie jedoch eine bestimmte Website für Ihre Kinder sperren möchten, können Sie die Datei hosts einfach bearbeiten, indem Sie den Namen der Website localhost, also Ihrem eigenen Android-Gerät, zuordnen.
Sie können zu Ihrer Host-Datei gelangen, indem Sie zu "Gerät" navigieren > system> etc> hosts. "Wählen Sie die hosts-Datei und wählen Sie" Mehr> Öffnen als "eine Textdatei. Jetzt können Sie die Host-Datei mit dem ES-Notizeditor bearbeiten und die Localhost-IP-Adresse (127.0.0.1) vor den Domänennamen der Website setzen, die Sie sperren möchten.
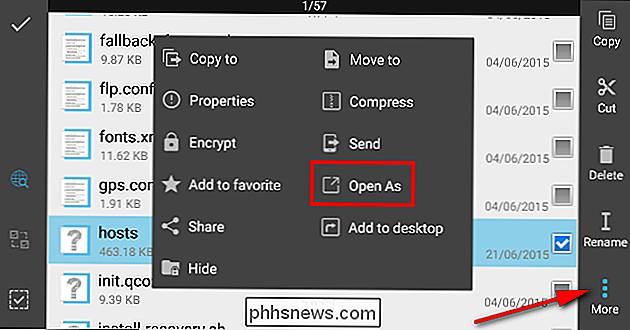
10. Erstellen Sie eine verschlüsselte Datei oder einen verschlüsselten Ordner mit Passwortschutz
Android-Geräte verfügen über eine Reihe von Sicherheitsoptionen wie Passwörter oder visuelle Mustersperren, die verhindern, dass andere auf Ihr Gerät zugreifen können. Was aber, wenn Sie eine weitere Sicherheitsebene für sensible Dateien benötigen? Der beste Weg besteht darin, diese Dateien mit einem Passwort zu verschlüsseln. Drücken Sie lange auf den Ordner und tippen Sie auf "Mehr> Verschlüsseln".
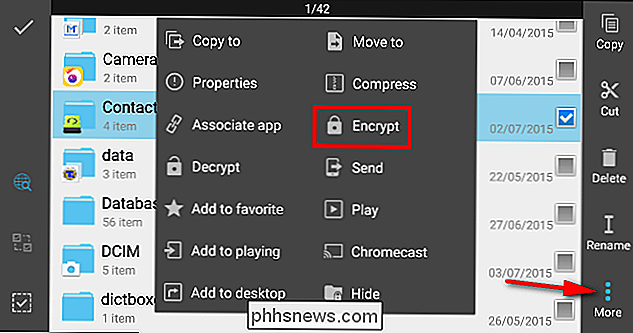
Legen Sie Ihr Passwort fest und wählen Sie "Dateinamen verschlüsseln", wenn Sie möchten. Drücken Sie die Taste "entschlüsseln", um alle Dateien zu entschlüsseln. Sobald die entschlüsselte Datei nicht automatisch verschlüsselt wird, müssen Sie sie manuell verschlüsseln. Aktivieren Sie "Das gleiche Passwort für die nächste Verschlüsselung verwenden", damit Sie beim nächsten Verschlüsseln eines Ordners nicht erneut zur Eingabe eines Passworts aufgefordert werden.
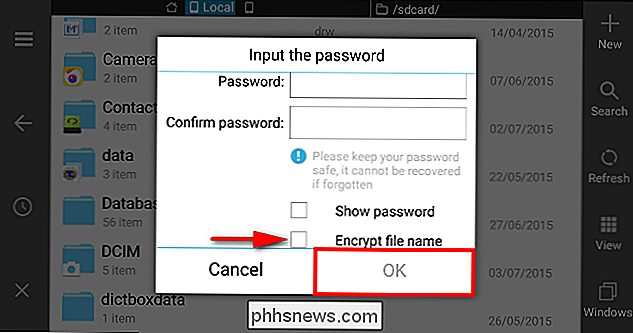
11. Ausblenden von Medien aus der Galerie
Für Zeiten, in denen Ihr Smartphone in die Hände eines Freundes gelangt, könnte die Möglichkeit, bestimmte Inhalte privat zu halten, als wesentlich angesehen werden. Als Linux-basiertes Betriebssystem bietet Android bereits eine einfache und vollständig funktionierende Lösung, um bestimmte Dateien und Ordner nur für eine Dateimanager-App verfügbar zu machen. Der erste Trick besteht darin, einen neuen Ordner zu erstellen und einen Punkt vor seinen Namen zu setzen. Es spielt keine Rolle, wie Sie es benennen, indem Sie einen Punkt setzen, bevor der Ordnername Android anweist, diesen Ordner zu vergessen und niemals in diesen Ordner zu schauen. Dies bedeutet, dass darin versteckte Dateien nicht in den Galerie- oder Office-Apps und dergl. Angezeigt werden.
Die zweite Option besteht darin, die Mediendatei in einem bereits vorhandenen Ordner auszublenden, indem eine ".nomedia" -Datei darin erstellt wird. Wechseln Sie dazu zu dem Speicherort, an dem alle Ihre Fotos gespeichert sind. Klicken Sie auf die Schaltfläche "Neu" und wählen Sie "Datei". Benennen Sie diese Datei jetzt als .nomedia ohne Erweiterung oder Zitate. Dadurch werden alle Medien von allen Apps ausgeblendet, die versuchen, mit ihnen zu interagieren. ES File Explorer hat eine "Versteckliste" -Funktion, aber es ist keine empfohlene Methode, da sie die Datei nur im ES File Explorer versteckt, aber überall sonst angezeigt wird.
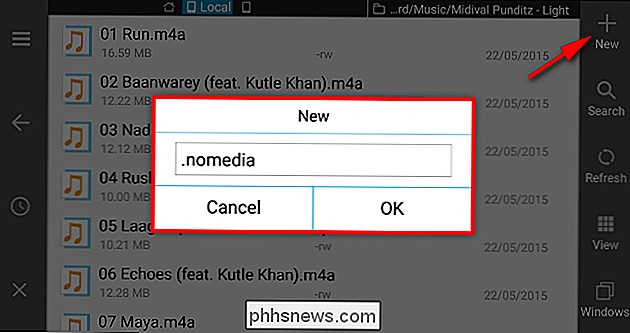
12. Mehrere Apps gleichzeitig verwalten oder deinstallieren
ES File Explorer ermöglicht Ihnen die einfache Verwaltung mehrerer Apps. Um mehrere Apps gleichzeitig zu deinstallieren, schieben Sie die Symbolleiste von links nach rechts und tippen Sie auf "Bibliothek> App". Wählen Sie in der Adressleiste "Benutzer-Apps" aus und drücken Sie dann die erste Anwendung, die Sie deinstallieren möchten. Überprüfen Sie weiterhin, welche Apps Sie deinstallieren möchten, und tippen Sie auf die Schaltfläche "Deinstallieren". Alle ausgewählten Apps werden nacheinander deinstalliert.
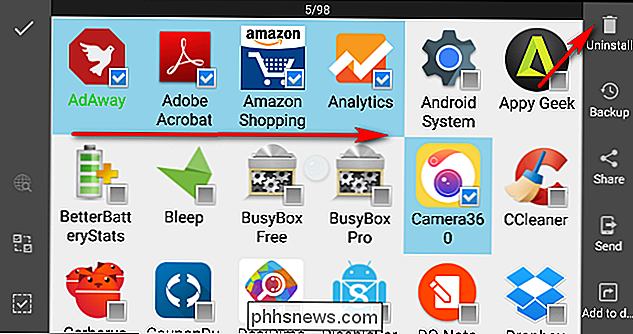
Wenn Sie die APK einer bestimmten App extrahieren möchten, aktivieren Sie die App und wählen Sie "Backup" in der Symbolleiste. Grün bedeutet, dass Sie die installierte Version gesichert haben. Rot bedeutet, dass die Version, die Sie gesichert haben, älter ist als die, die Sie installiert haben. Schwarz bedeutet, dass Sie diese App nicht gesichert haben. APK-Dateien sind eine Art von Archivdatei im Zip-Format, die auf dem JAR-Dateiformat basiert. Wenn Sie also eine bestimmte App als APK gesichert haben, können Sie ihre verschiedenen Ressourcen wie Bilder, Audiodateien und andere Assets extrahieren.
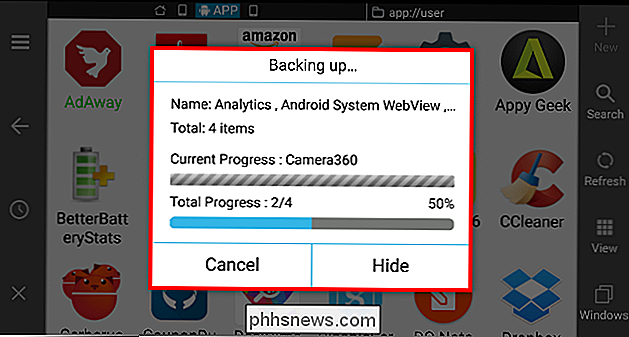
13. Vorinstallierte System-Apps entfernen
Wie viele Windows-PCs kommen viele Android-Telefone mit einer Bloatware. Bloatware ist eine Software, die vom Hersteller des Telefons oder dem Mobilfunkanbieter, auf dem das Telefon verkauft wird, vorinstalliert ist. Diese vorinstallierten Apps belegen wertvollen Speicherplatz auf Ihrem Telefon. Vorinstallierte Apps können deaktiviert werden, aber Sie müssen Ihr Gerät rooten, um sie zu entfernen.
Um System-Apps zu deinstallieren, tippen Sie auf die Symbolleiste von links, tippen Sie auf "Extras> Root Explorer" und wählen Sie "System-App deinstallieren" das Popup-Menü. Es öffnet sich ein Fenster mit einer Liste aller System-Apps, wählen Sie die App aus, die Sie deinstallieren möchten, und tippen Sie auf "Deinstallieren".
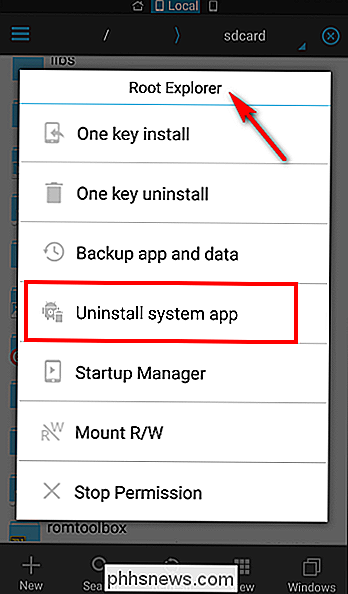
Wenn Sie irgendwelche Zweifel haben, können Sie auch die App und ihre Daten sichern. Tippen Sie dazu auf "Extras> Root Explorer" und wählen Sie im Popup-Menü "App und Daten sichern". Wählen Sie jetzt eine System-App aus, die Sie sichern möchten. Sie werden feststellen, dass auch die Daten gesichert werden. Um App-Daten wiederherzustellen, gehen Sie zu "Bibliothek> Apps" und drücken Sie "Adressleiste", um von "Benutzer-Apps" zu "Gesicherte Apps" zu wechseln. Wählen Sie die gesicherte Anwendung aus und installieren Sie sie mit ihren zwischengespeicherten Daten.
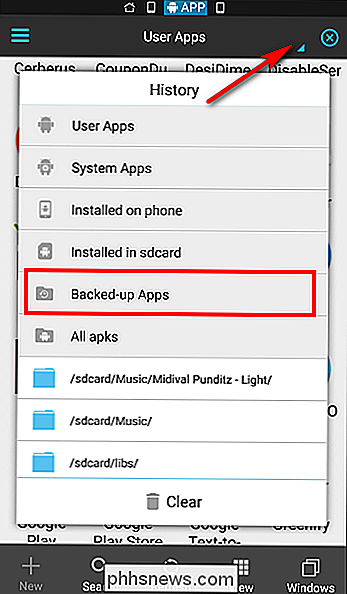
14 . Übernehmen Sie die Kontrolle über Ihre Dateien und Ordner auf Android
Wenn Sie viele Dateien auf Ihrem Gerät haben, wird es schwierig, den Überblick zu behalten, was nützlich ist. Sie wissen nicht, welcher Ordner den meisten Speicherplatz belegt oder wie viele Dateien in diesem Ordner gespeichert sind. ES File Explorer verfügt über eine einzigartige Funktion namens SD-Karten-Analyst, mit der Sie die gesamte Festplattenkapazität, die gemeinsam genutzte Kapazität und den freien Speicherplatz sehen können.
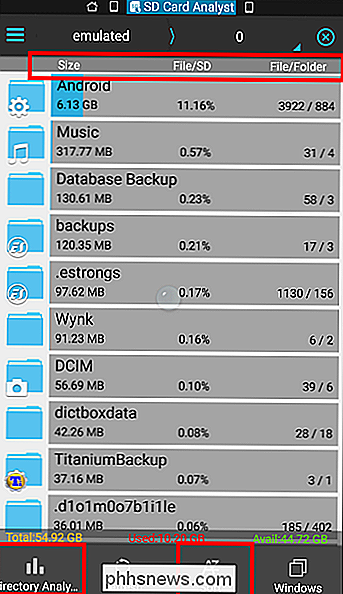
ES File Explorer verfügt über eine weitere nützliche Funktion namens Papierkorb zum Wiederherstellen versehentlich gelöschter Dateien. Schieben Sie die Werkzeugleiste von links, gehen Sie zu "Extras" und aktivieren Sie "Papierkorb". Tippen Sie auf die Schaltfläche, um zur Papierkorbseite zu gelangen. Sobald Sie auf dieser Seite sind, drücken Sie die Datei oder den Ordner, um sie entweder zu löschen oder wiederherzustellen.
Eine sehr nützliche Funktion in Windows PC ist, dass Sie Symbole in Ordnern aktivieren können, um sie einfach zu identifizieren. Schieben Sie die Symbolleiste von links und aktivieren Sie "Symbole im Ordner anzeigen". Wenn Sie einen Ordner gefunden haben, der keiner App zugeordnet ist, müssen Sie ihn manuell einrichten. Drücken Sie lange auf den Ordner und tippen Sie auf "Mehr> App zuordnen". Wählen Sie das App-Symbol aus der Liste der auf Ihrem Gerät installierten Apps und klicken Sie auf "OK".
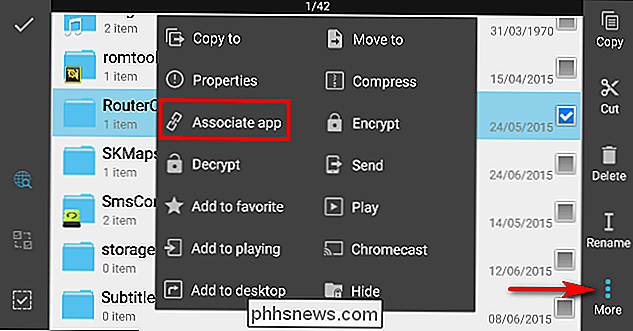
15. Dateien direkt in verschiedenen Cloud-Diensten speichern
ES File Explorer ermöglicht Ihnen, Dateien direkt aus verschiedenen Cloud-Diensten zu speichern und darauf zuzugreifen, anstatt die App zu verwenden. Sie funktioniert mit Dropbox, Box, SugarSync, OneDrive, Google Drive, Amazon S3, Yandex , Baidu NetDisk und MediaFire.
Schieben Sie die Symbolleiste von links und wählen Sie die Option "Netzwerk". Klicken Sie auf die Schaltfläche "Neu" und eine Liste aller kompatiblen Dienste erscheint auf dem Bildschirm. Wählen Sie den Dienst aus, den Sie hinzufügen möchten, und authentifizieren Sie Ihr Konto anschließend mit ES File Explorer. Jetzt können Sie das Remote-Dateisystem durchsuchen und alle grundlegenden Dateioperationen ausführen, wie Sie es mit Ihren lokalen Dateien tun würden.
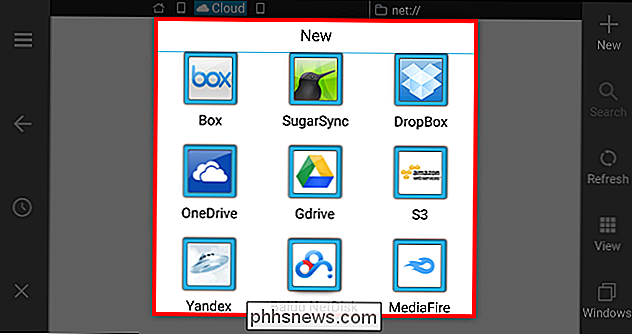
16. Durchsuchen der auf Ihrem Android-Gerät gespeicherten Dateien Vom Computer aus
Mit dem ES File Explorer können Sie Android-Gerätedateien direkt auf dem Computer durchsuchen. Wenn sich Ihr Computer und Ihr Android-Gerät im selben WLAN-Netzwerk befinden, können Sie Ihre Gerätedateien drahtlos ohne einen Client verwalten. Schieben Sie die Symbolleiste von links und wählen Sie "Netzwerk> Remote Manager", um zur Remote-Manager-Seite zu gelangen. Drücken Sie die Schaltfläche "Einschalten" und Sie erhalten eine FTP-Adresse, die mit "ftp: //" beginnt.
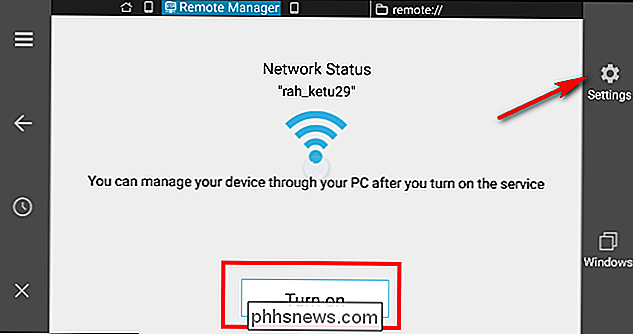
Geben Sie diese Adresse in die Adresszeile des Datei-Explorers auf Ihrem PC ein, um auf die Dateien auf Ihrem PC zuzugreifen. Wenn Sie einen Mac verwenden, klicken Sie im Finder auf "Go> Connect to Server". Geben Sie im neuen Fenster Ihre Serveradresse ein und klicken Sie auf "Verbinden". Der "Remote Manager" bietet einige erweiterte Optionen. Sie können den Port manuell auf eine beliebige Zahl von 1025 bis 65534 ändern, falls Sie dies wünschen. Klicken Sie auf "Root-Verzeichnis festlegen", um ein beliebiges Verzeichnis auszuwählen. Klicken Sie auf "Konto einrichten" und geben Sie einen beliebigen Benutzernamen und ein Passwort ein. Sie werden nach diesen Zugangsdaten gefragt, wenn Sie Ihr Gerät von einem PC oder Mac aus durchsuchen.
17. Durchsuchen und Übertragen von Dateien über LAN und SFTP
Die LAN-Funktion im ES File Explorer kann Mediendateien streamen, entfernte Bilder anzeigen und Dateien zwischen Ihrem Android-Gerät und dem SMB-Server verwalten. Bevor Sie beginnen, rufen Sie Ihre IPv4-Adresse ab und stellen Sie sicher, dass Sie mit dem WLAN verbunden sind. ES File Explorer kann auf alle freigegebenen Ordner in Ihrem LAN-Netzwerk zugreifen, auch von anderen Computern im Netzwerk.
Wenn Sie keine freigegebenen Ordner haben, müssen Sie sie einrichten, indem Sie unser Tutorial für die Freigabe verwenden Ihr Netzwerk mit erweiterten Teilen in Windows und führen Sie alle notwendigen Schritte aus. Um vom Android-Gerät auf Ihren freigegebenen Ordner zuzugreifen, schieben Sie die Symbolleiste von links und wählen Sie "Netzwerk> LAN". Klicken Sie auf die Schaltfläche "Neu" und geben Sie die Details ein:
a. Domäne: Leer lassen
b. Server: Geben Sie Ihre IPv4-Adresse
ein c. Benutzername: Geben Sie den Namen Ihres aktuellen Windows-Benutzerkontos
ein. D. Passwort: Geben Sie das Passwort ein, mit dem Sie sich beim Starten des Computers bei Windows anmelden.
Jetzt können Sie alle Computer in Ihrem Netzwerk finden und auf ihre freigegebenen Ordner zugreifen. Sie können sogar alle grundlegenden Dateioperationen ausführen, um Dateien und Ordner drahtlos von Ihrem Android-Gerät auf den Computer zu verschieben.
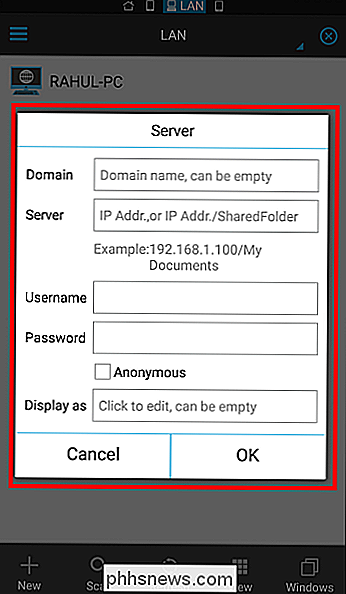
Auf ähnliche Weise können Sie mit ES File Explorer auf Ihre Dateien auf dem Mac und PC zugreifen. Auf Ihrem Mac öffnen Sie "Systemeinstellungen", wählen Sie "Sharing", und auf der linken Seite überprüfen Sie "Remote Login". Auf der rechten Seite sehen Sie etwas wie "Um sich remote an diesem Computer anzumelden, geben Sie ssh Computername @ IP Address" ein.
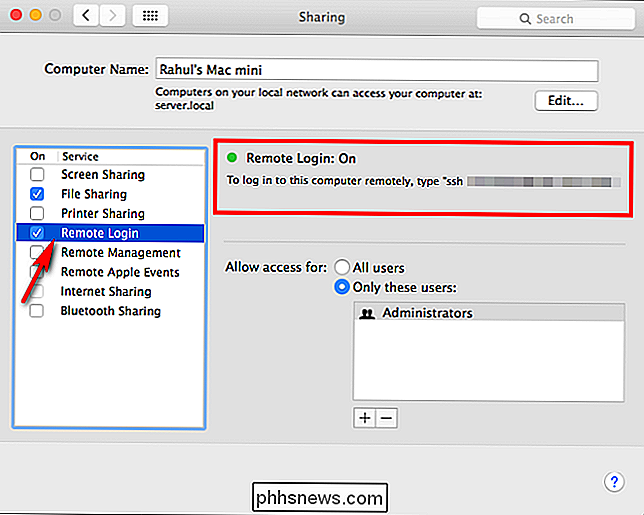
Wählen Sie auf Ihrem Android-Gerät "Netzwerk> FTP" und wählen SFTP aus der Pop-up-Box . Geben Sie nun alle Details ein:
a. Server: Geben Sie die Adresse ein, die Sie von den Remote-Anmeldeeinstellungen erhalten haben.
b. Belassen Sie Port als 22
c. Geben Sie Ihre Zugangsdaten in das Feld Benutzername und Passwort ein.
d. Belassen Sie die Codierung als Auto
e. Wählen Sie für "Anzeigen als" einen beliebigen Namen aus.
Klicken Sie auf "OK", und Sie können nun von Ihrem Android-Gerät aus auf die Dateien auf Ihrem Mac zugreifen.
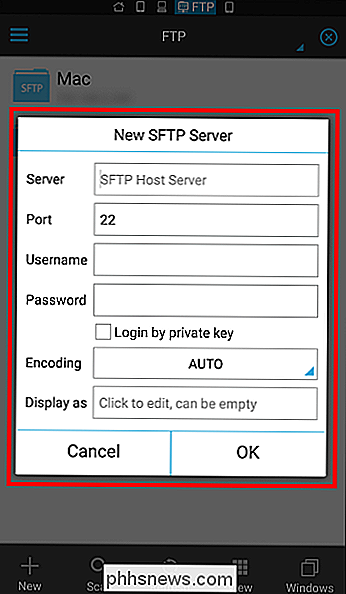
18. Durchsuchen und Verwalten von Fotos aus einem Remote-Album
ES File Explorer ermöglicht das einfache Durchsuchen und Verwalten von Fotos, die auf Ihrem Flickr-, Instagram- und Facebook-Konto gespeichert sind. Schieben Sie die Symbolleiste von links und wählen Sie "Bibliothek> Bilder". Klicken Sie auf die Adressleiste, um den Speicherort von "Lokal" zu "Net" zu wechseln. Klicken Sie auf "Neues Konto" und authentifizieren Sie Ihr Konto bei einem beliebigen Fotospeicherdienst.
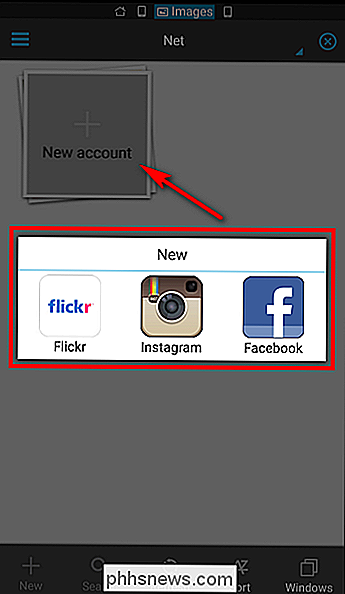
19. Senden von Dateien oder Ordnern an andere Android-Geräte
Der günstigste Modus für die Dateiübertragung zwischen zwei mobilen Geräten ist Bluetooth. Bluetooth ist jedoch nur nützlich, wenn Sie einige Dateien mit relativ geringer Größe übertragen müssen. Wenn Sie eine größere Anzahl größerer Dateien übertragen möchten, kann dies sehr lange dauern.
Sie können Dateien von einem Android-Gerät an ein anderes senden, indem Sie die Funktion "Senden per LAN" im ES File Explorer verwenden. Verbinden Sie die beiden Android-Geräte mit demselben Wi-Fi-Netzwerk, um diese Einrichtung zu ermöglichen. Wenn Sie kein WLAN haben, können Sie sie sogar mit dem Hotspot des Geräts verbinden.
Wählen Sie auf dem Android-Gerät, von dem Sie Dateien senden möchten, die Dateien aus und tippen Sie auf "Mehr> Senden". Wenn beide Geräte miteinander verbunden sind und der ES File Explorer auf beiden Geräten geöffnet ist, wird das zweite Android-Gerät in der Liste angezeigt. Tippen Sie nun auf die Schaltfläche "Senden" und der Empfänger erhält eine Akzeptierungsbenachrichtigung, um die eingehende Dateiübertragung zu ermöglichen. Send by LAN ist auch im Freigabe-Kontextmenü verfügbar, mit dem Sie Dateien mit einem einzigen Tastendruck an andere Android-Geräte weitergeben können.
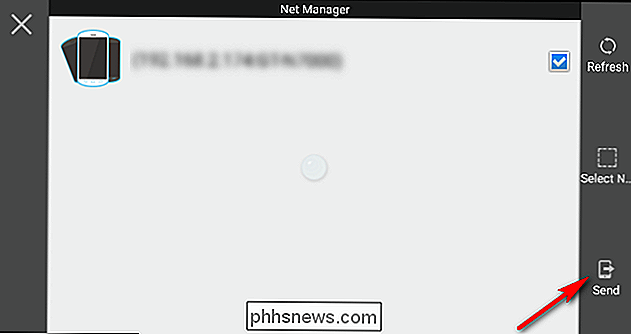
ES File Explorer ist eine voll ausgestattete Dateimanager-App für Android. In diesem Artikel haben wir Ihnen verschiedene Dinge gezeigt, die Sie mit dieser App machen können, die Ihnen vielleicht bekannt sind oder nicht. Wenn Sie Fragen haben oder Methoden haben, die Sie teilen möchten, lassen Sie es uns in den Kommentaren unten wissen.

Schnelles Hinzufügen eines Inhaltsverzeichnisses zu einem Word-Dokument
Jetzt, wo ich nach langer Zeit wieder in der Schule bin, muss ich auch wieder verschiedene PowerPoint-Präsentationen erstellen und Berichte in Word schreiben. Es gibt viele Funktionen in Word, die die meisten Menschen nie verwenden, außer sie sind in der Schule.Eines dieser Merkmale ist das Inhaltsverzeichnis.

So stellen Sie Dateien aus der Cloud wieder her oder löschen sie dauerhaft
Cloud-Dienste sind grundsätzlich identisch, laden Ihre Dateien hoch und synchronisieren sie mit anderen Clients, die damit verbunden sind. Manchmal passieren immer noch Unfälle und die falschen Dateien werden gelöscht. Zum Glück sind gelöschte Dateien nicht immer für immer verloren. Es gibt eine Menge Dinge, die Sie mit Cloud-Speicher tun können, die Sie nicht einmal vor ein paar Jahren tun konnten.



