So zähmen Sie die Hintergrunddaten Ihres Chromecasts

Der Chromecast von Google ist ein hervorragendes kleines Streaming-Gerät, das eine einfache und kostengünstige Möglichkeit bietet, Inhalte vom kleinen zum großen Bildschirm zu übertragen. Die Sache ist, wenn Sie es nicht verwenden, kann es mehr als 15 GB Daten jeden Monat im Leerlauf verwenden. Das ist eine ziemlich große Menge für jeden, der eine gemessene Verbindung hat.
Warum passiert das?
"Warum?" ist natürlich die erste Frage, die die meisten Leute haben, wenn es um diese Datennutzung geht. Das Problem lässt sich in einem Wort zusammenfassen: Hintergründe.
VERWANDT: So passen Sie den Hintergrund Ihres Chromecasts an, um personalisierte Bilder, Nachrichten und mehr anzuzeigen
Sie kennen die hübschen Bilder, die auf dem Bildschirm angezeigt werden Ihr Chromecast ist inaktiv? Diese werden Backdrops genannt. Es handelt sich um hochauflösende Bilder, die Ihr Chromecast etwa alle 30 Sekunden herunterlädt und die Ihre Daten im Laufe von Tagen zu Wochen und Wochen zu Monaten durchkauen können. Es ist verrückt, wie viel es tatsächlich verwenden kann - bis zu 15 GB in einigen Fällen (abhängig von Ihren Einstellungen und was nicht).
Sie können zwar Ihre Hintergrundeinstellungen leicht anpassen, aber es ist nicht so einfach, alle Optionen für Chromecast zu deaktivieren Hören Sie auf, Daten im Hintergrund zu essen - dafür benötigen Sie einen Workaround.
Option 1: Verwenden Sie einen USB-Anschluss an Ihrem Fernseher, um den Chromecast zu betreiben
Wenn Sie das mit Ihrem Chromecast gelieferte Netzteil verwenden stellen im wesentlichen konstante Leistung für die Einheit die ganze Zeit zur Verfügung. Du weisst, was das bedeutet? Backdrops laufen immer, auch wenn Ihr Fernseher nicht eingeschaltet ist.
Wenn Sie jetzt eine unbegrenzte Datenverbindung in Ihrem Haus haben, ist das wahrscheinlich keine große Sache. Und es gibt Vorteile, wenn Chromecast ständig ausgeführt wird, z. B. die Sprachsteuerung von Google Assistant. Solange der Chromecast eingeschaltet ist und Ihr Fernsehgerät HDMI-CEC unterstützt, können Sie "Hey Google, schalten Sie den Fernseher" (oder einige Variationen davon) und das Fernsehgerät einschalten. Das ist ziemlich toll.
VERWANDT: So aktivieren Sie HDMI-CEC auf Ihrem Fernsehgerät, und warum sollten Sie
Aber wenn Sie sich nicht darum kümmern, ist es am besten, nur den Chromecast mit Strom zu versorgen mit einem der UBS-Ports am Fernseher. Die meisten TVs deaktivieren die Stromversorgung der USB-Anschlüsse, wenn Sie sie ausschalten, wodurch der Chromecast bei ausgeschaltetem Fernseher ausgeschaltet wird. Keine Macht, keine Hintergründe. Das ist ungefähr so einfach, wie eine Lösung wirklich funktionieren kann.
Um festzustellen, ob Ihr Fernsehgerät den ausgeschalteten Chromecast deaktiviert, schalten Sie das Fernsehgerät aus und starten Sie dann die Google Home App auf Ihrem Telefon. Tippen Sie auf die Schaltfläche Geräte in der oberen rechten Ecke und scrollen Sie durch die Liste, um zu sehen, ob Chromecast angezeigt wird. Ist dies der Fall, ist es immer noch eingeschaltet. Wenn nicht, dann sind Sie golden.
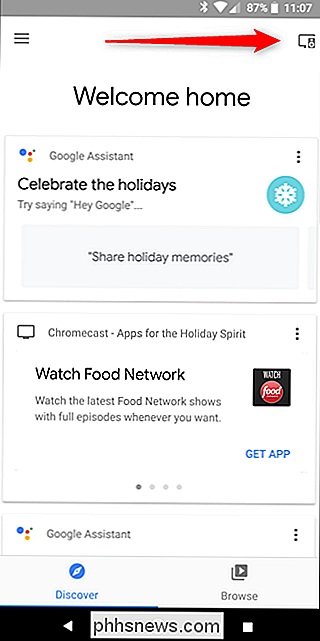
Option 2: Erstellen Sie ein paar kleine Bilder speziell für Ihren Hintergrund
Wenn die obige Option aus irgendeinem Grund nicht funktioniert, verwenden Sie die Sprachsteuerung oder Ihr Fernsehgerät schaltet den USB-Anschluss beim Ausschalten nicht ab - dann haben Sie eine andere Option. Grundsätzlich müssen Sie ein paar 1 × 1-Bilder erstellen, die Sie in einem Ordner in Google Fotos platzieren können, den Sie als Hintergrund festlegen. Dadurch wird verhindert, dass Chromecast Bilder außerhalb der angegebenen Bilder verwendet, die im Wesentlichen keine Bandbreite benötigen.
Also, das Wichtigste zuerst: Laden Sie diese Zip-Datei herunter. Es enthält zwei schwarze 1 × 1 Bilder. Machen Sie weiter und entpacken Sie die Datei, damit Sie die Bilder herausziehen können.
Gehen Sie als nächstes zu Google Fotos. Wenn Sie noch nicht angemeldet sind, klicken Sie auf die Schaltfläche Hochladen. Wählen Sie die beiden 1 × 1-Pixel-Bilder aus.
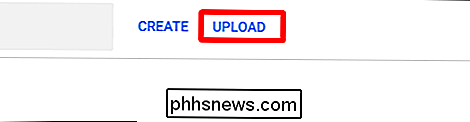
Klicken Sie nach dem Hochladen auf die Schaltfläche Erstellen und wählen Sie "Album".
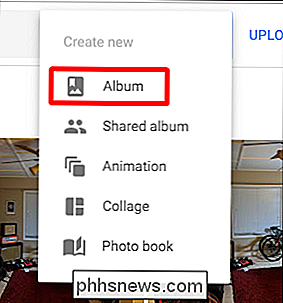
Wählen Sie beide Bilder aus und klicken Sie dann in der oberen rechten Ecke auf Erstellen.
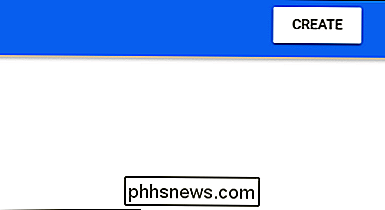
Wenn Das neue Album wird geöffnet, geben Sie ihm einen Namen - ich nehme Chromecast. Wenn Sie fertig sind, klicken Sie einfach auf das Häkchen oben links.
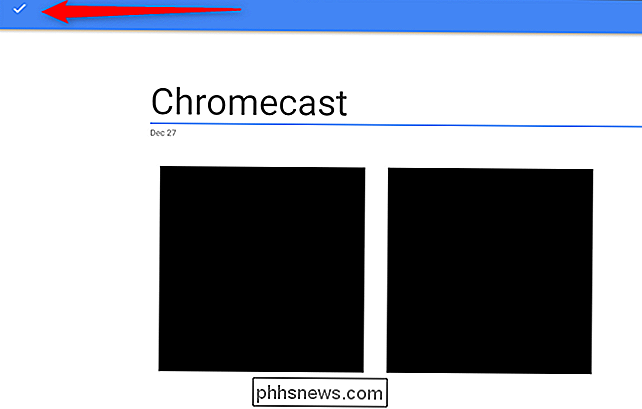
Nehmen Sie Ihr Telefon ab und öffnen Sie das Google Home App, tippen Sie dann auf die Schaltfläche Geräte.
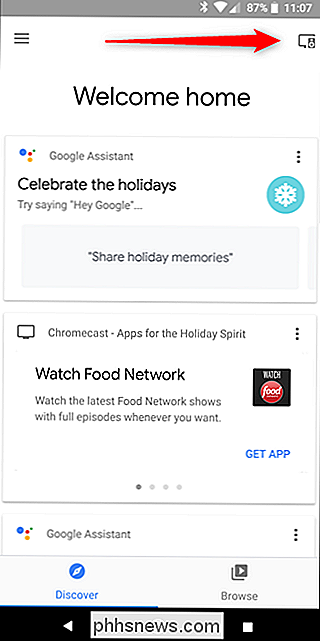
Suchen Sie Ihren Chromecast und tippen Sie auf die drei Punkte in der oberen rechten Ecke der Karte. Wählen Sie Hintergrundeinstellungen.
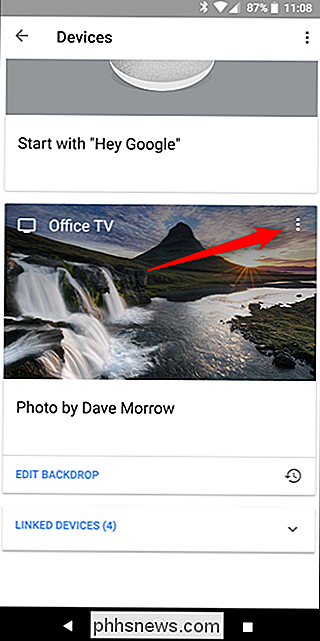
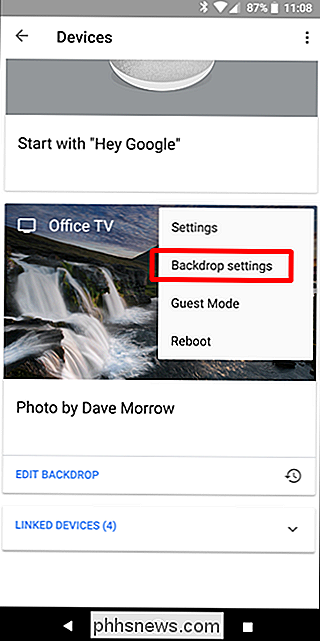
Tippe auf Google Fotos und wähle dann nur deinen Chromecast-Ordner aus.
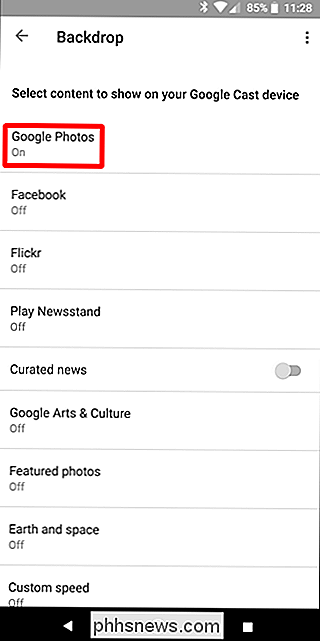
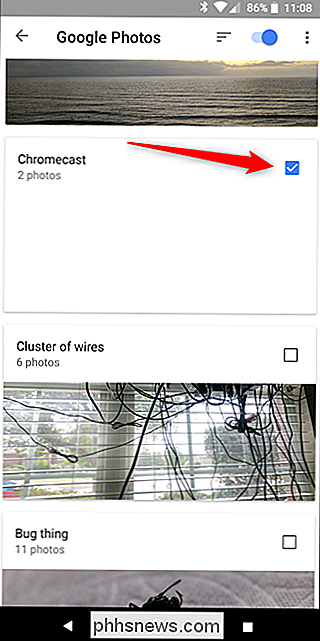
Deaktiviere danach alle anderen Optionen in den Hintergrundeinstellungen. Gehe einfach durch die Liste und deaktiviere alles. Wenn Sie es wirklich minimal machen wollen, können Sie sogar die Wetter-Option ausschalten, aber es sollte nicht so viele Daten verwenden, wenn Sie es eingeschaltet lassen.
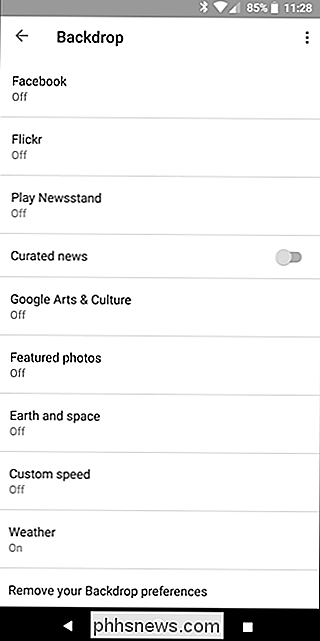
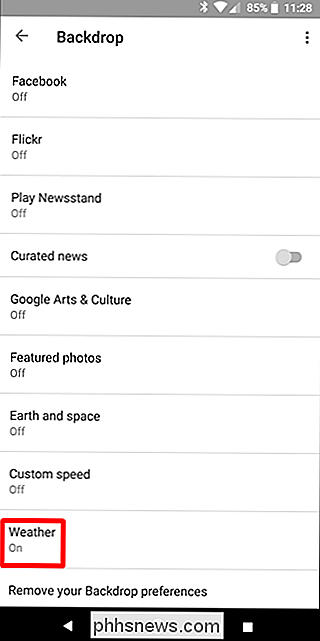
So geht's. Ab jetzt ist Ihr Chromecast im Leerlauf immer nur ein schwarzer Bildschirm. Es mag zwar nicht so hübsch sein, aber es wird dir eine ziemlich anständige Menge an Geebees sparen, was den Trade wert ist, wenn du mich fragst.
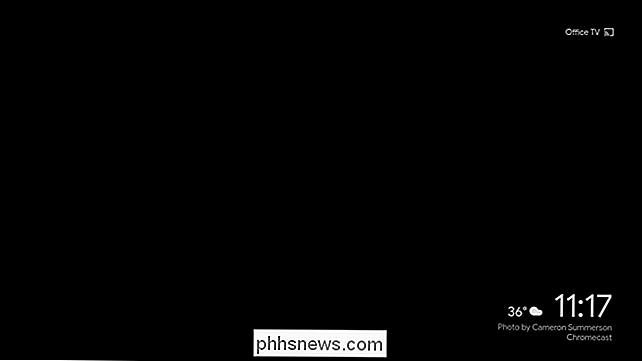

WPAD in Windows deaktivieren, um in öffentlichen Wi-Fi-Netzwerken sicher zu bleiben
Mit der automatischen Webproxydisposition (WPAD) können Organisationen einen Proxyserver auf Ihrem System automatisch konfigurieren. Windows aktiviert diese Einstellung standardmäßig. Hier ist, warum das ein Problem ist. WPAD ist wirklich nützlich, wenn eine Organisation wie Ihre Firma oder Schule einen Proxy-Server für Ihre Verbindung zu ihrem Netzwerk konfigurieren muss.

So streamen Sie Musik zu Ihrem Google-Zuhause Über Bluetooth
Google Home eignet sich hervorragend für Sprachbefehle, Sie können jedoch auch Musik von Ihrem Telefon an den Lautsprecher senden. Während bei den meisten Apps Audio in Google Home umgewandelt werden kann, tun dies einige nicht. Für diese können Sie Ihr Telefon über Bluetooth mit Google Home verbinden, um Musik auf die altmodische Art und Weise abzuspielen.



