So installieren Sie Microsoft PowerShell unter Linux oder OS X

PowerShell ist jetzt Open Source und für Linux und Mac verfügbar. Sie können offizielle Pakete von Microsoft für die 64-Bit-Versionen von Ubuntu 16.04, Ubuntu 14.04, CentOS 7, Red Hat Enterprise Linux 7 und Mac OS X 10.11 herunterladen.
Laden Sie die Pakete von Microsoft herunter
Besuchen Sie das PowerShell-Projekt Gibt die Seite auf GitHub frei, um die Pakete zu finden. Laden Sie das entsprechende für Ihr Betriebssystem herunter:
- Ubuntu 16.04 : Laden Sie das Paket mit der Endung "16.04.1_amd64.deb" herunter.
- Ubuntu 14.04 : Laden Sie das Paket mit der Endung "14.04.1_amd64" herunter. deb ".
- CentOS 7 und Red Hat Enterprise Linux 7 : Laden Sie das Paket mit der Endung" el7.centos.x86_64.rpm "herunter.
- Mac : Laden Sie das Paket herunter endend in ".pkg".
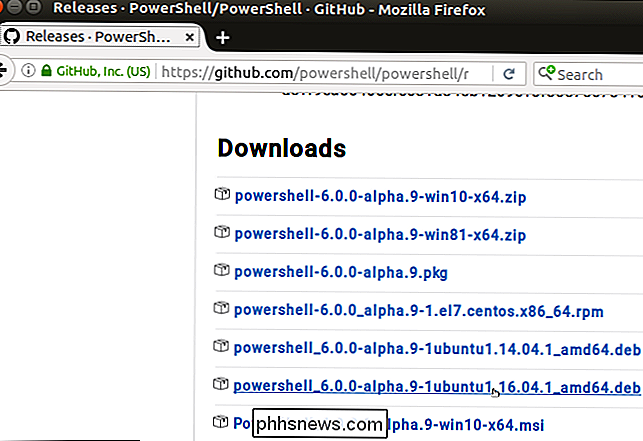
So installieren Sie PowerShell unter Linux
Starten Sie mit dem heruntergeladenen Paket ein Terminalfenster auf Ihrem Linux-Desktop. Sie müssen nun die Abhängigkeiten des Pakets und das Paket selbst installieren.
Führen Sie unter Ubuntu 16.04 die folgenden Befehle aus:
sudo apt-get install libunwind8 libicu55 sudo dpkg -i /pfad/to/powershell.deb
Wenn Sie also das Paket "powershell_6.0.0-alpha.9-1ubuntu1.16.04.1_amd64.deb" in den Ordner "Downloads" in Ihrem Benutzerordner heruntergeladen haben, führen Sie die folgenden Befehle aus:
sudo apt-get install libunwind8 libicu55 sudo dpkg -i ~ / Downloads / powershell_6.0.0-alpha.9-1ubuntu1.16.04.1_amd64.deb
Beachten Sie, dass Sie die Tab-Vervollständigung verwenden können, um diesen Prozess zu beschleunigen. Wenn sich die Datei beispielsweise in Ihrem Downloads-Ordner befindet, geben Sie ~ / Downloads / powershell ein und drücken dann die Tabulatortaste. Bash vervollständigt automatisch den Dateinamen, wenn es die einzige Datei ist, die in diesem Verzeichnis mit "powershell" beginnt.
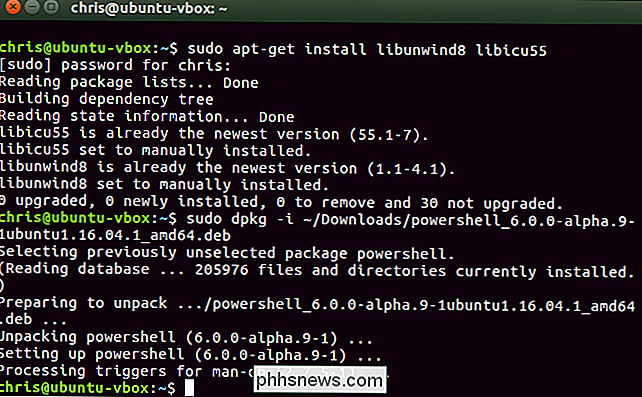
Führen Sie unter Ubuntu 14.04 die folgenden Befehle aus:
sudo apt-get install libunwind8 libicu52 sudo dpkg -i / pfad /to/powershell.deb
Führen Sie auf CentOS 7 die folgenden Befehle aus:
sudo yum install /path/to/powershell.rpm
Wenn alles gut läuft, sollte PowerShell jetzt auf Ihrem System installiert sein
So installieren Sie PowerShell auf einem Mac
Um PowerShell auf einem Mac zu installieren, doppelklicken Sie einfach auf die heruntergeladene .pkg-Datei. Es startet ein Paketinstallationsprogramm und installiert PowerShell wie jede andere Anwendung.
Im Moment scheint das Paket nicht signiert zu sein, daher müssen Sie Gatekeeper umgehen, um es zu installieren. Klicken Sie dazu mit der rechten Maustaste oder bei gedrückter Ctrl-Taste auf die Datei .pkg, wählen Sie "Öffnen" und stimmen Sie der Ausführung des Installationsprogramms zu.
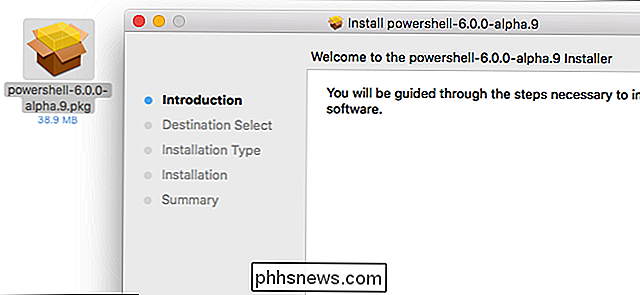
So starten Sie PowerShell unter Linux oder Mac
RELATED: 5 Cmdlets to Erste Schritte mit PowerShell
Öffnen Sie ein Terminal und führen Sie den Befehl "powershell" aus, um auf eine PowerShell-Shell-Umgebung zuzugreifen. Dies funktioniert sowohl unter Linux als auch unter Mac.
Sie sehen eine PowerShell-Eingabeaufforderung, die mit "PS" beginnt, und Sie können PowerShell-Cmdlets wie unter Windows ausführen.
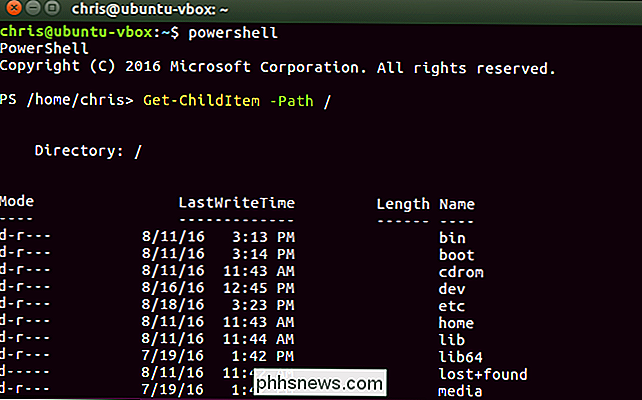
So verlassen Sie die PowerShell Geben Sie einfach "exit" ein und drücken Sie die Eingabetaste oder schließen Sie das Terminalfenster.
Weitere Informationen finden Sie auf der GitHub-Seite des PowerShell-Projekts. Sie können den Quellcode herunterladen, Probleme melden und weitere offizielle Dokumente anzeigen.

Warum Ihr Cloud-Speicher Ihr System auf die Knee bringt und was Sie dagegen tun können
Wir lieben unseren Cloud-Speicher und verwenden Dropbox oder OneDrive für fast alle unsere Cloud-Speicheranforderungen. Beide haben jedoch ein Problem, sie haben ein Verlangen nach Systemgedächtnis und wenn sie unbeaufsichtigt bleiben, können sie sogar die härtesten Systeme in die Knie zwingen. Lassen Sie uns ein Szenario malen.

So deaktivieren Sie automatische App-Updates in Android
Android-Apps, die aus dem Google Play Store heruntergeladen werden, werden standardmäßig automatisch aktualisiert. Wenn Sie die Updates und alle neuen oder geänderten Berechtigungen, die mit den Updates verknüpft sind, überprüfen möchten, können Sie automatische Updates deaktivieren. Die Optionen für automatische Updates weichen in der neuen Version (5.



