So ändern Sie die IP-Adresse Ihres Computers über die Eingabeaufforderung

Es ist einfach, eine IP-Adresse auf Ihrem PC über die Systemsteuerung zu ändern, aber wussten Sie, dass Sie dies auch über den Befehl tun können Eingabeaufforderung?
Das Ändern Ihrer IP-Adresse über die Systemsteuerung ist nicht schwierig, erfordert jedoch das Klicken durch eine Reihe verschiedener Fenster und Dialogfelder. Wenn Sie jedoch ein Fan der Eingabeaufforderung sind, können Sie dies mit dem Befehlnetsh, der nur eines der in Windows integrierten Netzwerkdienstprogramme darstellt, schneller erledigen.
DasMit dem Befehl netshkönnen Sie nahezu jeden Aspekt Ihrer Netzwerkverbindungen in Windows konfigurieren. Um damit zu arbeiten, müssen Sie die Eingabeaufforderung mit Administratorrechten öffnen. Klicken Sie in Windows 10 oder 8.1 mit der rechten Maustaste auf das Startmenü (oder drücken Sie Windows + X auf Ihrer Tastatur) und wählen Sie "Eingabeaufforderung (Admin)". Suchen Sie in früheren Versionen von Windows nach "Eingabeaufforderung" und klicken Sie dann mit der rechten Maustaste das Ergebnis und wählen Sie "Als Administrator ausführen".
Anzeigen Ihrer Netzwerkinformationen
Bevor Sie Ihre IP-Adresse und zugehörige Informationen ändern, müssen Sie den vollständigen Namen des Netzwerks für die Schnittstelle suchen, die Sie ändern möchten. Geben Sie dazu den folgenden Befehl ein:
netsh-Schnittstelle ipv4 show config
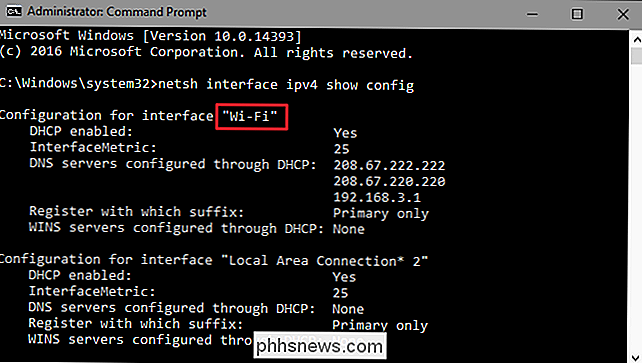
RELATED: So aktivieren Sie STRG + C / STRG + V zum Einfügen in der Windows-Eingabeaufforderung
Scrollen Sie nach unten, bis Sie sehen die Schnittstelle, die du suchst. In unserem Beispiel ändern wir die Wi-Fi-Schnittstelle, die auf unserem Computer nur "Wi-Fi" heißt. Sie sehen auch andere Standardnamen, die Windows Schnittstellen zuweist, z. " Local Area Connection * 2, "und" Ethernet ". Suchen Sie einfach den gesuchten und notieren Sie sich den genauen Namen. Sie können den Namen auch kopieren und in Notepad und dann später in die Eingabeaufforderung einfügen, um die Arbeit zu vereinfachen.
Ändern Sie Ihre IP-Adresse, Subnetzmaske und Standardgateway
Mit dem Schnittstellennamen sind Sie fertig um die IP-Adresse, die Subnetzmaske und das Gateway zu ändern. Dazu geben Sie einen Befehl mit der folgenden Syntax aus:
netsh interface ipv4 set adresse name = "IHR INTERFACE NAME" statisch IP_ADDRESS SUBNET_MASK GATEWAY
So könnte Ihr Befehl zum Beispiel in etwa wie folgt aussehen :
netsh interface ipv4 set adresse name = "Wi-Fi" statisch 192.168.3.8 255.255.255.0 192.168.3.1
wo die Info durch was auch immer Sie wollen ersetzt werden. In unserem Beispiel macht der Befehl folgendes:
- Verwendet den Schnittstellennamen "Wi-Fi"
- Setzt die IP-Adresse auf 192.168.3.1
- Setzt die Subnetzmaske auf 255.255.255.0
- Setzt den Standardwert Gateway zu 192.168.3.1
Wenn Sie eine statische IP-Adresse verwenden, aber zur Verwendung einer IP-Adresse wechseln möchten, die automatisch von einem DHCP-Server wie Ihrem Router zugewiesen wird, können Sie stattdessen den folgenden Befehl verwenden:
netsh interface ipv4 set adresse name = "IHR INTERFACE NAME" source = dhcp
Ändern Sie Ihre DNS Einstellungen
RELATED: Das ultimative Handbuch zum Ändern Ihres DNS Servers
Sie können auch dasnetsh verwenden-Befehl, um die von einer Netzwerkschnittstelle verwendeten DNS-Server zu ändern. Drittanbieter-DNS-Server - wie Google Public DNS und OpenDNS - können schneller und zuverlässiger sein als die von Ihrem Internetdienstanbieter bereitgestellten DNS-Server. Was auch immer der Grund für die Änderung Ihres DNS-Servers ist, können Sie entweder am Router tun, so dass alle Geräte betroffen sind, die ihre Informationen vom Router oder vom einzelnen Gerät erhalten. Wenn Sie die DNS-Server nur für einen PC ändern möchten, können Sie dies mit dem Befehlnetshtun.
Sie müssen den Befehl zweimal verwenden: einmal, um Ihren primären DNS-Server einmal festzulegen um Ihren sekundären oder Backup-DNS-Server festzulegen. Verwenden Sie die folgende Syntax, um den primären DNS-Server festzulegen:
netsh interface ipv4 set dns name = "IHR INTERFACE NAME" static DNS_SERVER
So könnte beispielsweise Ihr Befehl etwa wie folgt aussehen (in dem wir setzen es zu Googles primärem öffentlichem DNS-Server, 8.8.8.8):
netsh Schnittstelle ipv4 stellte dns Name = "Wi-Fi" statisch 8.8.8.8
einUm Ihren sekundären DNS-Server einzurichten, verwenden Sie einen sehr ähnlichen Befehl:
netsh interface ipv4 set dns name = "IHR INTERFACE NAME" statischer DNS_SERVER index = 2
Wenn Sie also unser Beispiel fortsetzen, können Sie Ihren sekundären DNS-Server einrichten DNS als der zweite DNS-Server von Google Public, der 8.8.4.4:
netsh Schnittstelle ipv4 DNS DNS-Name = "Wi-Fi" statische 8.8.4.4 Index = 2
Und genau wie mit der IP-Adresse, können Sie Ändern Sie es auch so, dass die Netzwerkschnittstelle ihre DNS-Einstellungen automatisch von einem DHCP-Server bezieht. Verwenden Sie einfach folgenden Befehl:
netsh interface ipv4 set dnsservers name "IHR INTERFACE NAME" source = dhcp
Und da haben Sie es. Ob Sie nun lieber an der Eingabeaufforderung tippen oder einfach nur Ihre Mitarbeiter beeindrucken möchten, Sie kennen jetzt die gesamte Befehlszeilen-Magie, die Sie zum Ändern Ihrer IP-Adresseinstellungen benötigen.

So aktivieren Sie Cookies im Internet Explorer
for you by saving certain pieces of information about your personal preferences. Cookies sind kleine, kleine Dateien, die Webseiten zum Speichern von Informationen auf Ihrem Computer verwenden, um Ihnen das Speichern bestimmter Informationen über Ihre persönlichen Präferenzen zu erleichtern., so that the next time you navigate to the site, your user name can be automatically filled in. O

Die besten neuen Funktionen in Android 7.0 "Nougat"
Android 7.0 Nougat ist endlich da und Nexus-Nutzer werden sehr bald mit den Updates beginnen. Hier sind die coolsten Funktionen in der neuesten Version von Android. Im Moment sollte das Update auf das Nexus 6, Nexus 5X, Nexus 6P und Nexus 9 sowie den Nexus Player, Pixel C und General rollen Mobiles 4G.



