Wie verwende ich SVERWEIS in Excel
Hier ist eine kurze Einführung für diejenigen, die Hilfe mit der SVERWEIS- Funktion in Excel benötigen. SVERWEIS ist eine sehr nützliche Funktion zum einfachen Durchsuchen einer oder mehrerer Spalten in großen Arbeitsblättern, um verwandte Daten zu finden. Sie können WVERWEIS verwenden, um dasselbe für eine oder mehrere Datenzeilen zu tun. Wenn Sie VLOOKUP verwenden, fragen Sie "Hier ist ein Wert, suchen Sie den Wert in diesem anderen Datensatz und geben Sie dann den Wert einer anderen Spalte in demselben Datensatz zurück."
Sie könnten also fragen, wie das nützlich sein kann? Nehmen wir zum Beispiel die folgende Beispiel-Tabelle, die ich für dieses Tutorial erstellt habe. Die Tabellenkalkulation ist sehr einfach: Ein Blatt enthält Informationen über ein paar Autobesitzer wie Name, ID des Autos, Farbe und PS. Das zweite Blatt hat die ID der Autos und ihre tatsächlichen Modellnamen. Das gemeinsame Datenelement zwischen den beiden Blättern ist die Fahrzeug-ID.
Jetzt, wenn ich den Namen des Autos auf Blatt 1 anzeigen wollte, kann ich SVERWEIS verwenden, um jeden Wert im Autobesitzerblatt nachzuschlagen, diesen Wert im zweiten Blatt zu finden, und dann die zweite Spalte (das Automodell) als meine zurückgeben gewünschter Wert. Wie gehst du also vor? Zuerst müssen Sie die Formel in Zelle H4 eingeben. Beachten Sie, dass ich die vollständige Formel bereits in Zelle F4 bis F9 eingegeben habe. Wir werden durchgehen, was jeder Parameter in dieser Formel eigentlich bedeutet.
So sieht die Formel aus:
= SVERWEIS (B4, Blatt2! $ A $ 2: $ B $ 5, 2, FALSCH)
Es gibt 5 Teile für diese Funktion:
1. = SVERWEIS - Das = bedeutet, dass diese Zelle eine Funktion enthält. In unserem Fall ist das die SVERWEIS-Funktion, um eine oder mehrere Datenspalten zu durchsuchen.
2. B4 - Das erste Argument für die Funktion. Dies ist der eigentliche Suchbegriff, nach dem wir suchen möchten. Das Suchwort oder der Wert ist das, was in Zelle B4 eingegeben wird.
3. Sheet2! $ A $ 2: $ B $ 5 - Die Anzahl der Zellen in Sheet2, die wir durchsuchen möchten, um unseren Suchwert in B4 zu finden. Da sich der Bereich auf Sheet2 befindet, müssen wir dem Bereich den Namen des Blattes voranstellen, gefolgt von einem!. Wenn sich die Daten auf demselben Blatt befinden, ist das Präfix nicht erforderlich. Sie können hier auch benannte Bereiche verwenden, wenn Sie möchten.
4. 2 - Diese Zahl gibt die Spalte im definierten Bereich an, für die Sie den Wert zurückgeben möchten. In unserem Beispiel möchten wir in Sheet2 den Wert von Spalte B oder den Namen des Autos zurückgeben, sobald eine Übereinstimmung in Spalte A gefunden wurde. Beachten Sie jedoch, dass die Position der Spalte im Excel-Arbeitsblatt keine Rolle spielt. Wenn Sie also die Daten in Spalte A und B in D und E verschieben, nehmen wir an, dass, solange Sie Ihren Bereich in Argument 3 als $ D $ 2: $ E $ 5 definiert haben, die zurückzuliefernde Spaltennummer immer noch 2 ist relative Position anstelle der absoluten Spaltennummer.
5. False - False bedeutet, dass Excel nur einen Wert für eine exakte Übereinstimmung zurückgibt. Wenn Sie es auf True festlegen, sucht Excel nach der nächsten Übereinstimmung. Wenn es auf "False" gesetzt ist und Excel keine exakte Übereinstimmung findet, wird # N / A zurückgegeben .

Hoffentlich können Sie jetzt sehen, wie diese Funktion nützlich sein kann, besonders wenn Sie viele Daten aus einer normalisierten Datenbank exportiert haben. Es kann einen Hauptsatz geben, in dem Werte in Nachschlage- oder Referenzblättern gespeichert sind. Sie können andere Daten abrufen, indem Sie die Daten mit SVERWEIS verbinden.
Eine andere Sache, die Sie vielleicht bemerkt haben, ist die Verwendung des $ -Symbols vor dem Spaltenbuchstaben und der Zeilennummer. Das Symbol $ teilt Excel mit, dass die Referenz gleich bleiben soll, wenn die Formel auf andere Zellen gezogen wird. Wenn Sie zum Beispiel die Formel in Zelle F4 nach H4 kopieren, die $ -Symbole entfernen und dann die Formel nach H9 ziehen, werden Sie feststellen, dass die letzten 4 Werte zu # N / V werden.
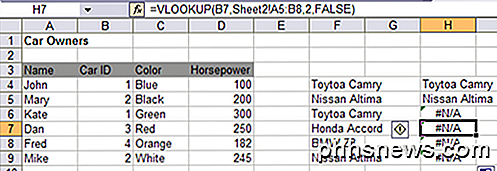
Der Grund dafür ist, dass beim Verschieben der Formel der Bereich entsprechend dem Wert für diese Zelle geändert wird. Wie Sie im obigen Bild sehen können, ist der Suchbereich für Zelle H7 Blatt2! A5: B8 . Es fügte einfach immer 1 zu den Zeilennummern hinzu. Um diesen Bereich zu fixieren, müssen Sie vor dem Spaltenbuchstaben und der Zeilennummer das $ -Zeichen hinzufügen.
Eine Anmerkung: Wenn Sie das letzte Argument auf True setzen, müssen Sie sicherstellen, dass die Daten in Ihrem Suchbereich (das zweite Blatt in unserem Beispiel) in aufsteigender Reihenfolge sortiert ist, sonst wird es nicht funktionieren! Haben Sie Fragen, schreiben Sie einen Kommentar. Genießen!

So testen Sie den RAM Ihres Computers auf Probleme
Ist Ihr Computer instabil? Möglicherweise liegt ein Problem mit dem Arbeitsspeicher vor. Um dies zu überprüfen, können Sie entweder ein verstecktes System-Tool in Windows verwenden oder ein erweitertes Tool herunterladen und booten. VERWANDT: 10+ Nützliche System-Tools in Windows versteckt Die beiden folgenden Tools funktionieren durch Schreiben Daten zu jedem Sektor des RAM Ihres Computers und dann wieder zurück lesen.

So legen Sie Spotify als Standard-Musikanbieter auf dem Amazon Echo fest
Wenn Sie bisher Spotify-Musik auf dem Amazon Echo abspielen wollten, mussten Sie den Künstler oder das Lied, das Sie hören, sagen Ich wollte spielen und dann am Ende auf "Spotify" spielen. Es ist ein wenig umständlich, aber jetzt müssen Sie das nicht mehr tun, da Sie Spotify als Standard-Musikanbieter Ihres Echos einstellen können.



